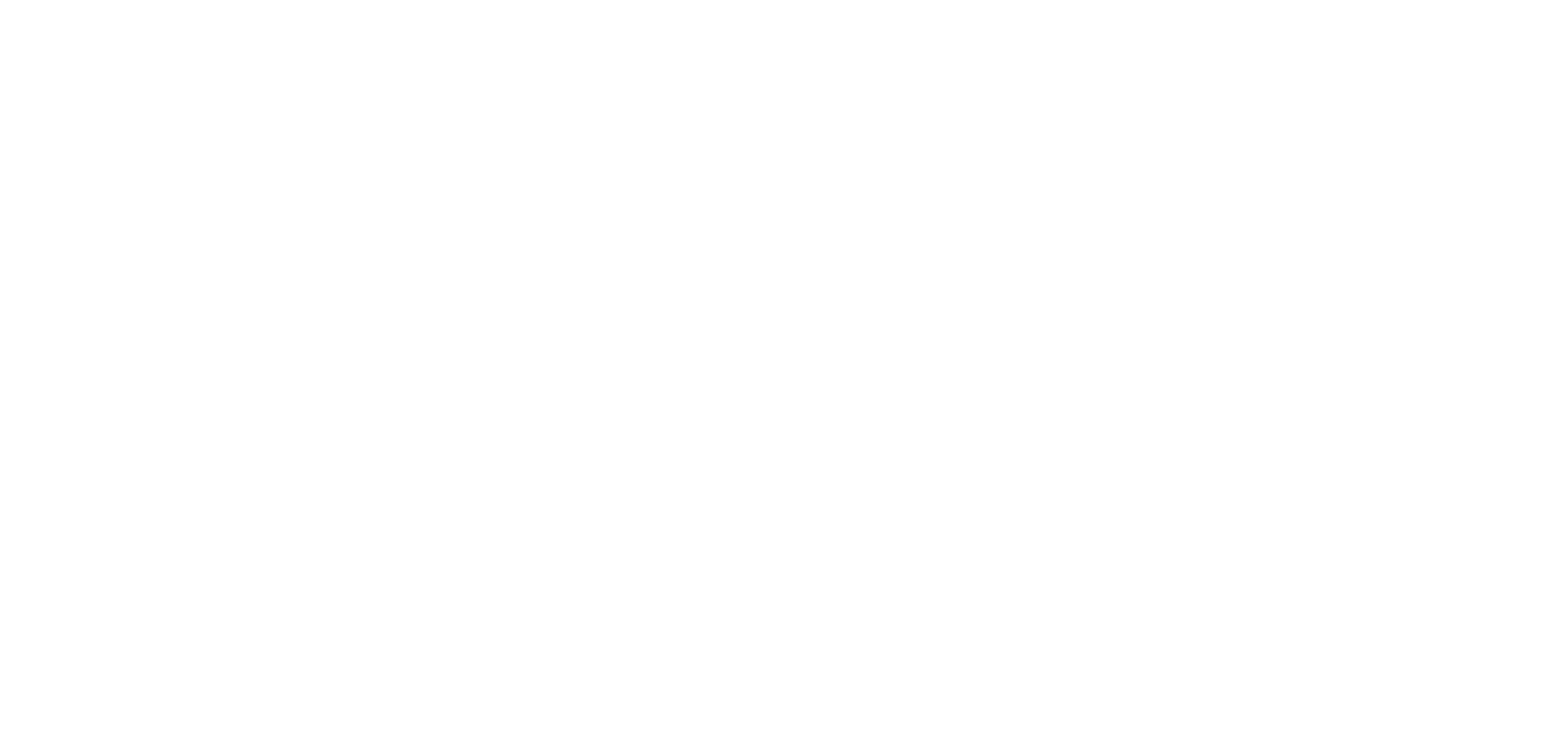Manual
Catalog "Employees"
Adding users, editing, role management, belonging to a facility, deletion, deactivation
As we mentioned earlier, the Employees catalog is mandatory to fill out and requires the addition of at least one employee.
1. Adding employees.
To add an employee, you need to click on the "Catalogs" button in the left menu, and then select the "Employees" catalog.
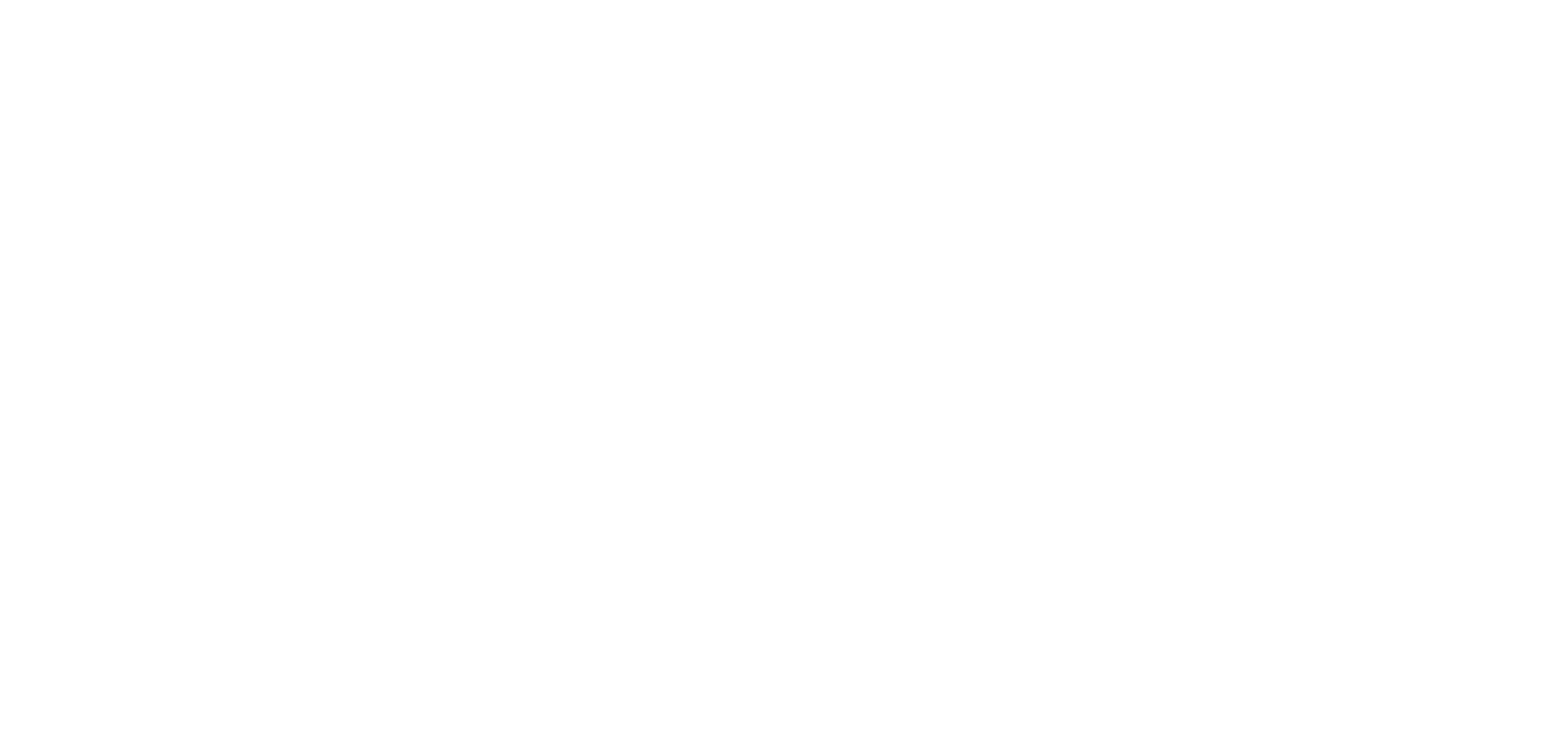
To add an employee, click the "Add+" button.
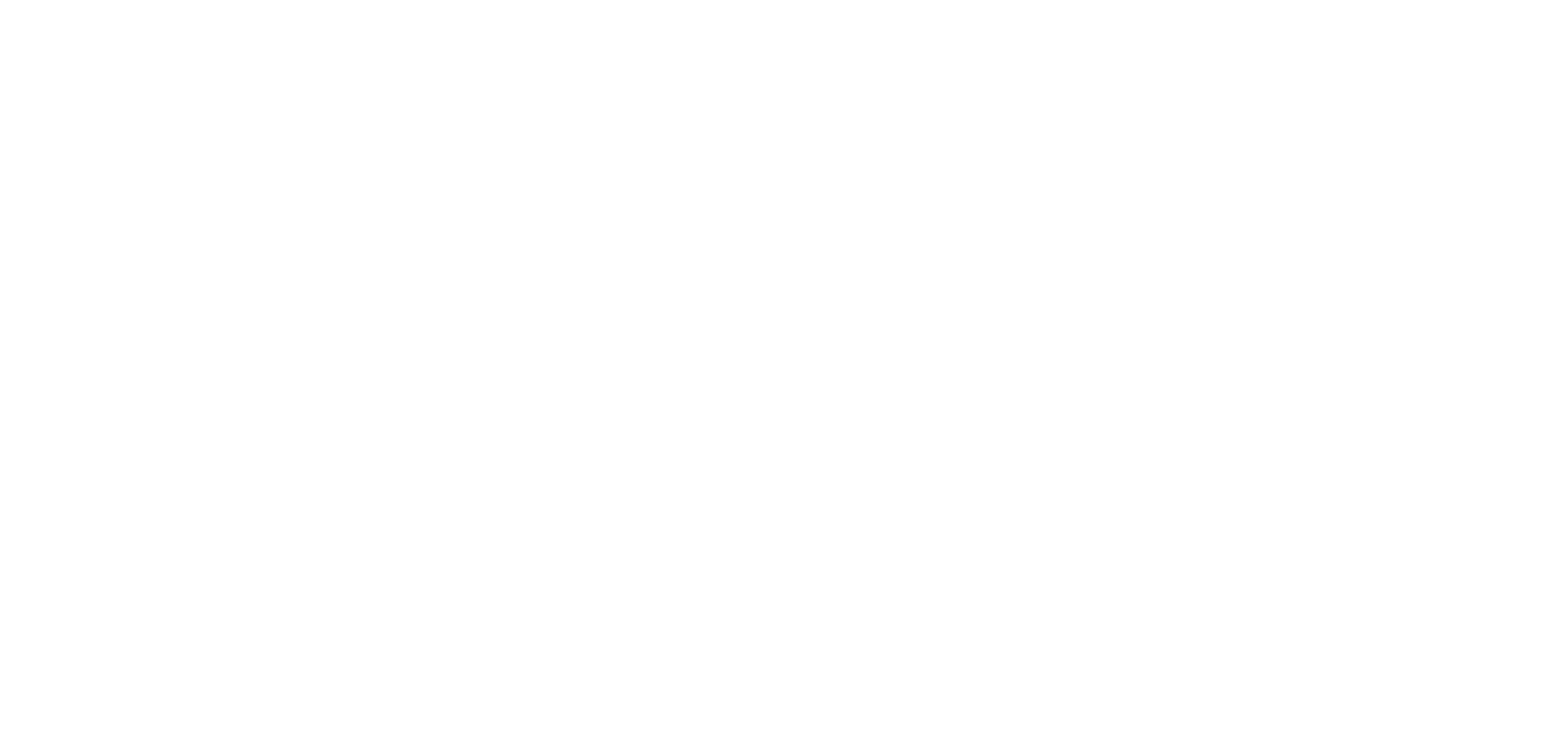
In the opened window, fill in the fields for First Name, Last Name, Login, create a password, and select to which facility this employee will have access. Without selecting a facility, you won't be able to assign tasks to them.
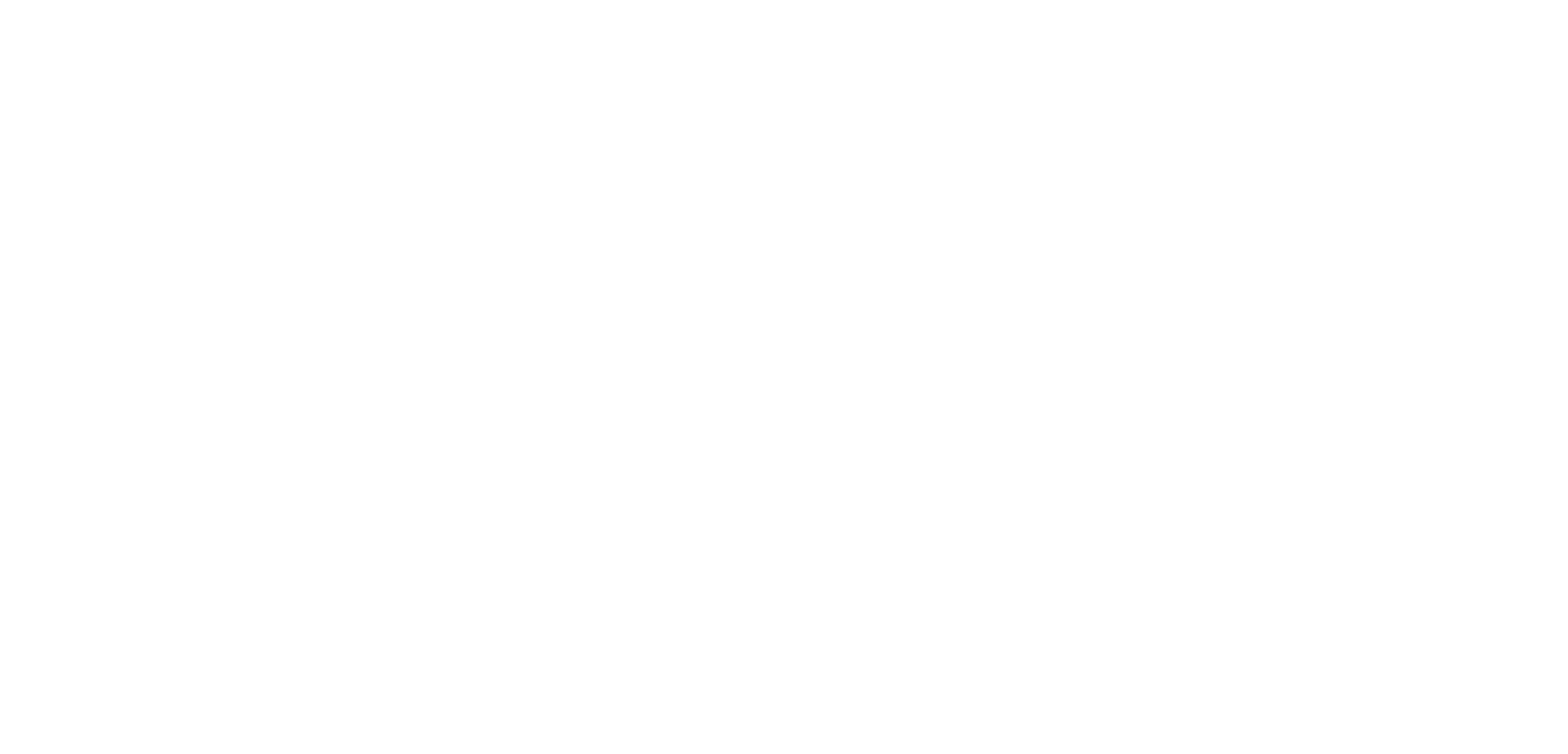
In the dropdown list, you need to select the EMPLOYEE'S ROLE. At the moment, the system provides 2 roles:
- Employee. This role grants access only to the mobile application, allowing employees to view tasks assigned to them and perform them.
- Manager. This role allows managers to view tasks, statuses, and widgets for all facilities they are assigned to manage. It also grants access to the web interface with the ability to create, edit, and delete tasks.
- Employee. This role grants access only to the mobile application, allowing employees to view tasks assigned to them and perform them.
- Manager. This role allows managers to view tasks, statuses, and widgets for all facilities they are assigned to manage. It also grants access to the web interface with the ability to create, edit, and delete tasks.
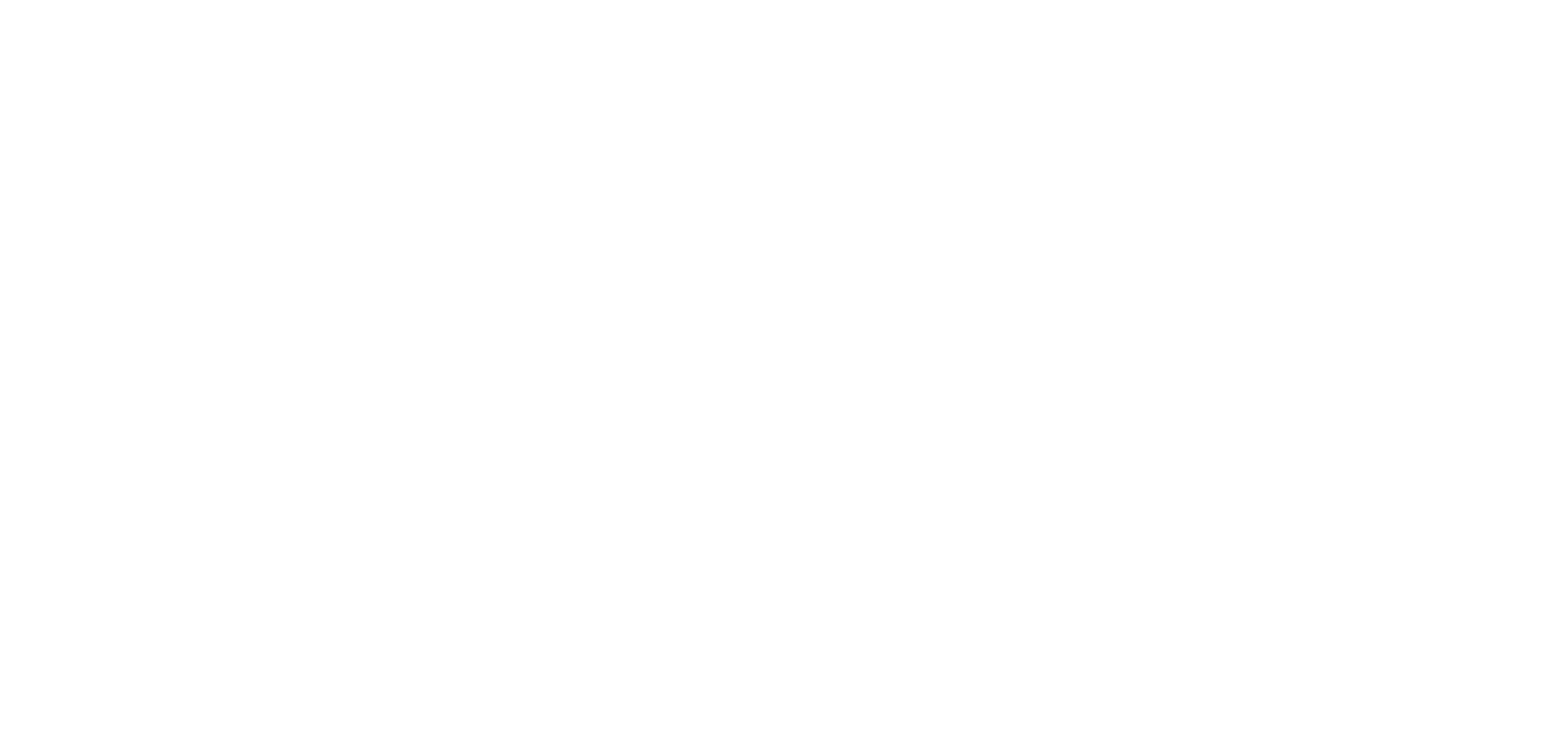
Click the SAVE button. After that, the employee will appear in the list:
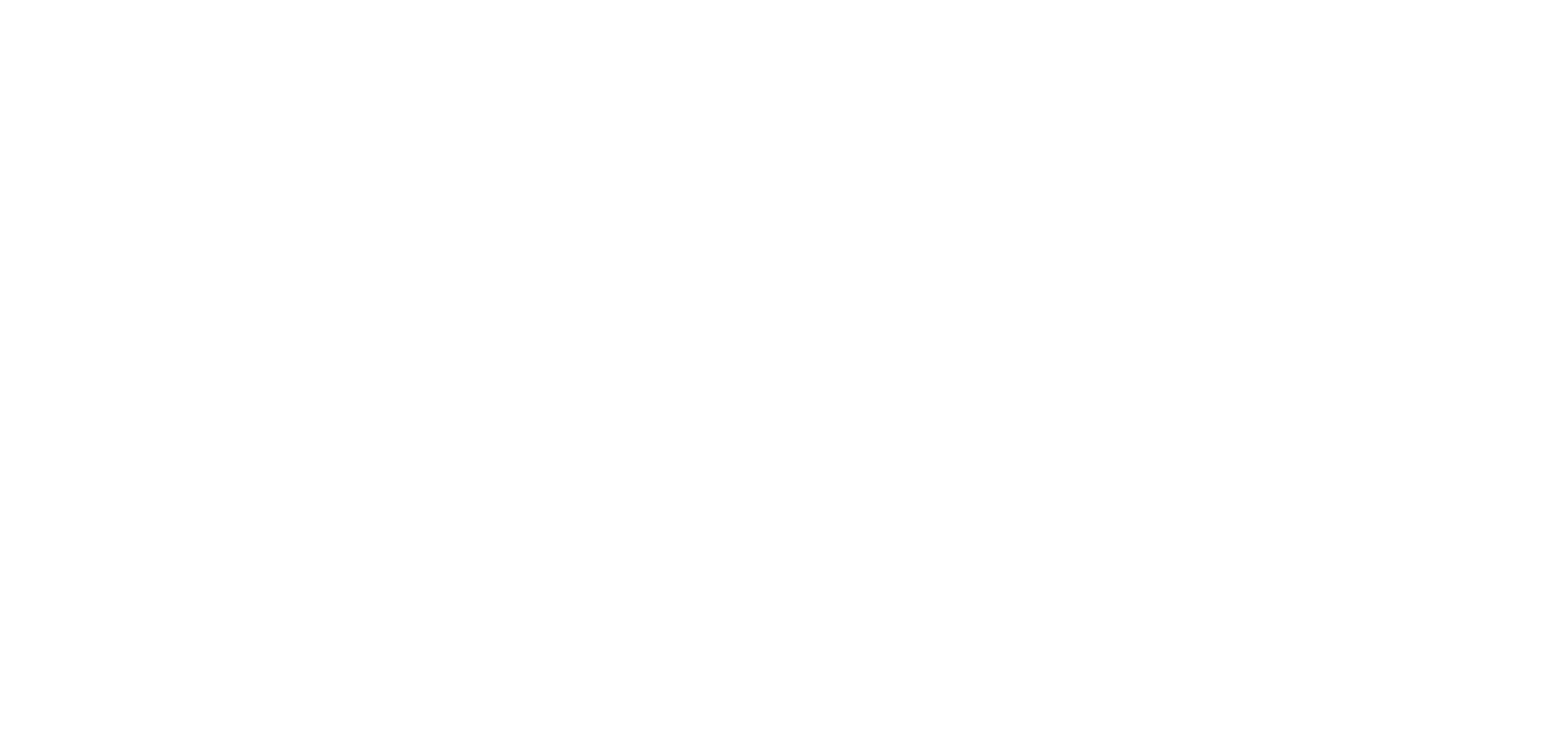
2. Editing an employee's profile.
If you need to edit any information related to an employee, while in the Employee catalog, find the employee you need and click on the three dots button to the right of their status. Then, from the dropdown menu, select EDIT.
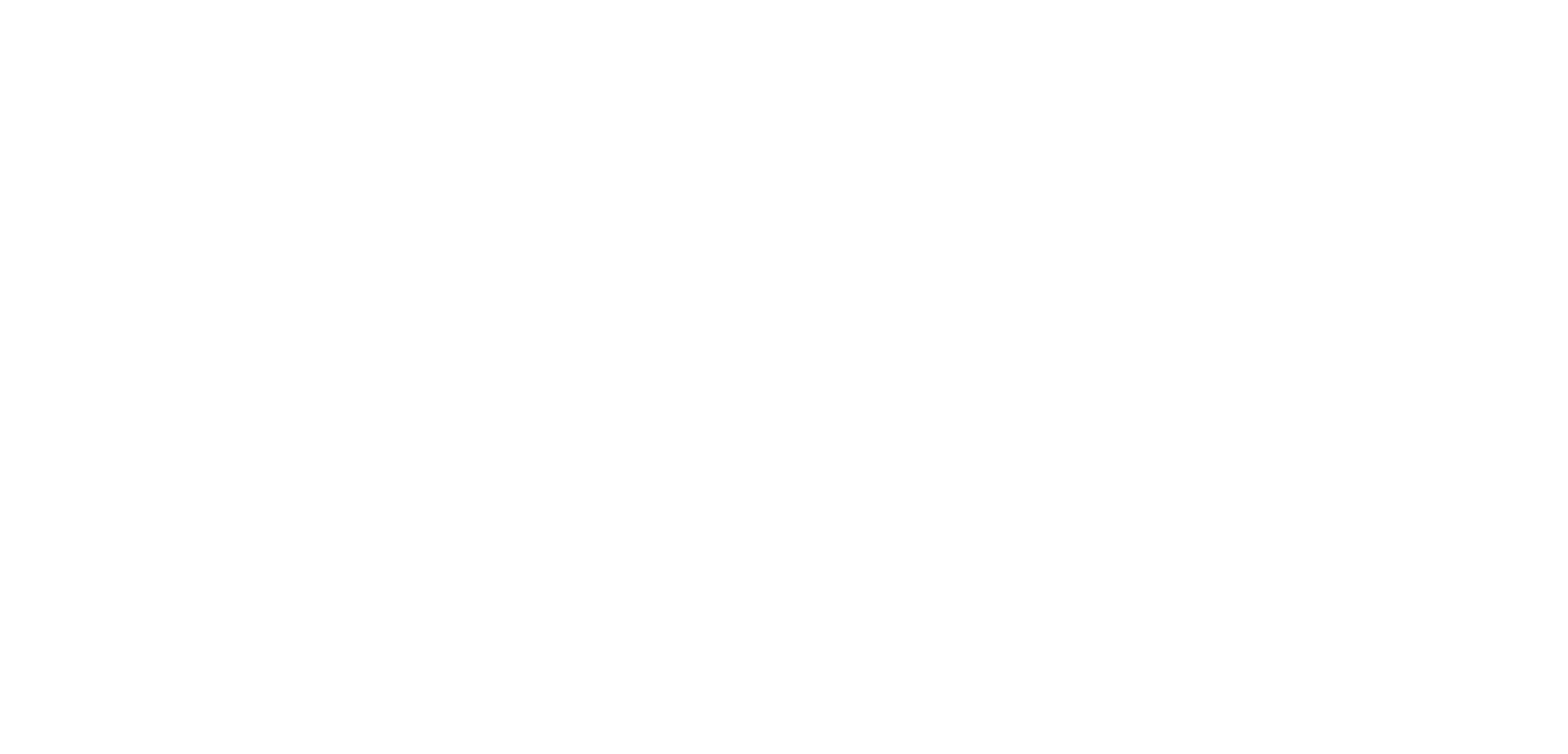
An employee profile window will open where you can make the necessary adjustments. After making the changes, don't forget to click the SAVE button.
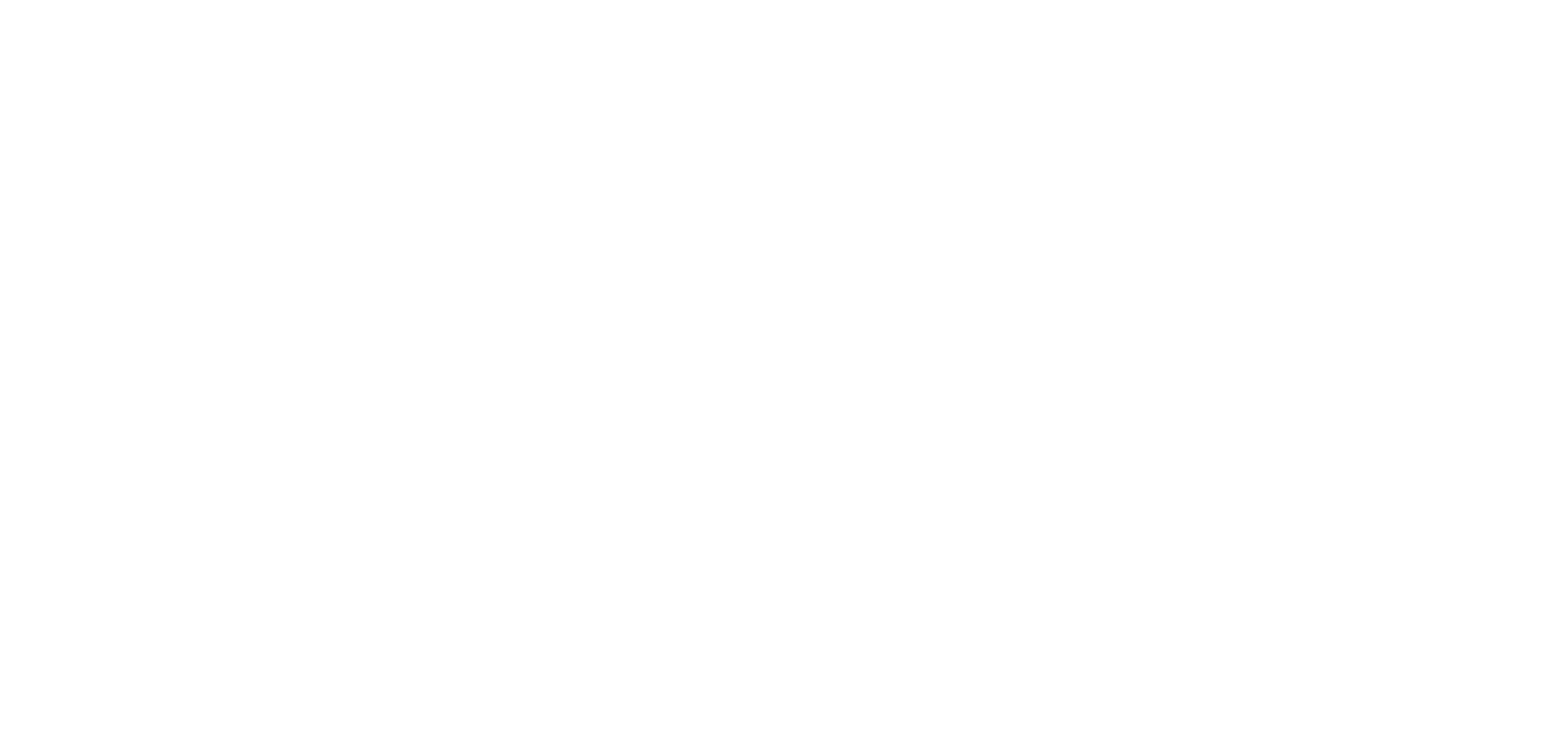
3. Activation and deactivation of an employee's profile.
There may be situations when you need to deactivate an employee's account. We don't delete employees because they are usually linked to entire chains of events, task histories, and many other dependencies. That's why we don't delete them. We simply deactivate them and remove them from the interfaces.
To deactivate an employee's profile, you need to click the three dots button to the right of their status and select Deactivate from the dropdown menu.
To deactivate an employee's profile, you need to click the three dots button to the right of their status and select Deactivate from the dropdown menu.
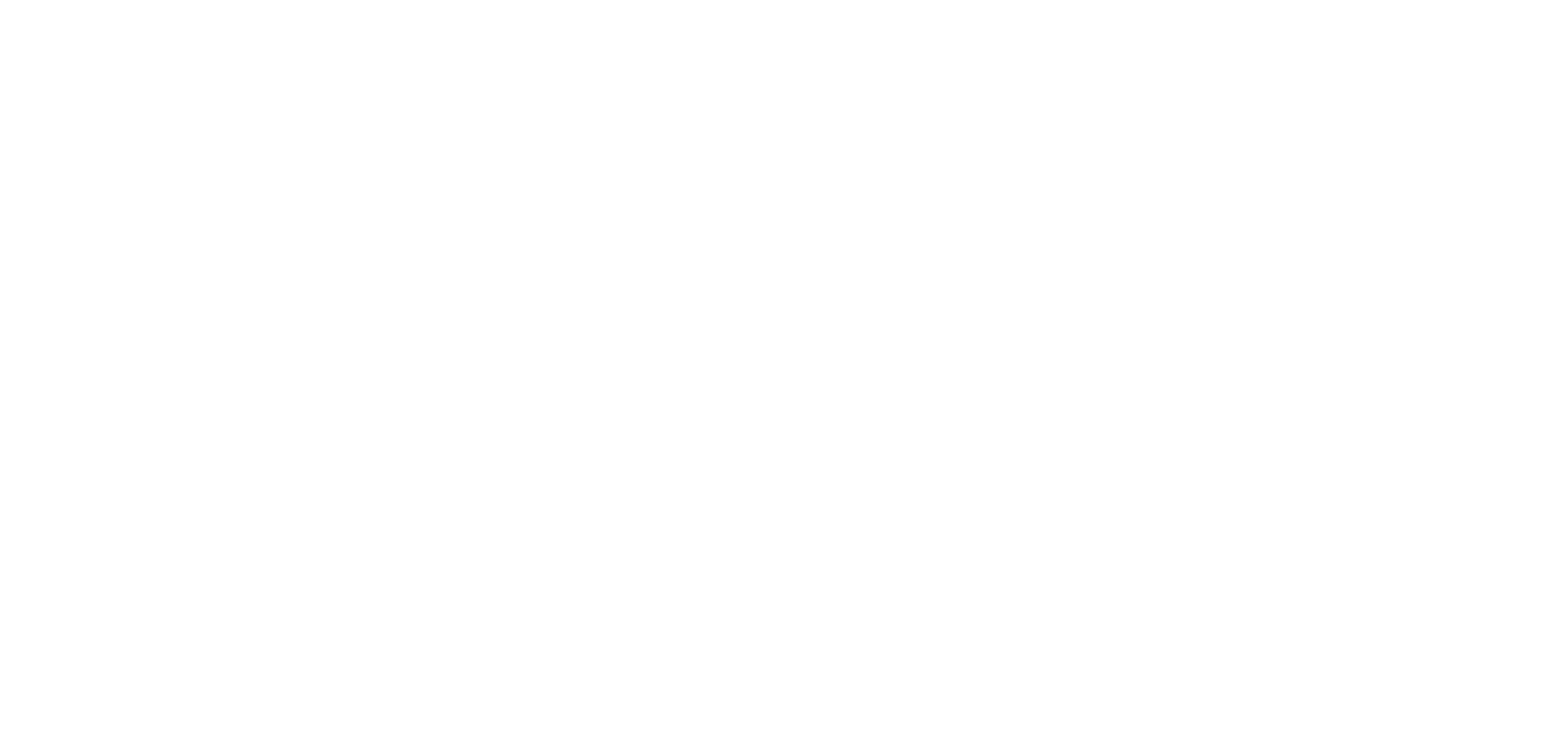
The user's status will change to Not active.
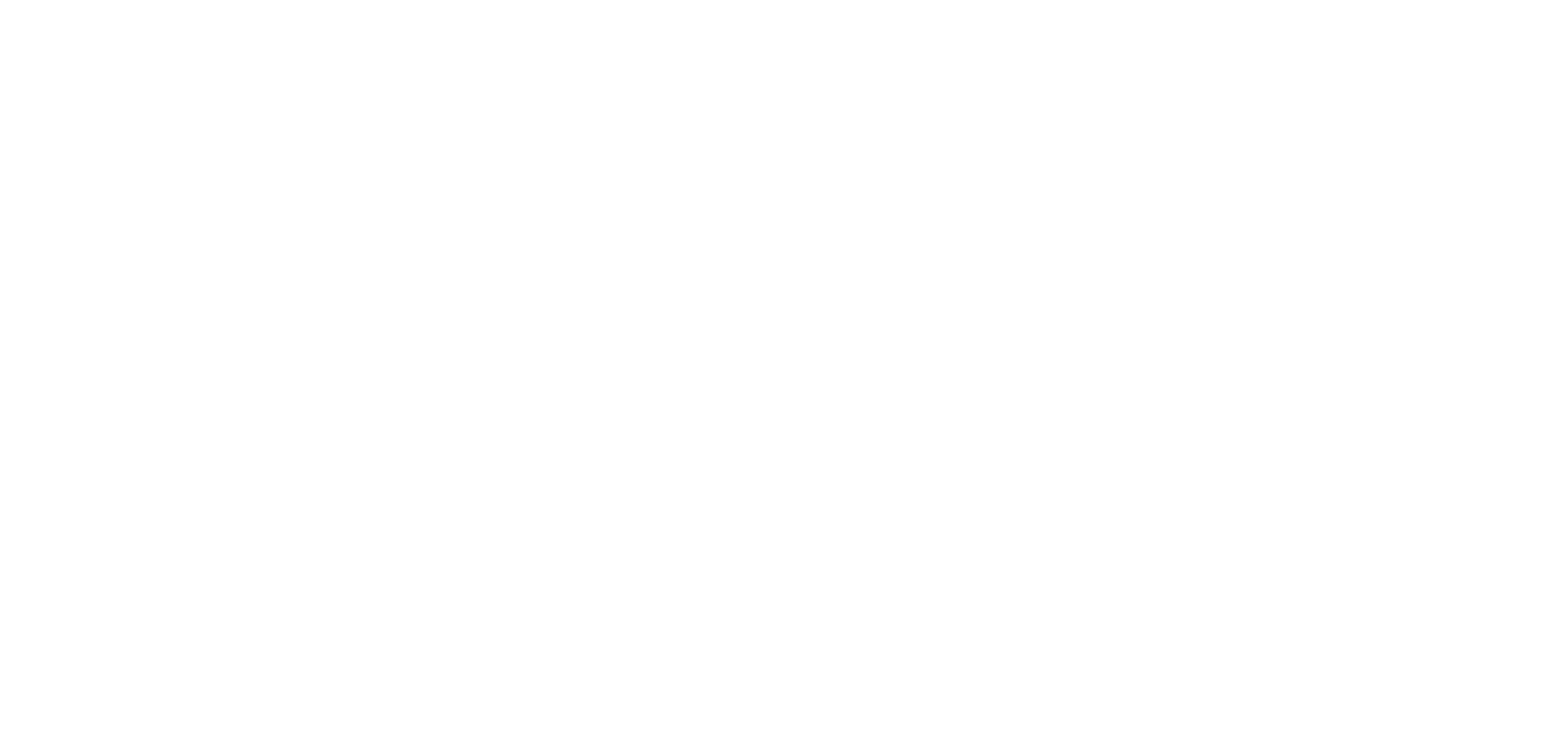
To activate an employee's account, click on the three-dot button to the right of their status and select "Activate".
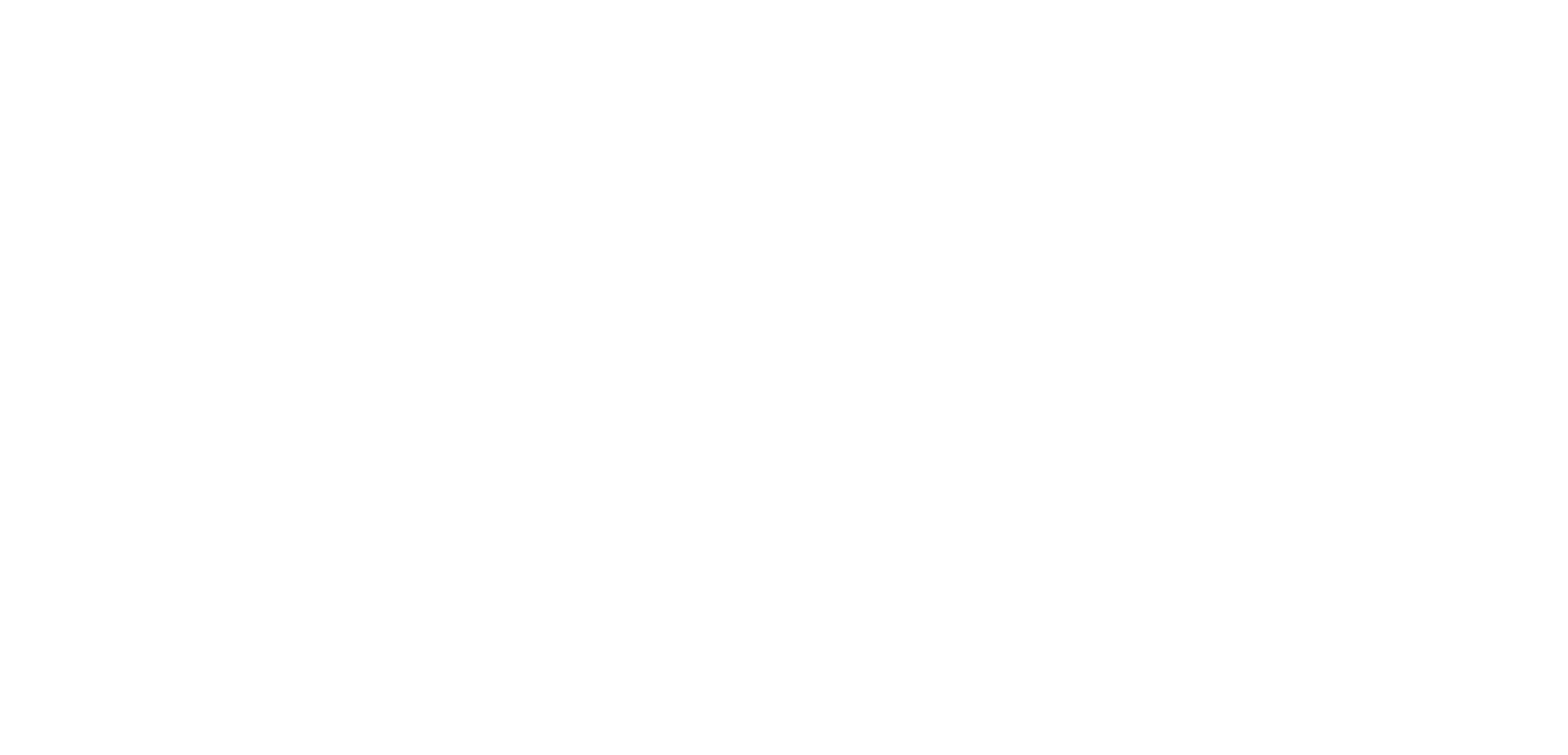
The employee will become active again.