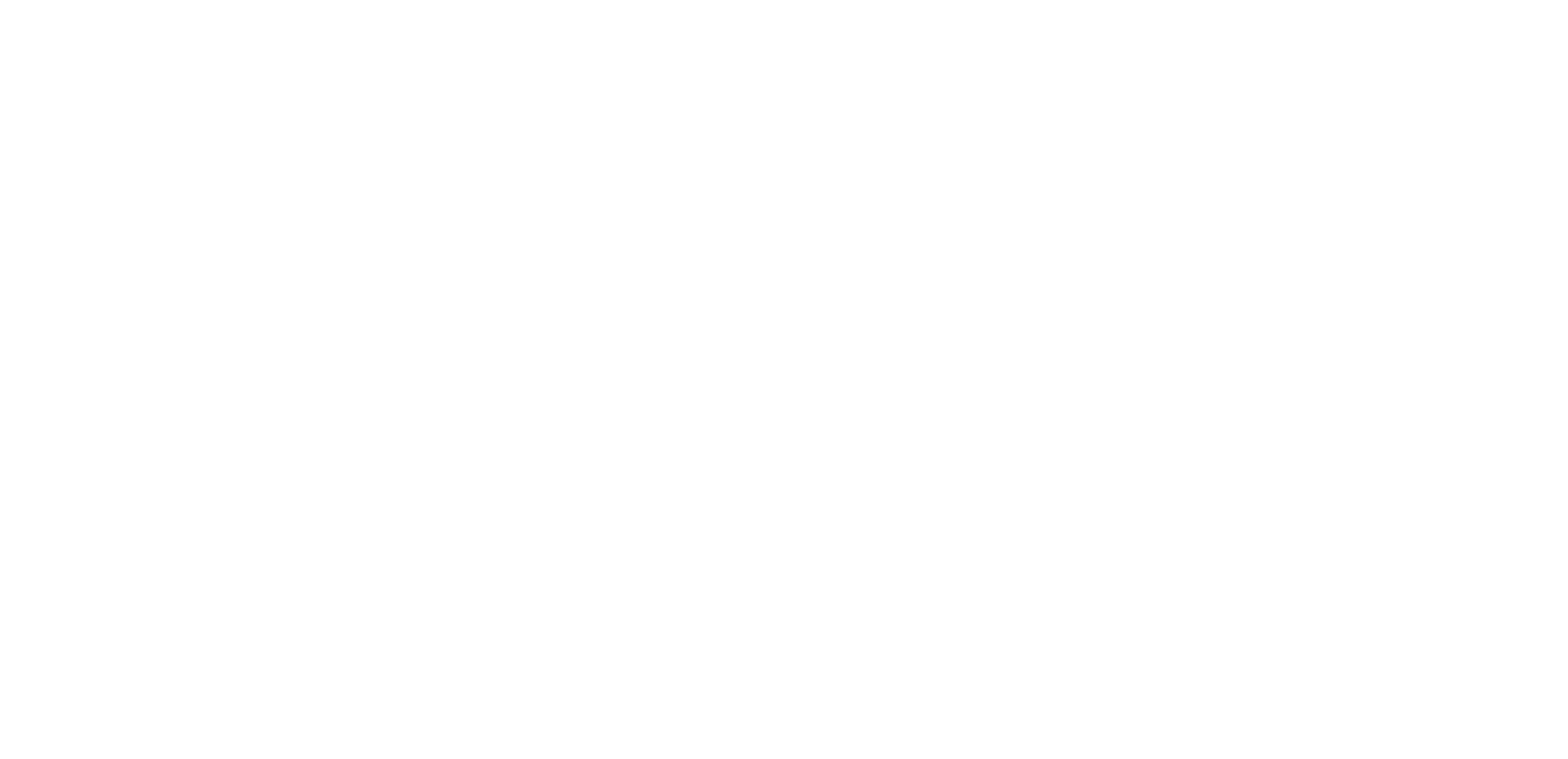Manual
Catalog "Results"
Description, addition, editing, deletion, mass changes
The "Results" catalog is used to create a list of outcomes that can later be added to tasks, forming a list of what we want from an employee as a result of task completion. Typically, "Results" can either be a list of photos we want to see (general photo, countertop photo, mirror photo, trash can photo, etc.) or a clear articulation of the outcome in terms of completeness, for example - no streaks on the mirror, no stains on the faucet. In other words, the goal is to clearly explain to the employee what cleanliness means in your understanding.
1. Adding a value to the catalog.
To add a new item to the "Results" catalog, you need to click on the "Catalogs" button in the left menu, and then select "Results" from the additional menu.
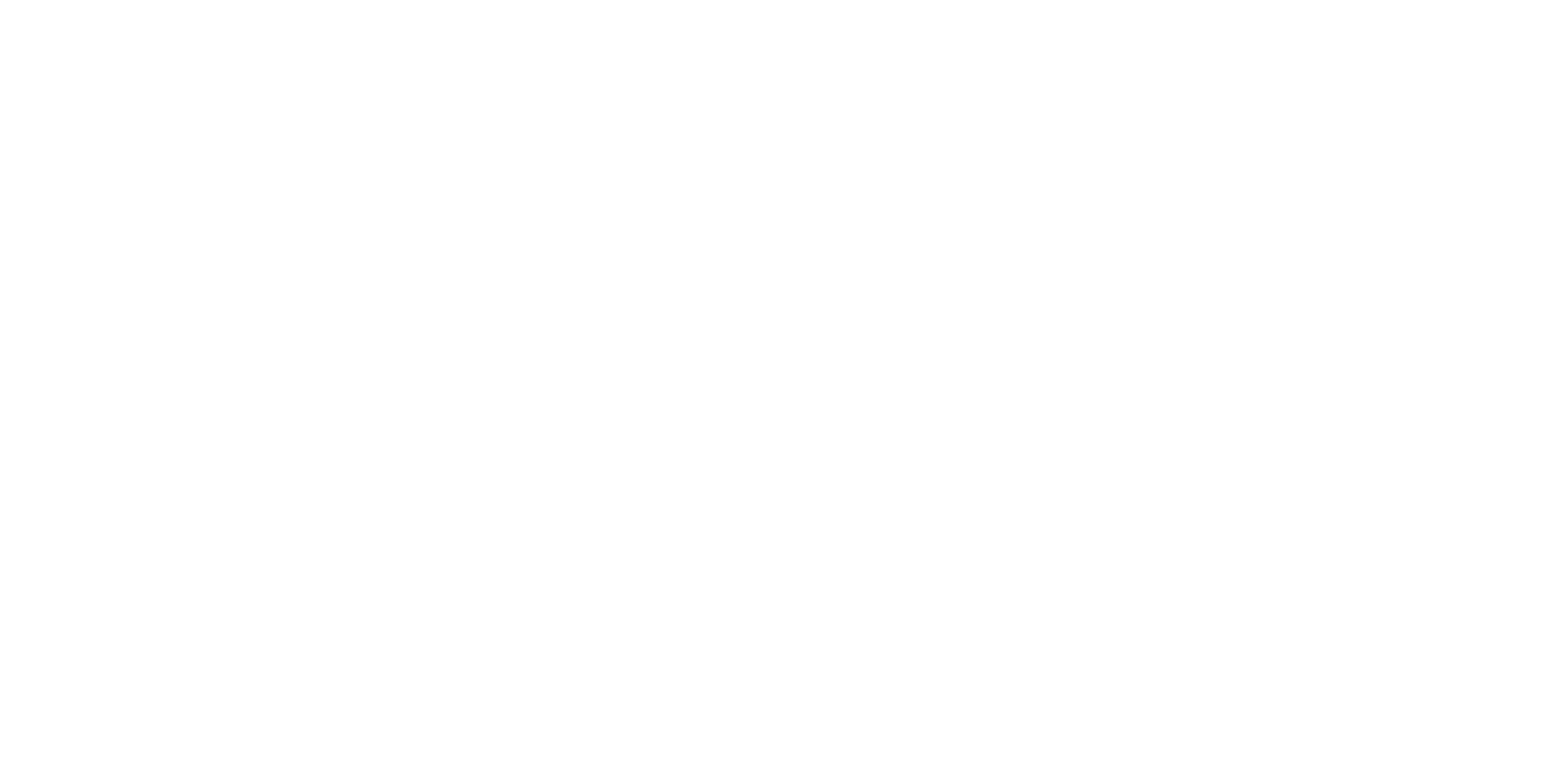
To add a new item, click on the "ADD+" button.
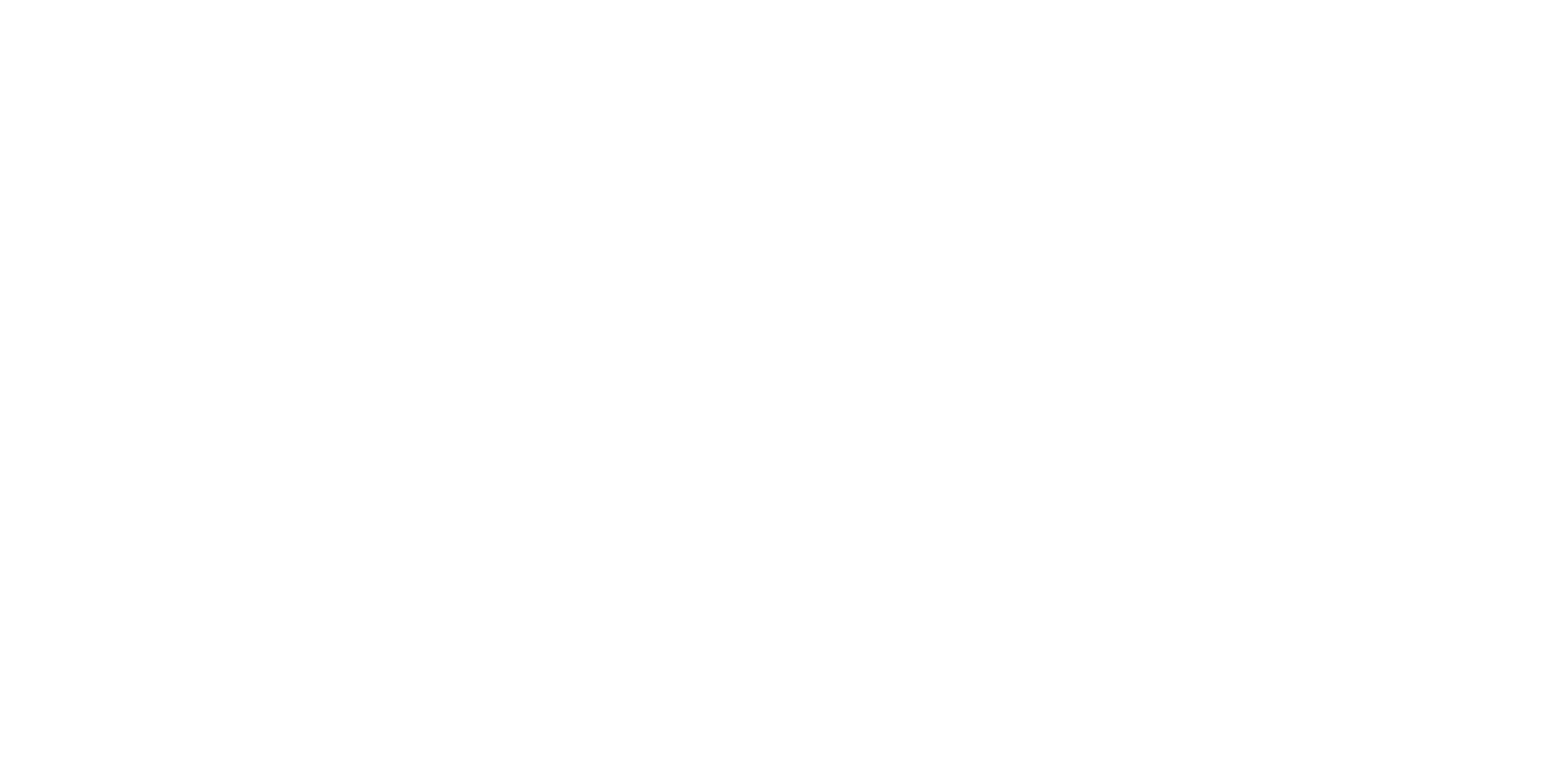
In the opened window, formulate the Expected Result, and select the objects for which this catalog item will be available. You can click "Select All" to avoid clicking on each object individually. Then, press the "Save" button.
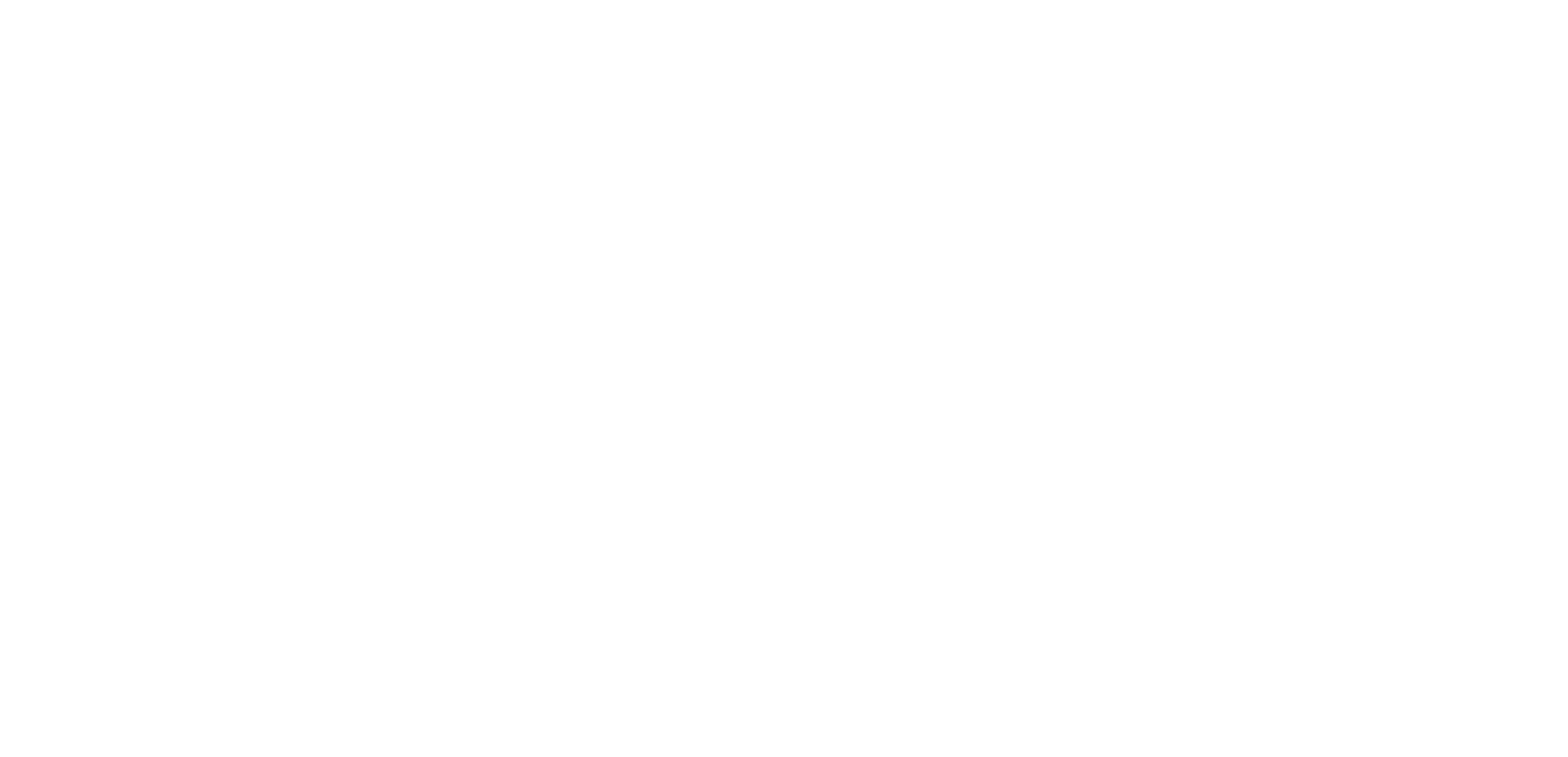
All created items will be reflected in the catalog list.
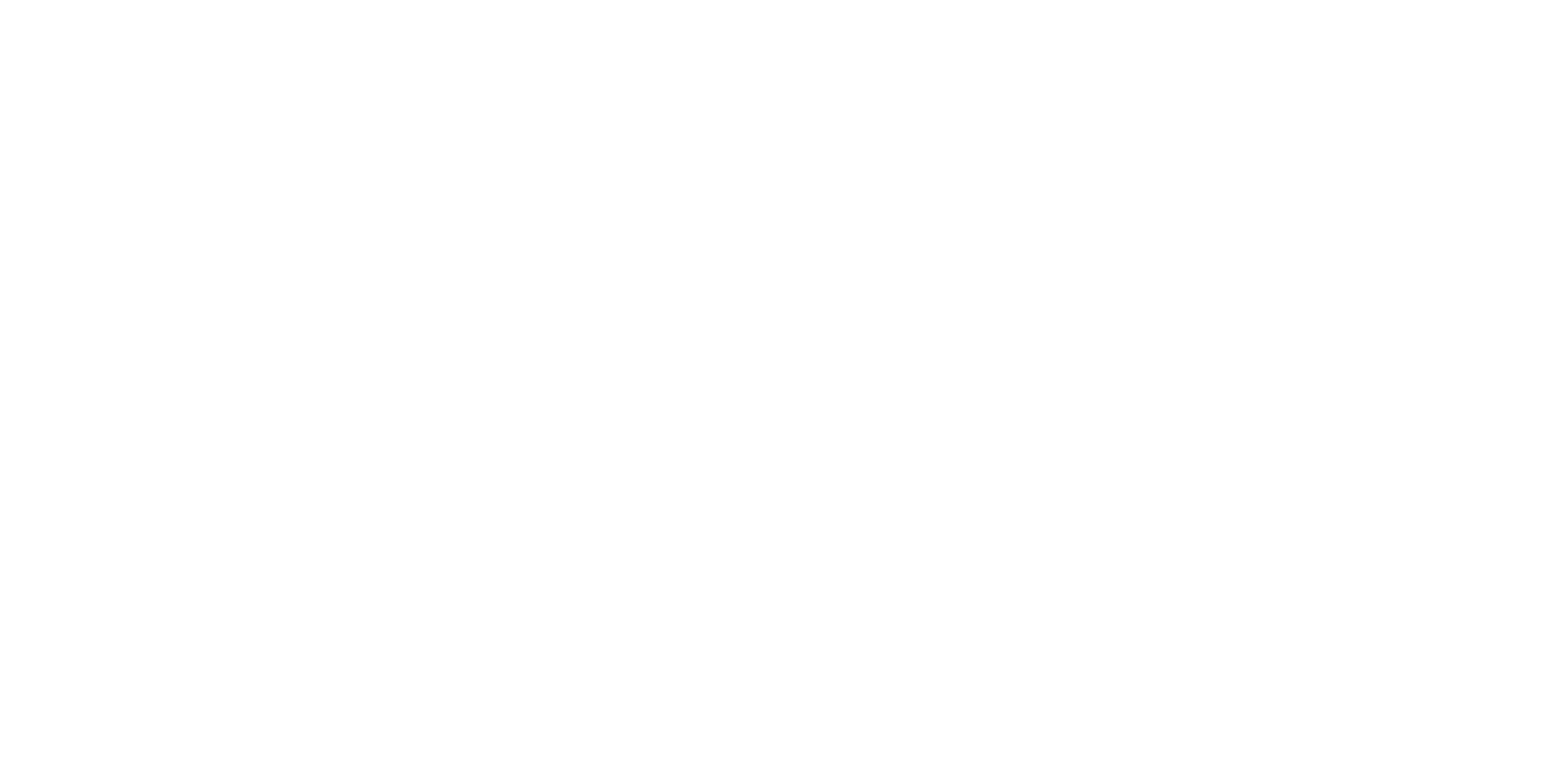
2. Editing.
In case you need to edit any information related to items in the "Results" catalog, while in the "Results" catalog, select the desired item and click on the button with three dots to the right of its name. Then, from the dropdown menu, choose the "EDIT" option.
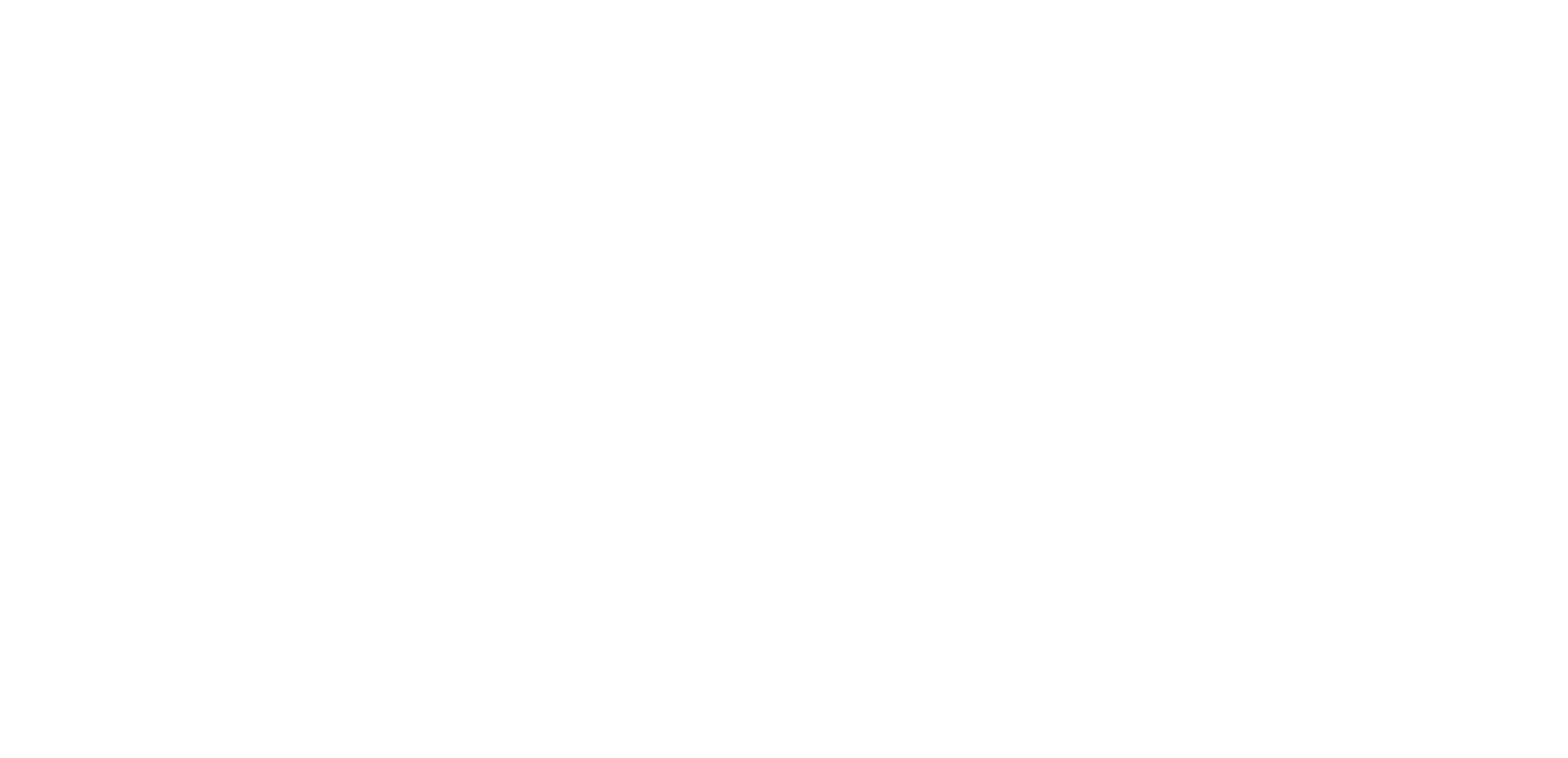
An editing window will appear where you can make the necessary adjustments. After making the changes, don't forget to click the SAVE button.
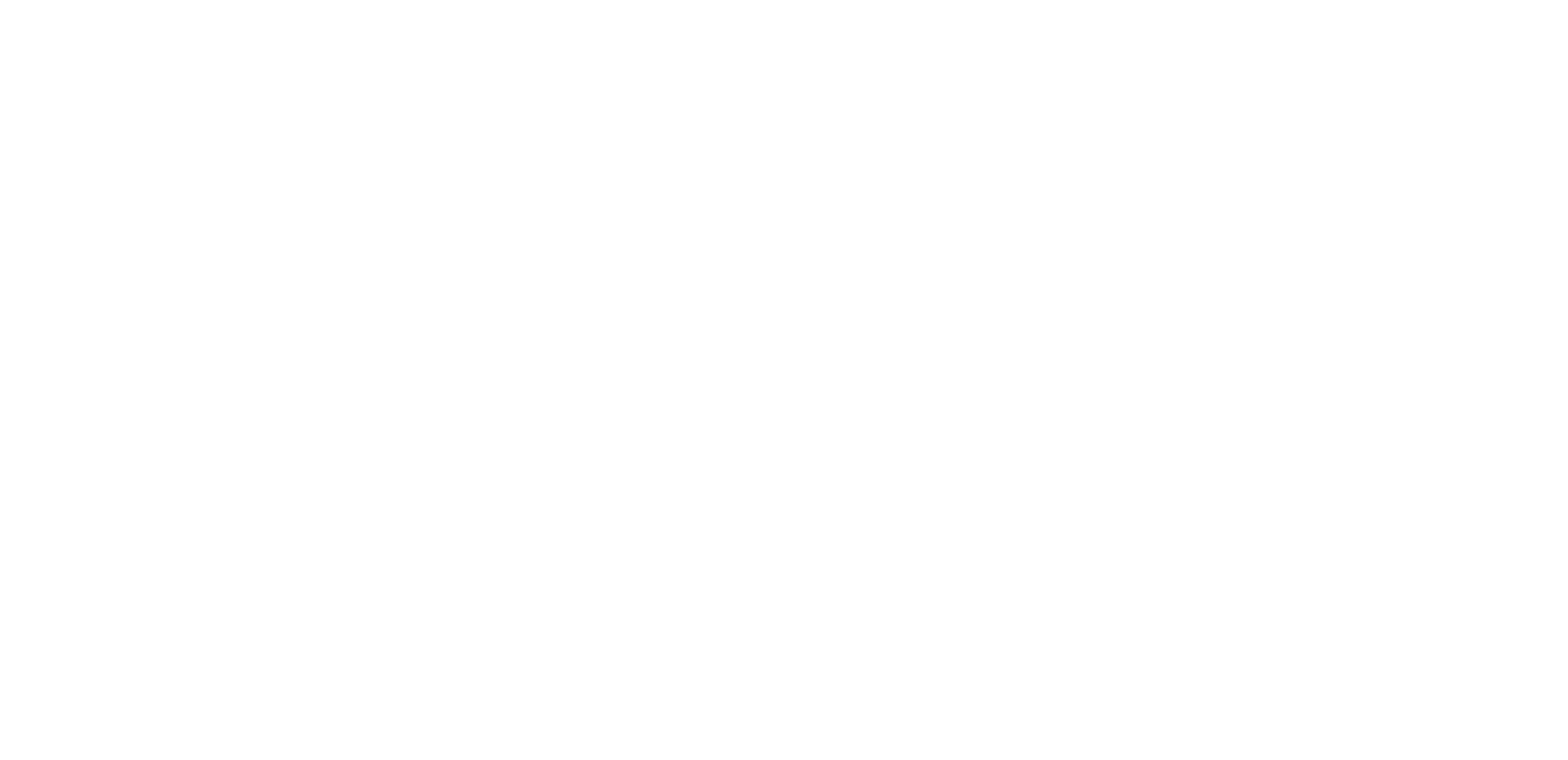
3. Deletion of items.
If you suddenly need to remove items from the Results catalog, simply click the button with three dots to the right of the corresponding item's name and select "Delete".
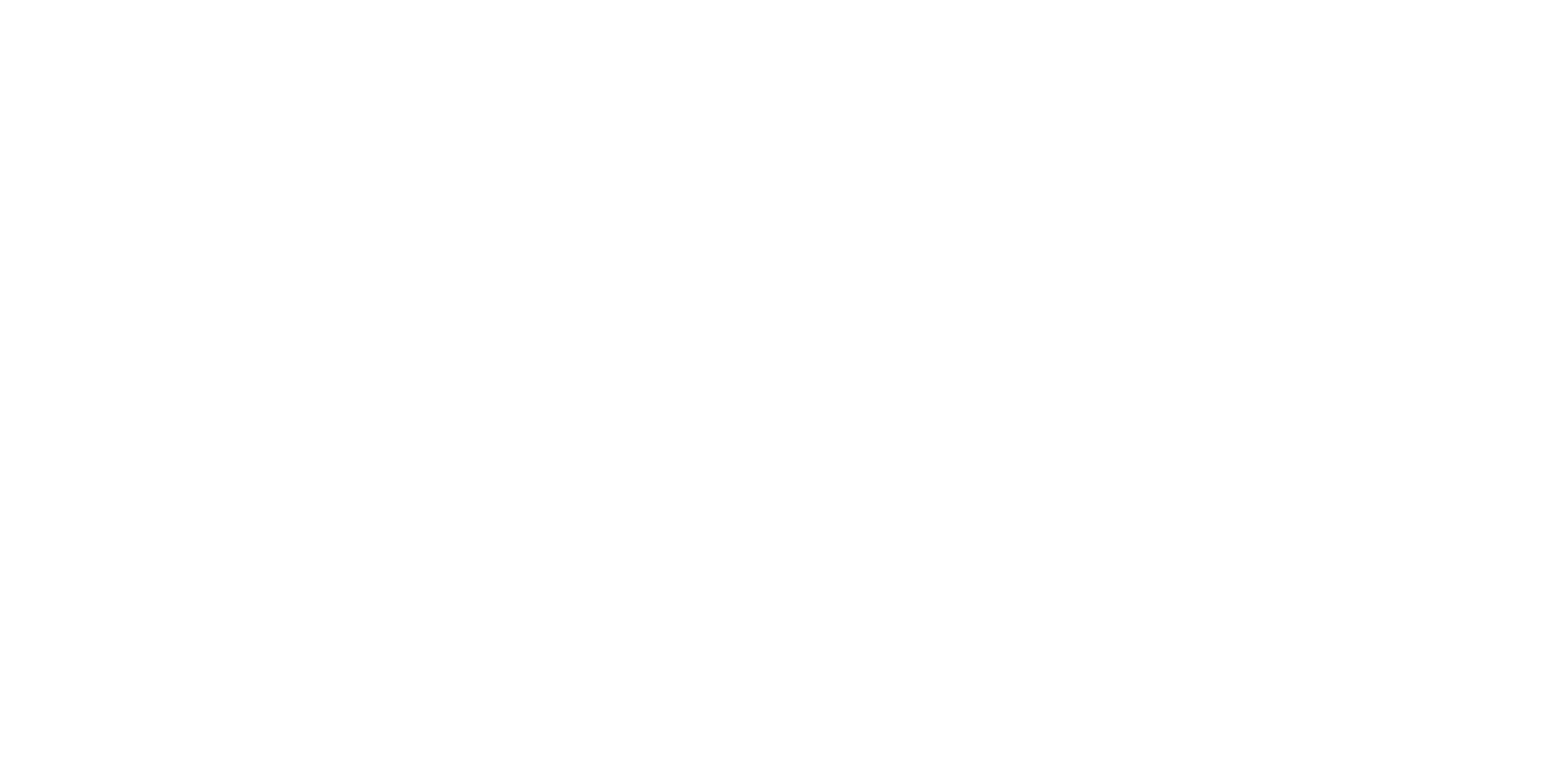
The system will ask once more to confirm if you are certain about your intention, just in case you accidentally clicked "Delete".
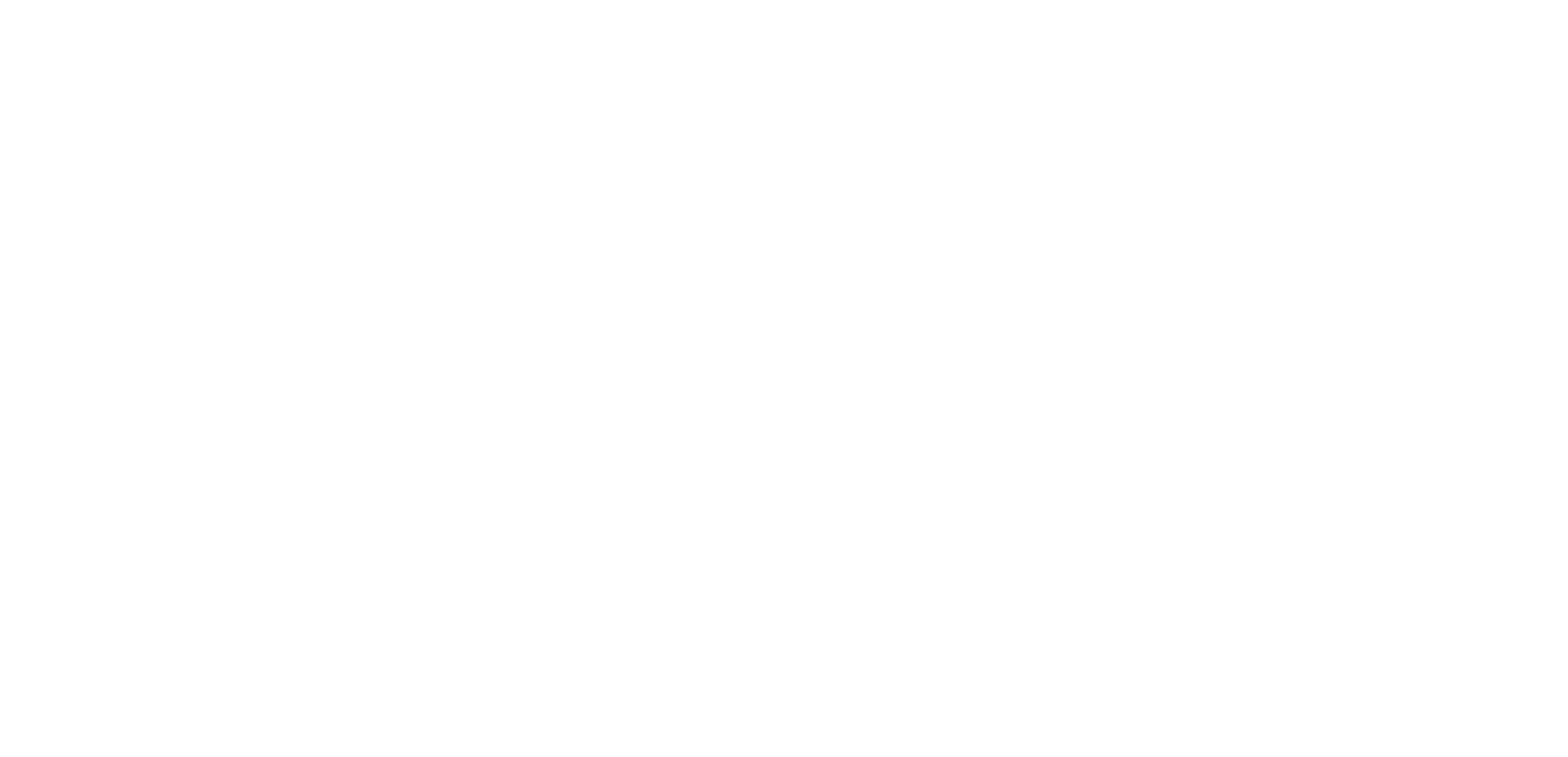
4. Mass changes.
It sometimes happens that you need to edit or delete multiple items from the catalog at once. Editing them one by one can be very inconvenient, so it's better to use the bulk editing feature.
To do this, you need to select all the items you want to edit by checking the checkbox to the left of their names.
To do this, you need to select all the items you want to edit by checking the checkbox to the left of their names.
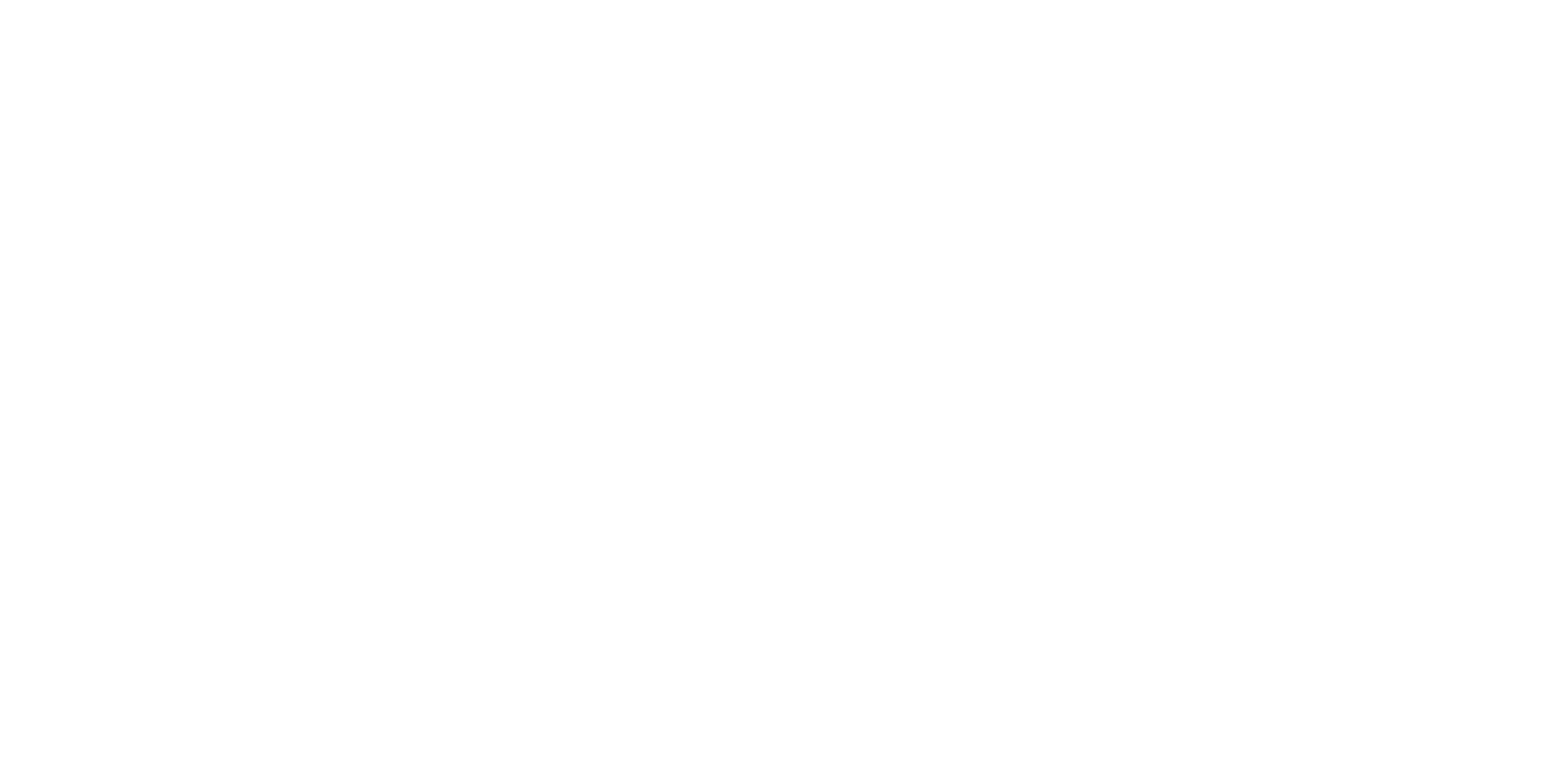
If you need to quickly select the entire list, you can use a special checkbox in the list header, like this:
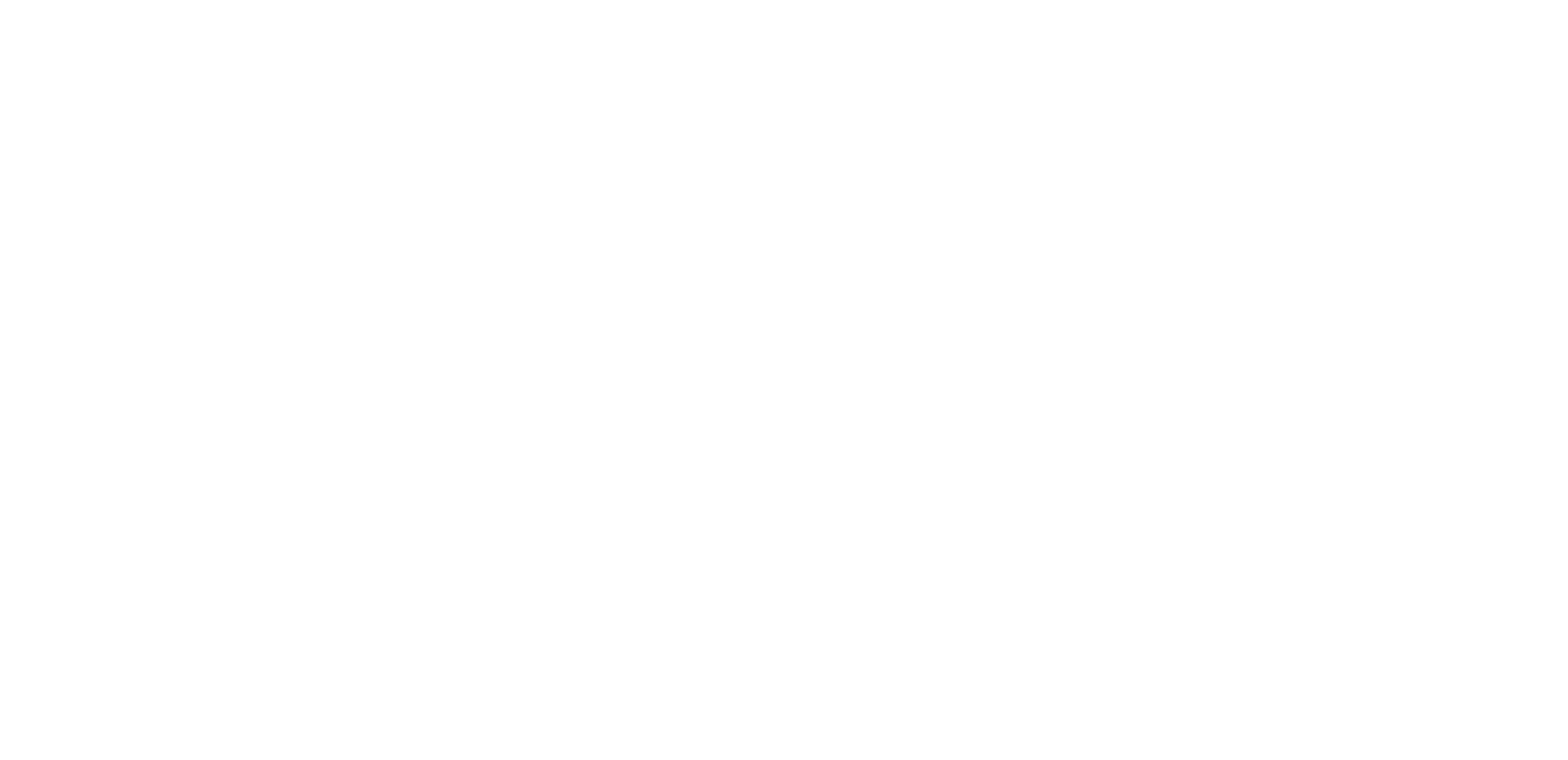
Once the checkboxes are selected, a Grey-blue bar will appear below the list header with two buttons: "Edit" and "Delete". These buttons will allow you to carry out your actions on a mass scale. Just be sure to proceed with caution, as deleted items cannot be recovered.