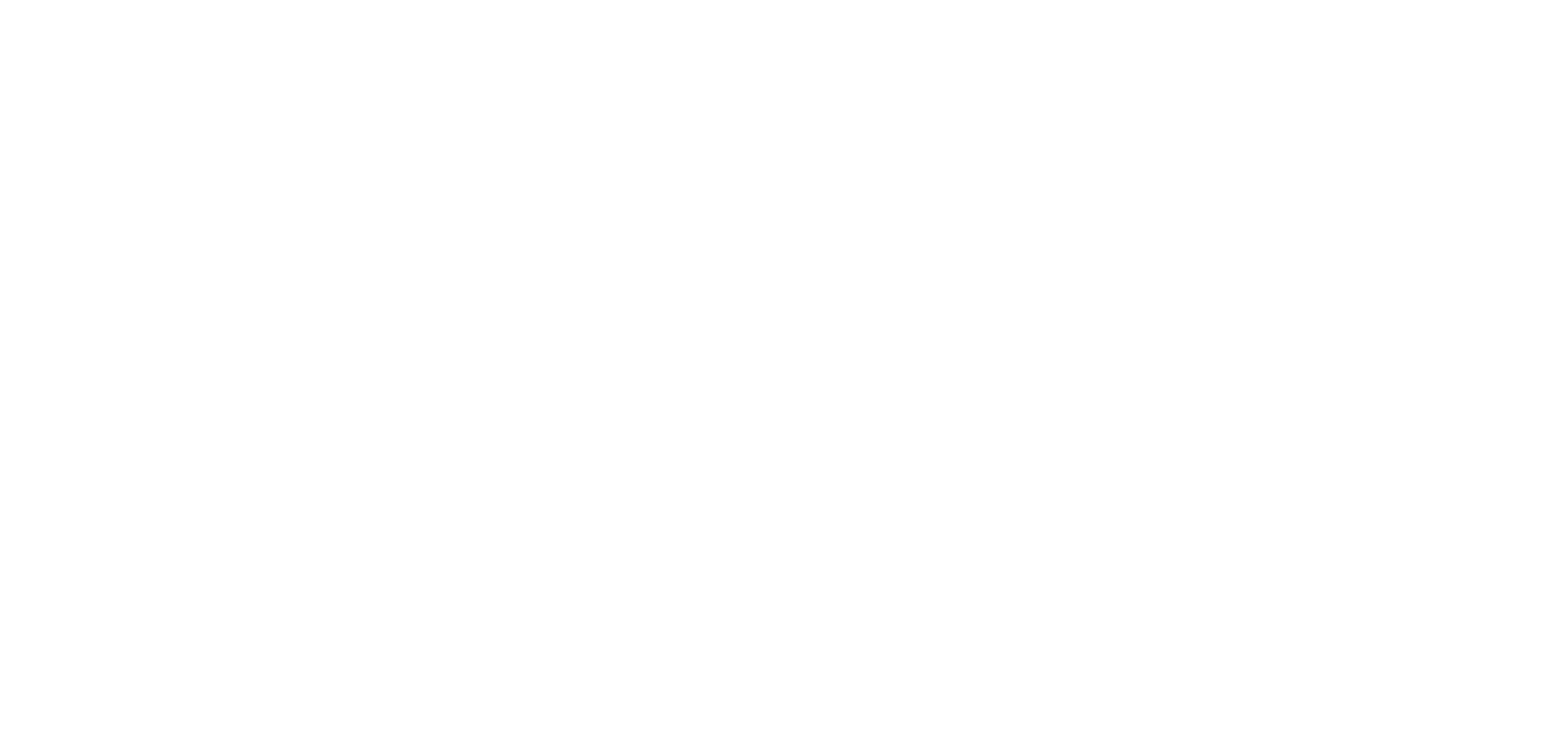Manual
Catalog "Teams"
Assignment, addition, editing, disabling and enabling, affiliation with objects
The "Teams" catalog allows you to create groups and add employees to them. This can be useful when you need to assign a task to a group of employees rather than a specific individual. In such cases, it's usually not important who from the team will complete the task; the main thing is that it gets done. All employees in the team will see the task in the mobile application, but it should be completed by one person.
1. Adding a team.
To add a team, you need to click on the "Catalogs" button in the left menu, and then, in the additional menu, select "Teams".
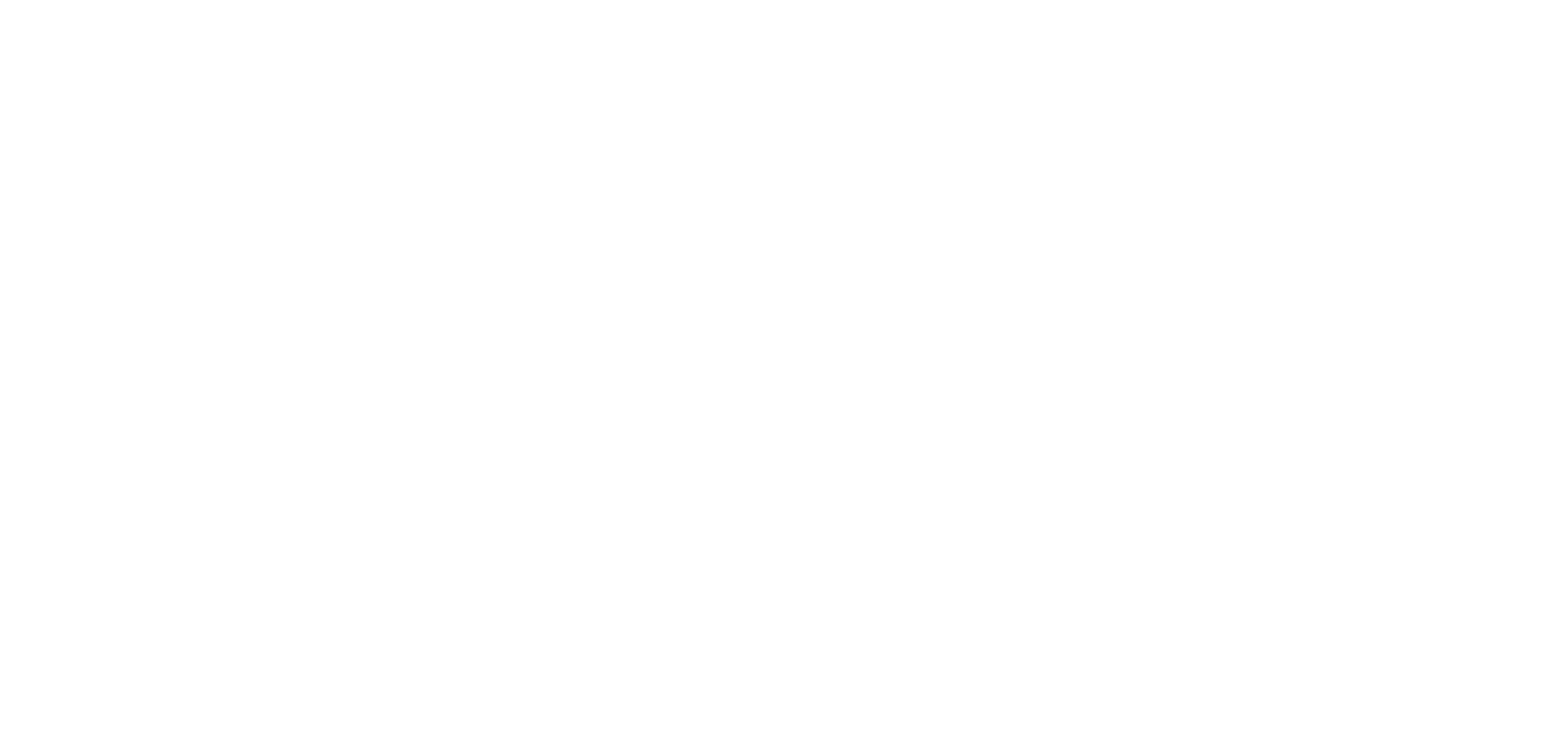
To add a new team, click on the "ADD+" button.
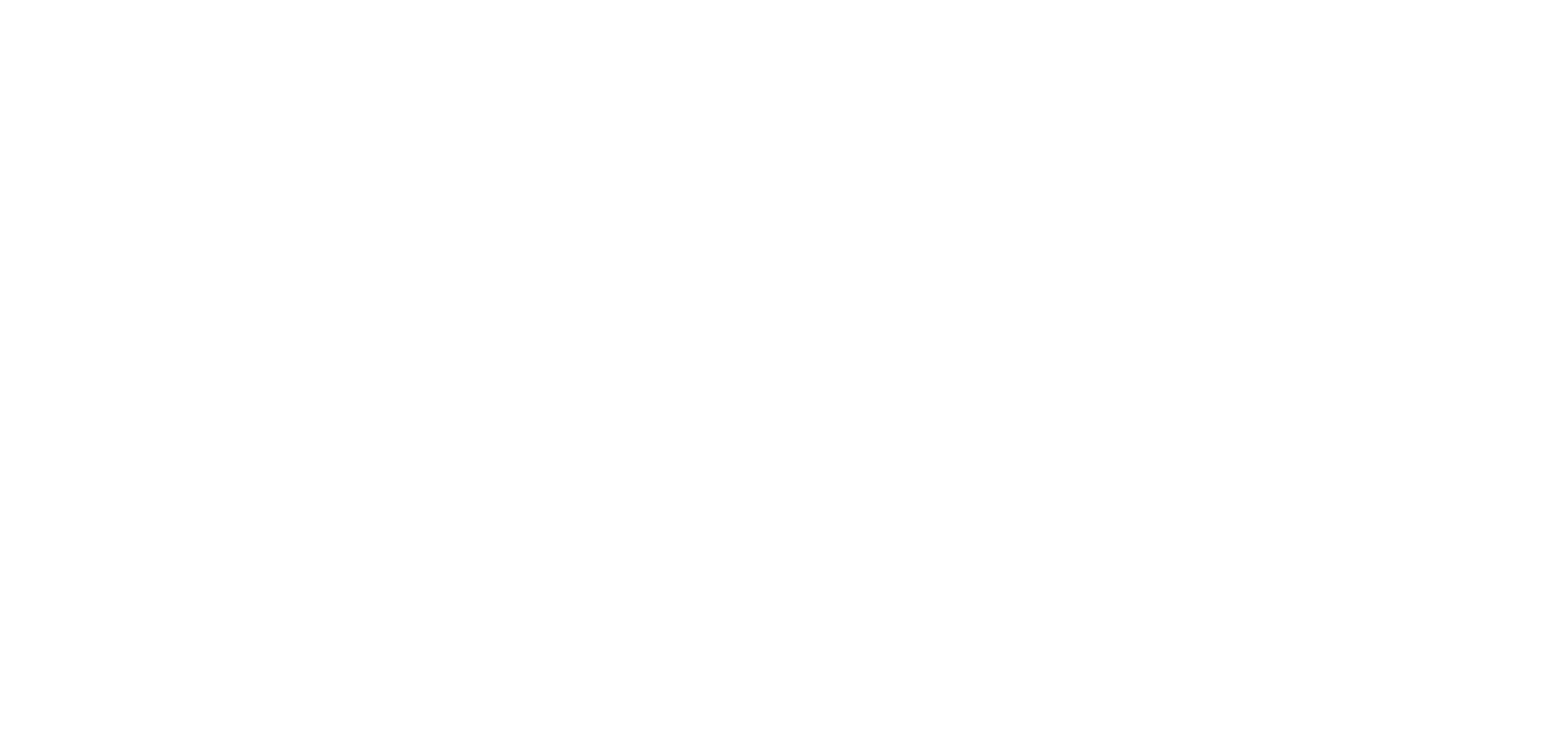
In the opened window, enter the team's name, add a description (optional), and select specific employees who will be part of this team. Don't forget to click the "Save" button at the end.
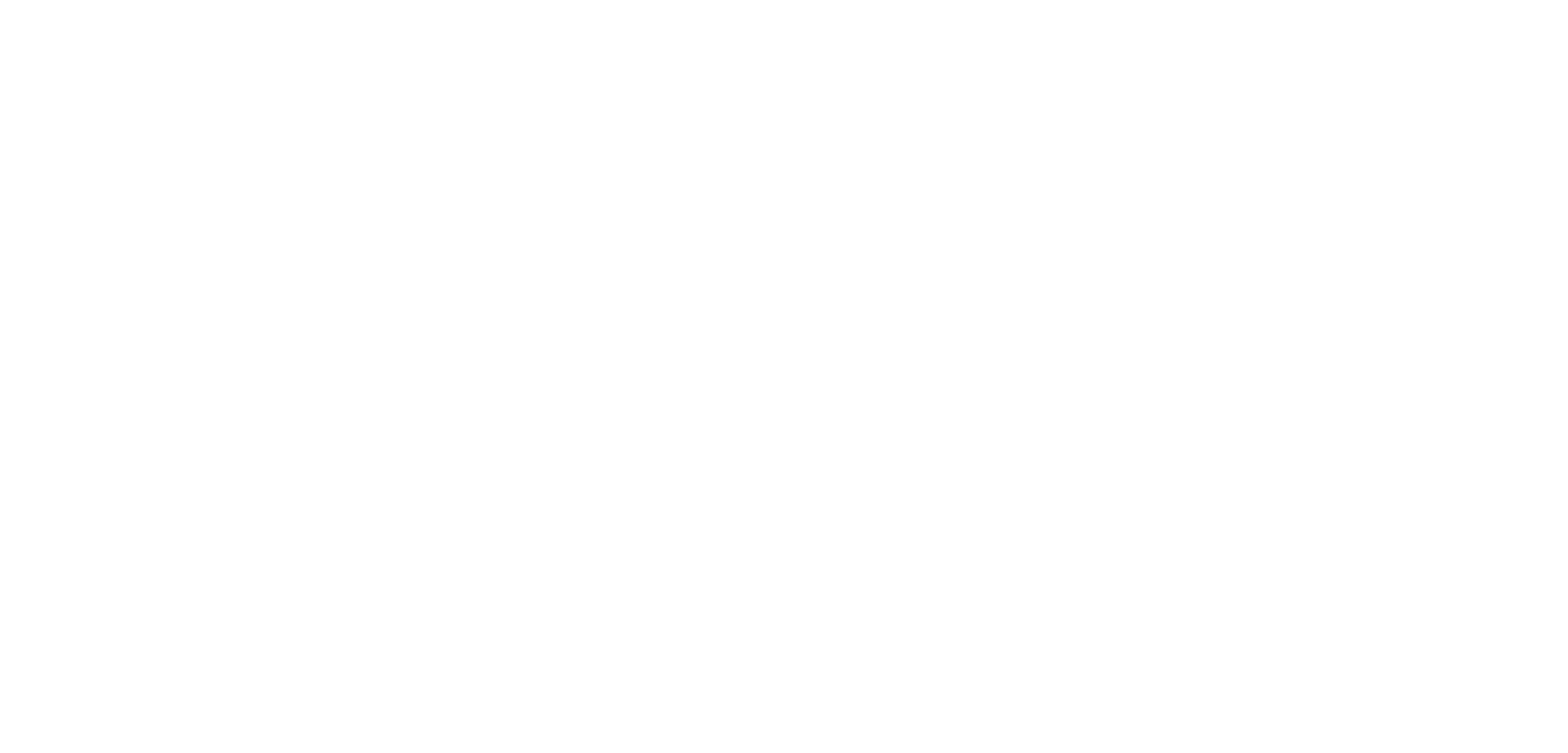
You will see the created team in the general list of teams after saving.
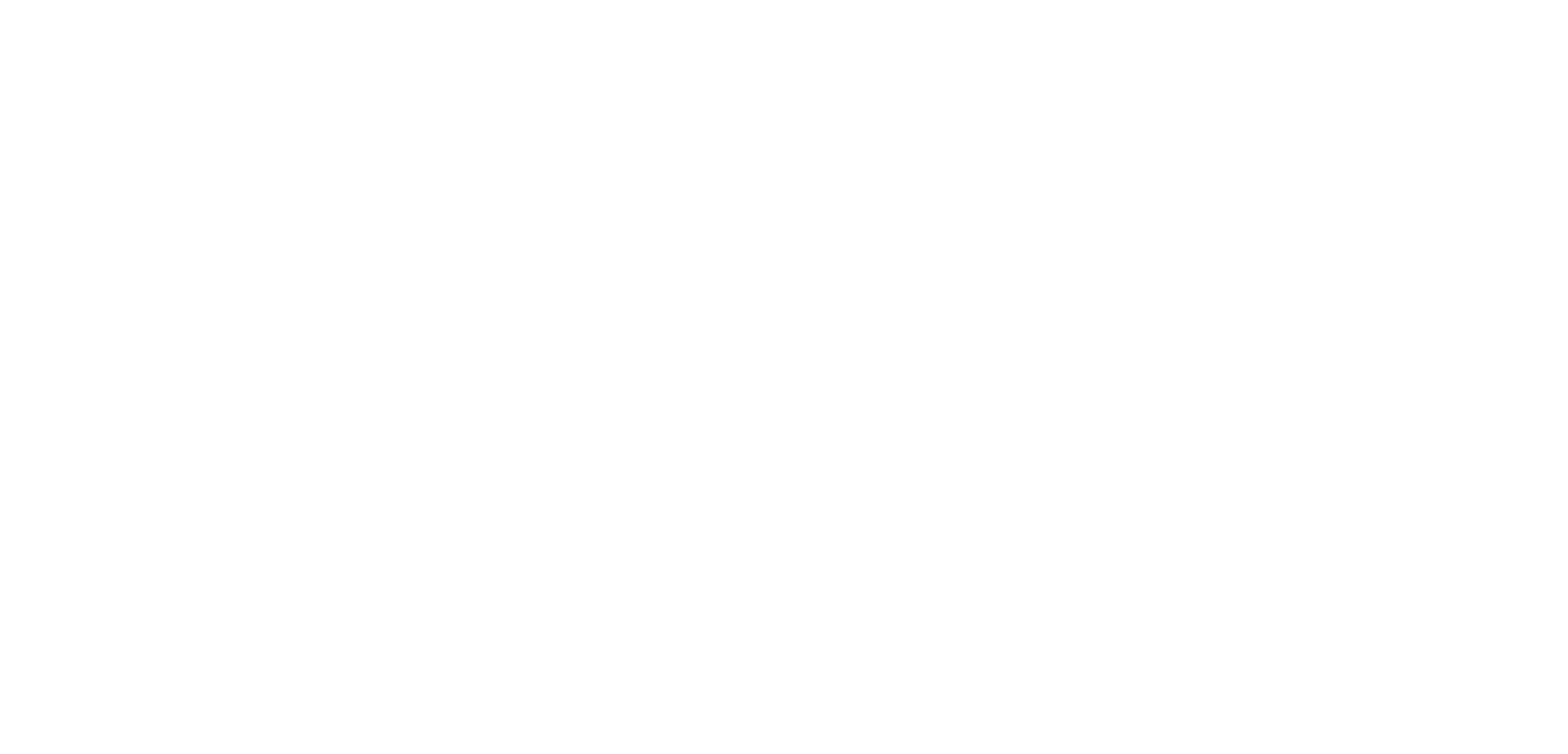
2. Editing the team profile.
If you need to edit any information related to the team, change its name or composition, while in the Teams catalog, select the team you want and click on the three dots button on the right next to its status. Then, from the dropdown menu, choose the EDIT option.
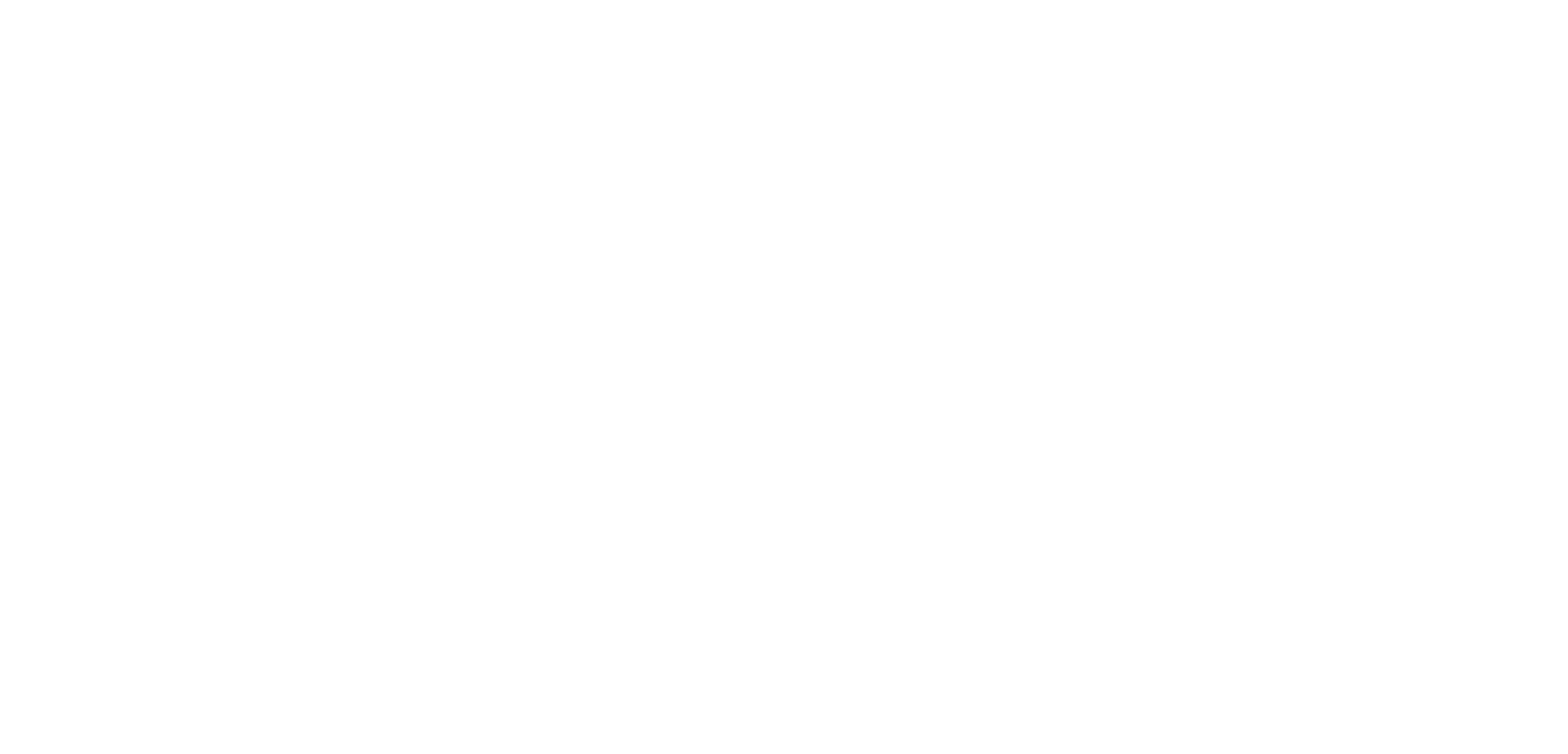
An editing window will appear where you can make the necessary adjustments. After making the changes, don't forget to click the SAVE button.
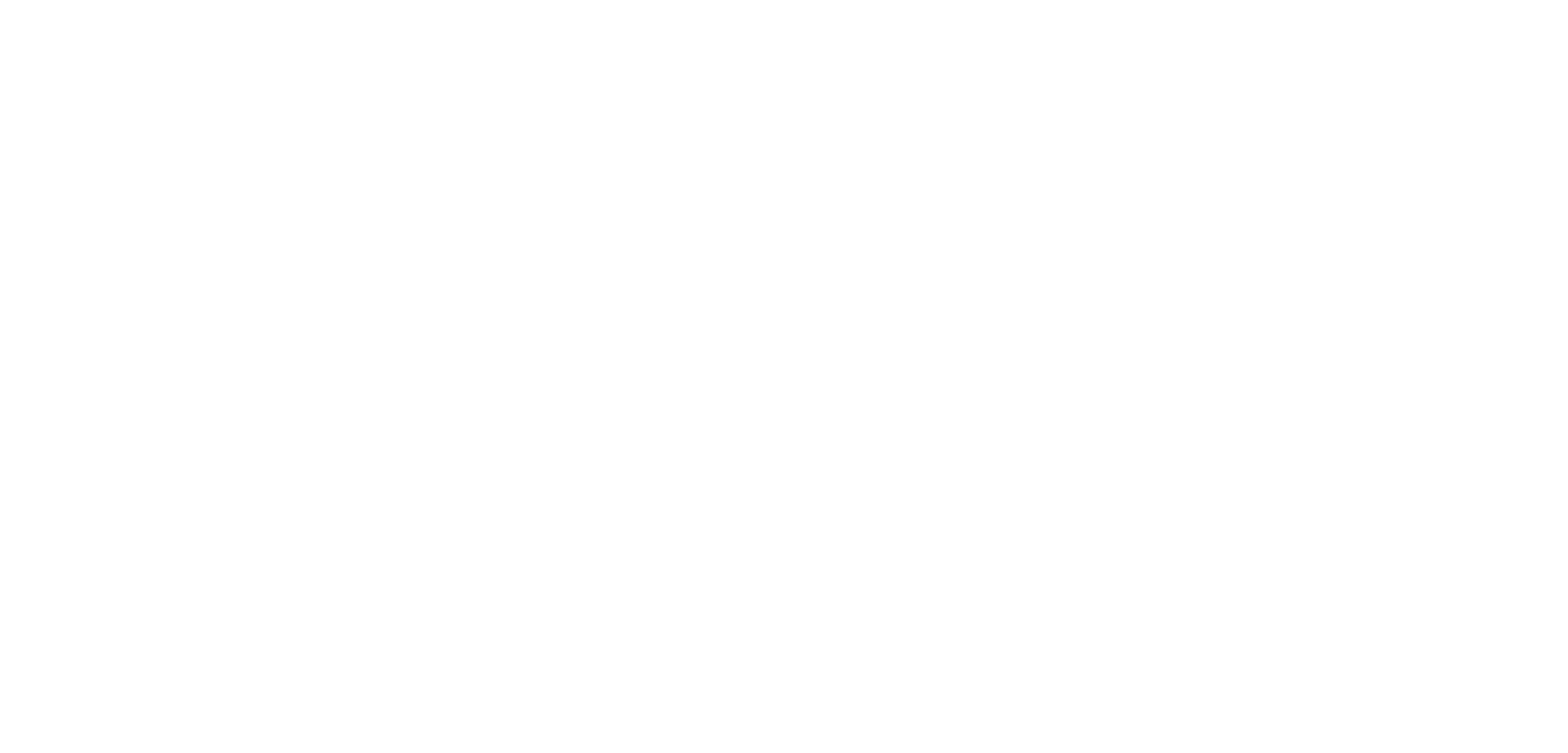
3. Deactivation / Activation of a Team.
Sometimes a Team is no longer needed at some point. Perhaps it was for seasonal work, and you need to deactivate the Team to make it easier to work without it appearing in the lists. We don't delete Teams, as they are usually associated with entire event chains, task completions in the past, and other dependencies. Therefore, to ensure you can always obtain accurate reports from the past, Teams cannot be deleted. We simply deactivate them and remove them from the interfaces.
To deactivate a team profile, click the three dots button on the right side of its status and choose "DISABLE" from the dropdown menu.
To deactivate a team profile, click the three dots button on the right side of its status and choose "DISABLE" from the dropdown menu.
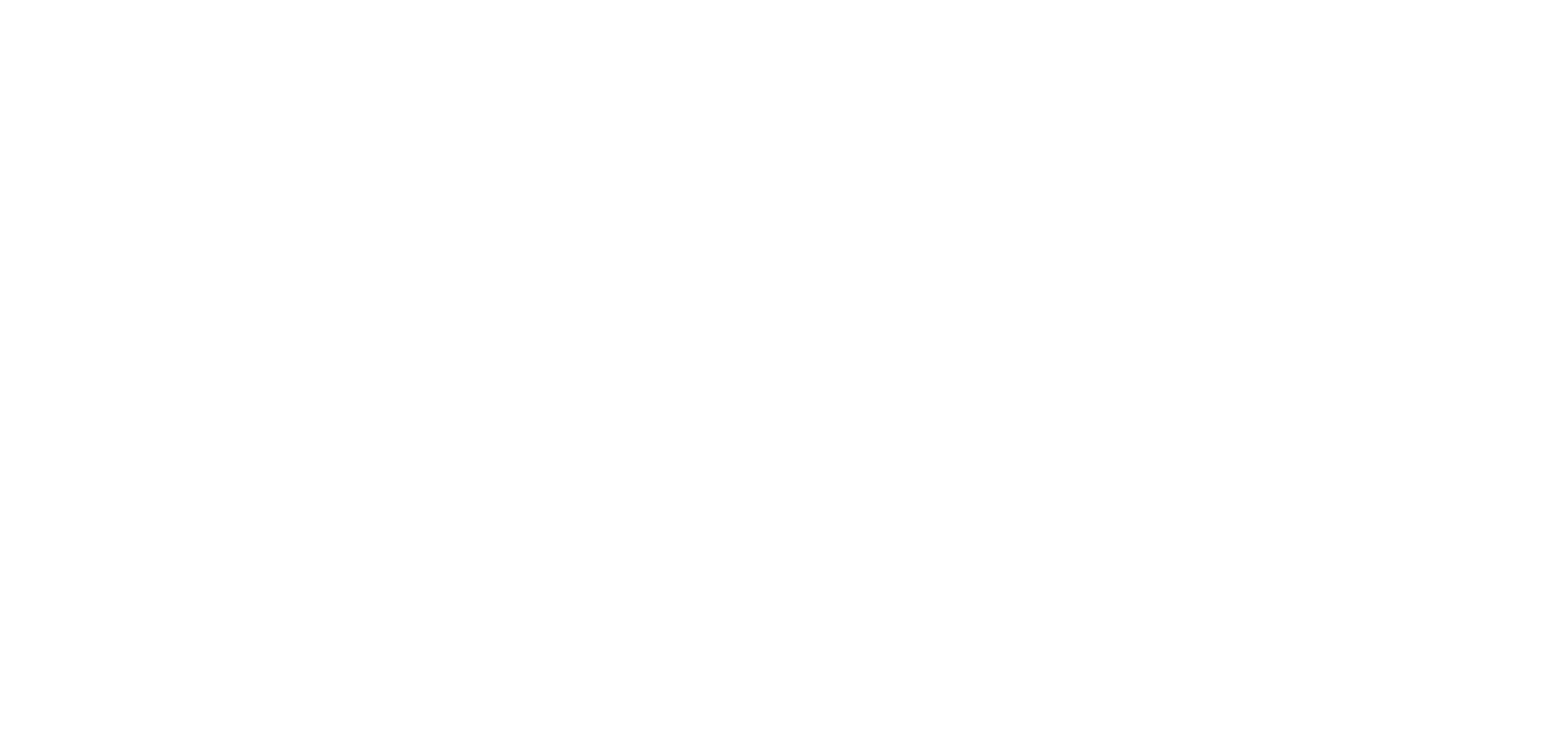
The team's status will change to "Not active".
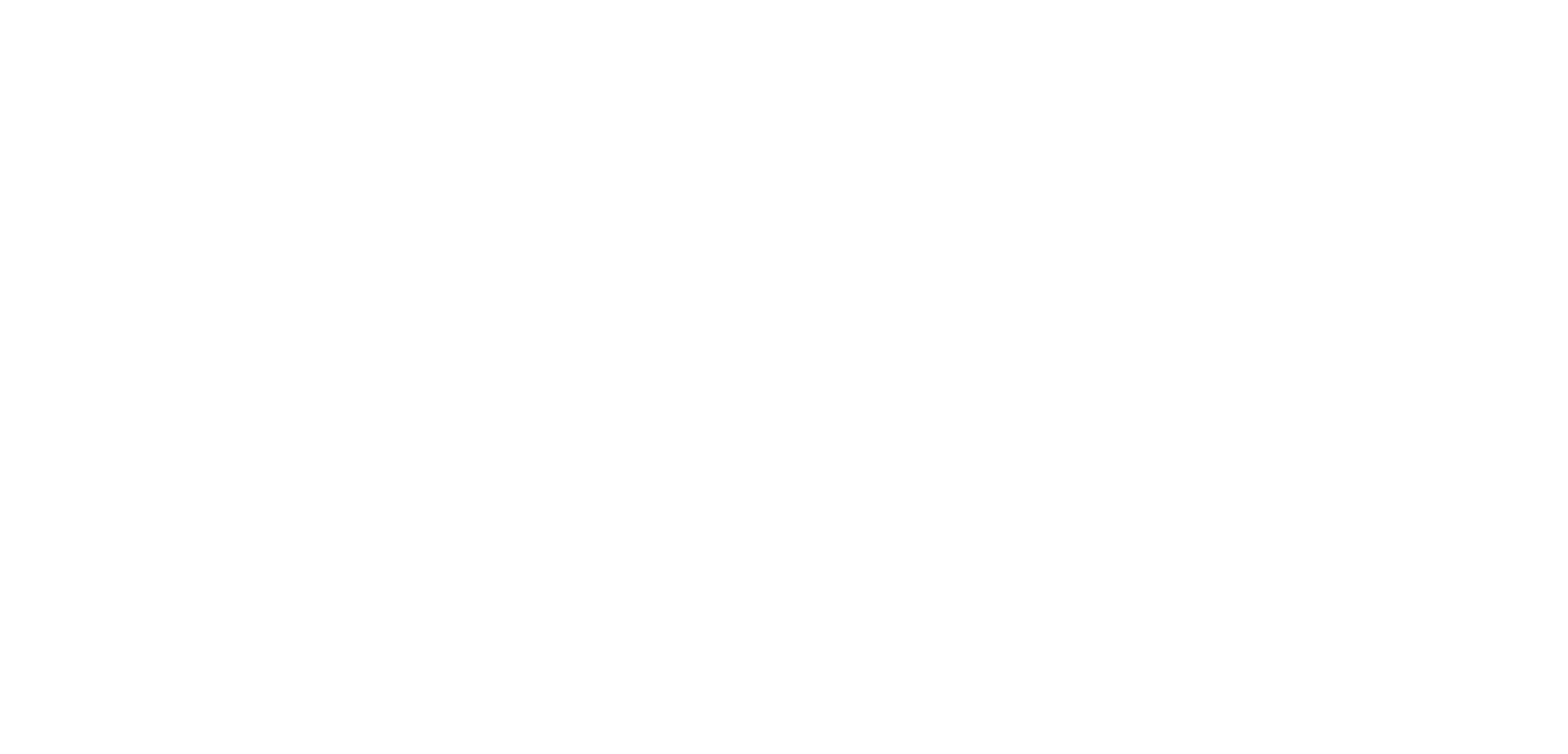
To activate it again, click the three dots button on the right of the status and select "Enable", and it will become active again.
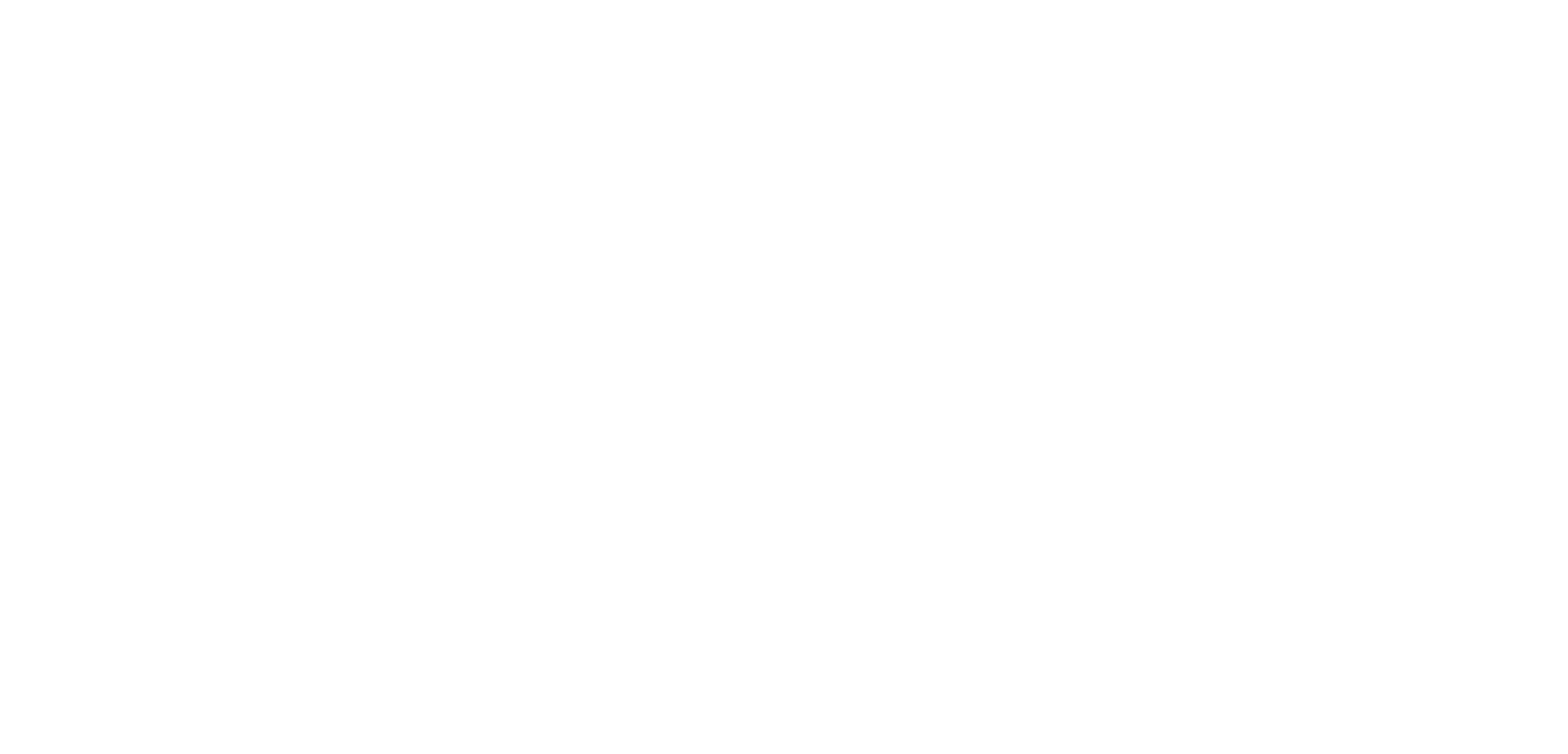
The Team will become active again.