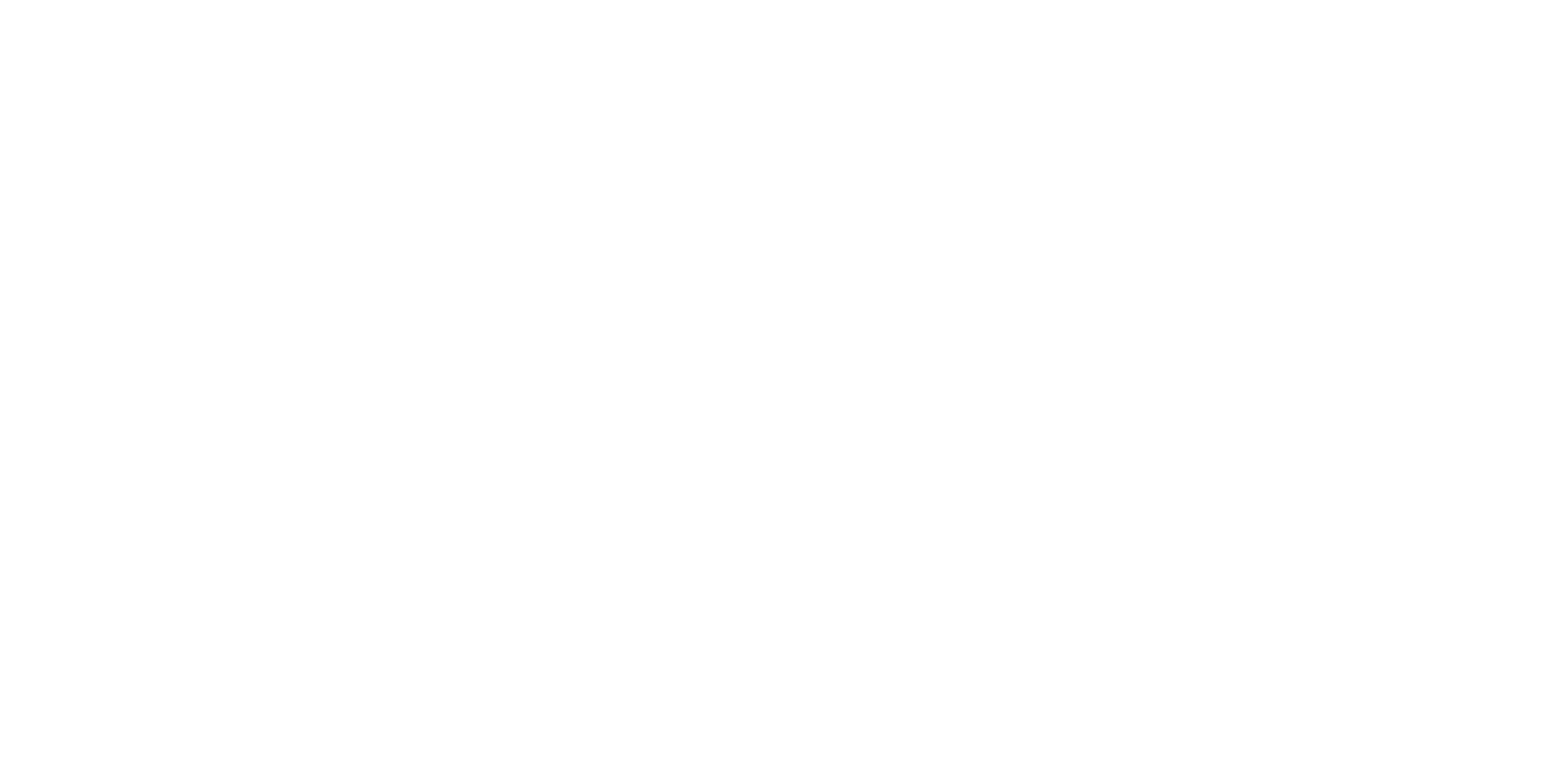Manual
Catalog "Templates"
Description, addition, editing, deletion, mass changes, document types
Using the "Templates" catalog, you can customize standard tasks. Based on templates, a manager can quickly create tasks that already contain all the necessary actions, checklists, consumables, and other elements. This significantly saves time when creating such tasks through a mobile application or the Calendar module.
To make it completely clear, let's provide an example. In a hospital, a patient is being discharged, and it's necessary to perform a general cleaning in their room. It's difficult to plan such a task in advance because the decision to discharge is often made unexpectedly. In this case, the manager sets a task based on a template named "General Cleaning," and all that's left is to choose the room and the performer, which saves a lot of time. Setting up a task that includes many actions, a checklist, results, consumables, inventory, and other components manually, of course, takes much more time than using a ready-made template. So, be sure to use it; it's really convenient!
To make it completely clear, let's provide an example. In a hospital, a patient is being discharged, and it's necessary to perform a general cleaning in their room. It's difficult to plan such a task in advance because the decision to discharge is often made unexpectedly. In this case, the manager sets a task based on a template named "General Cleaning," and all that's left is to choose the room and the performer, which saves a lot of time. Setting up a task that includes many actions, a checklist, results, consumables, inventory, and other components manually, of course, takes much more time than using a ready-made template. So, be sure to use it; it's really convenient!
1. Adding a value to the catalog.
So, to access the "Templates" catalog section, click on "Catalogs" in the left sidebar menu, and then select "Templates" from the dropdown list that appears.
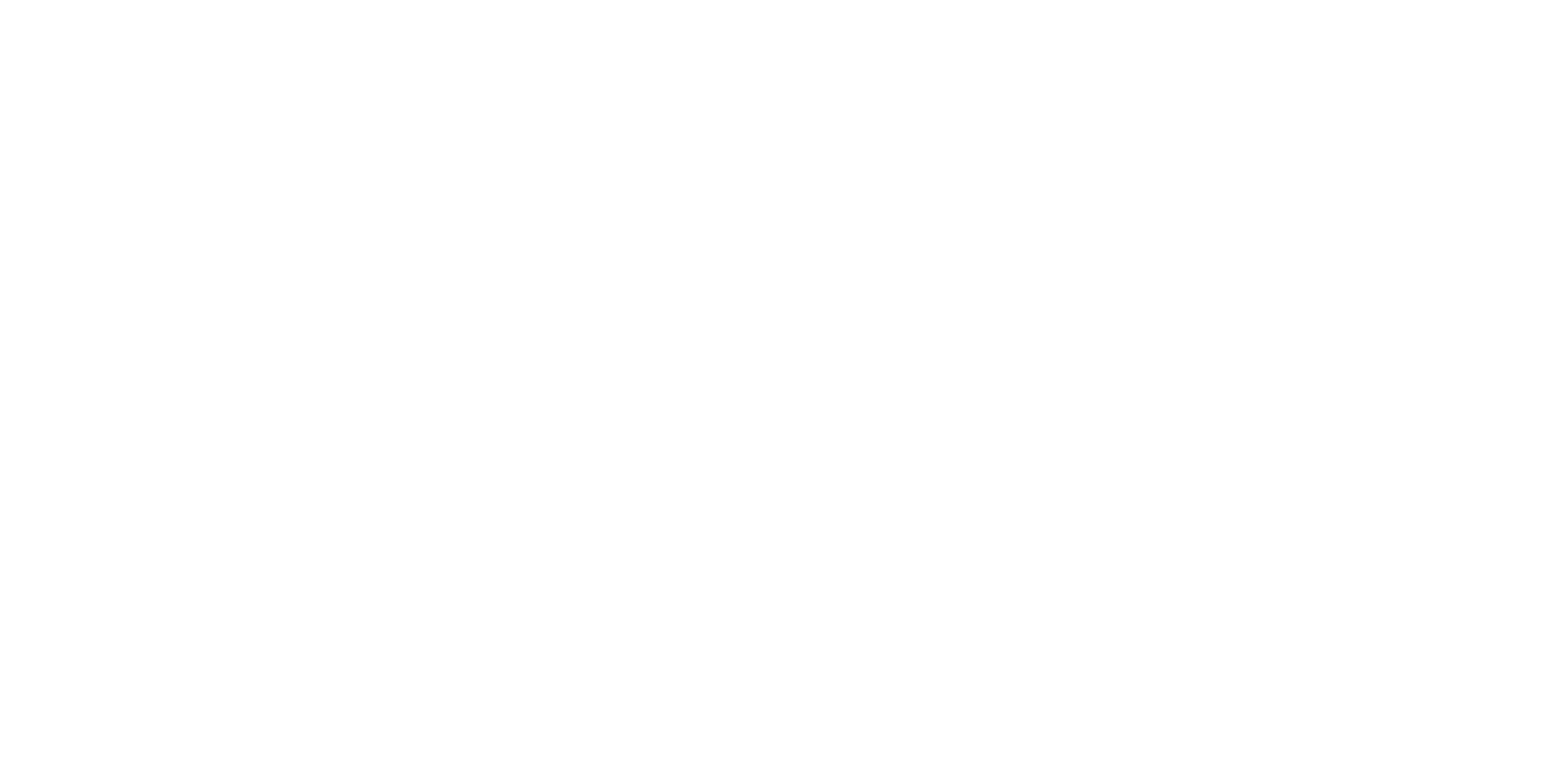
To add a new item, click on the "ADD+" button.
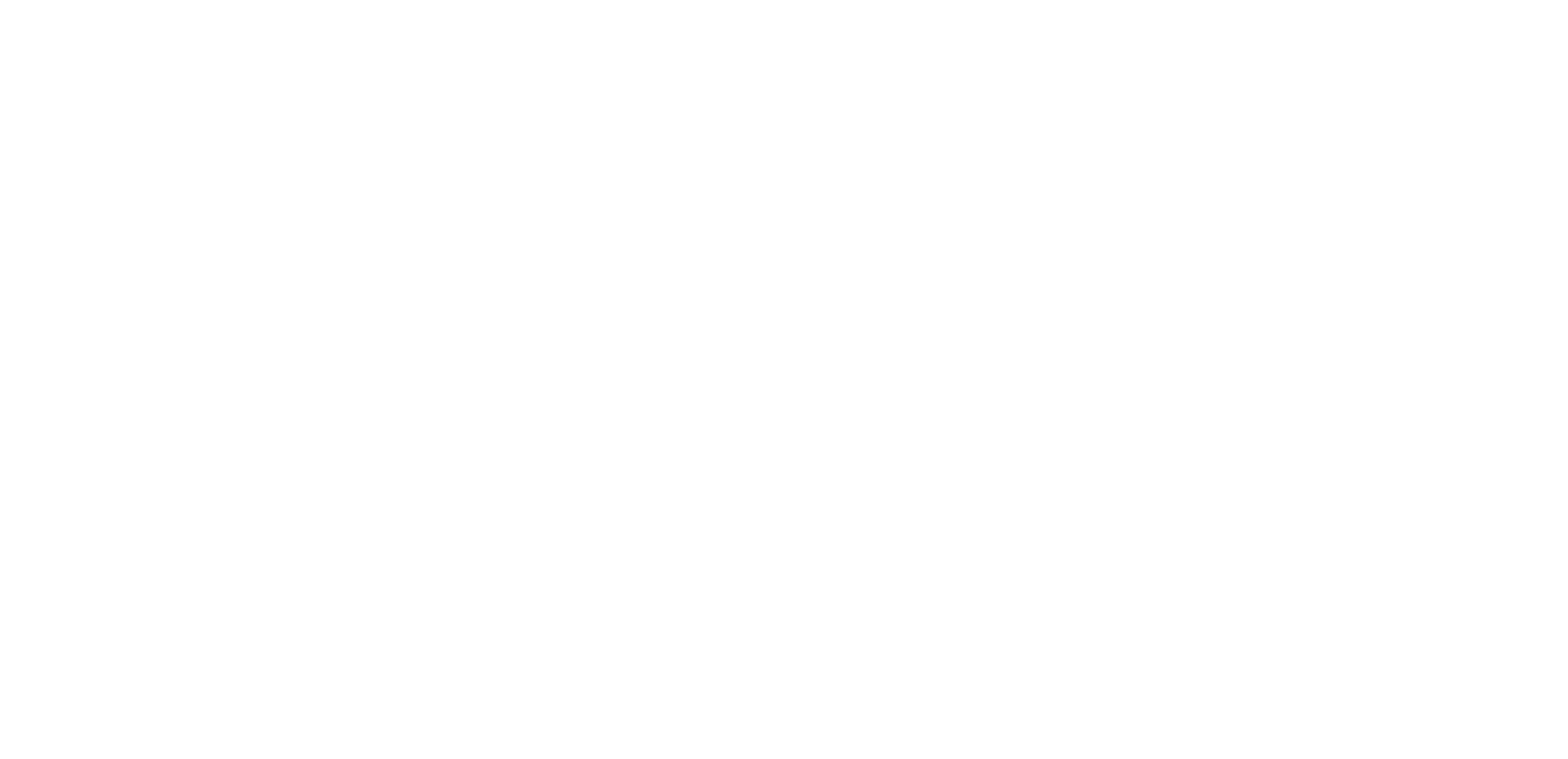
In the opened window, enter the template's name and description (optional). What you write in the "Description" section will be added to the corresponding section of the task in the mobile application later.
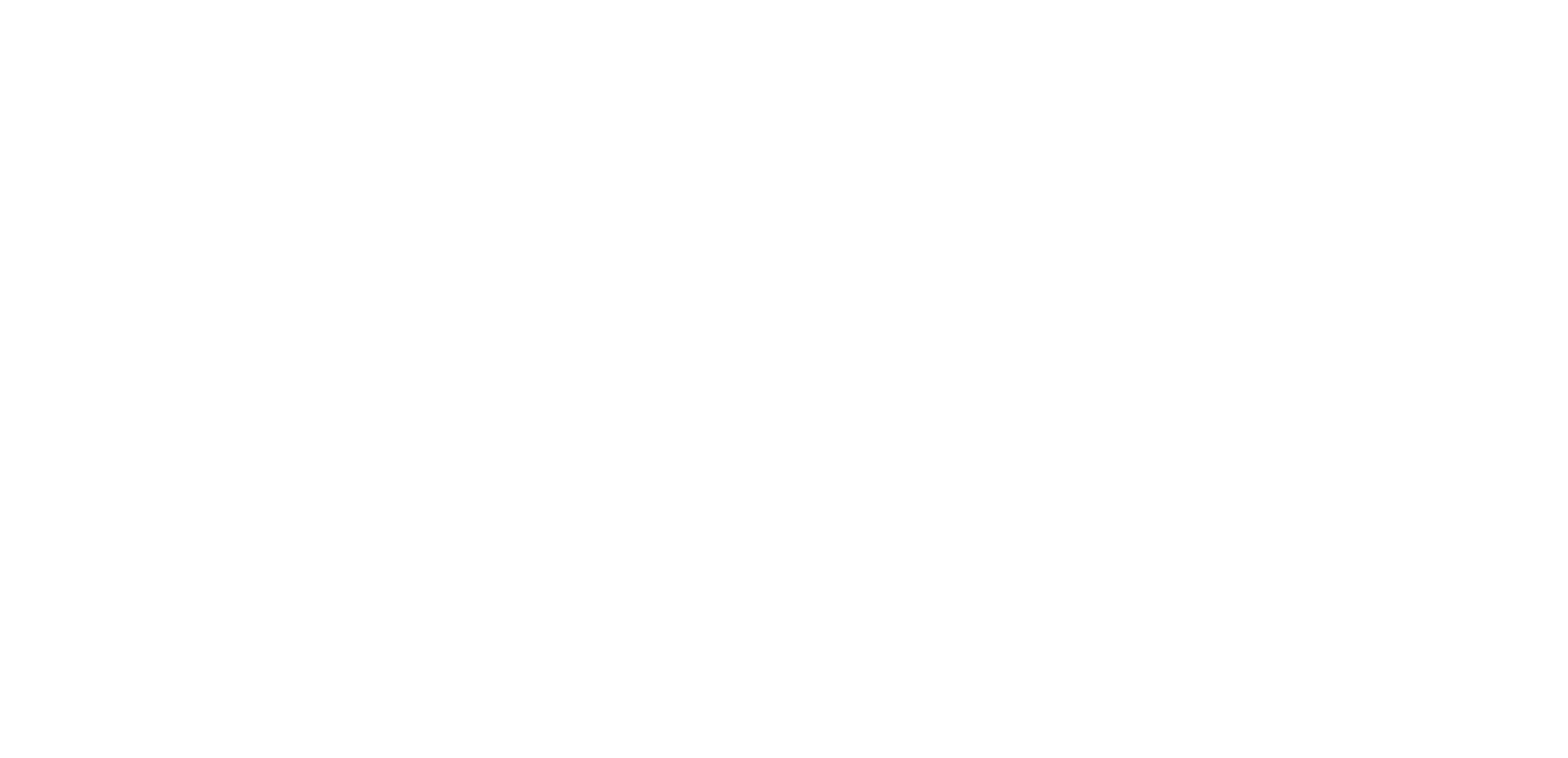
If you need additional components in the task template (such as inventory, consumables, results, etc.), click on the corresponding section, and these fields will appear in the template.
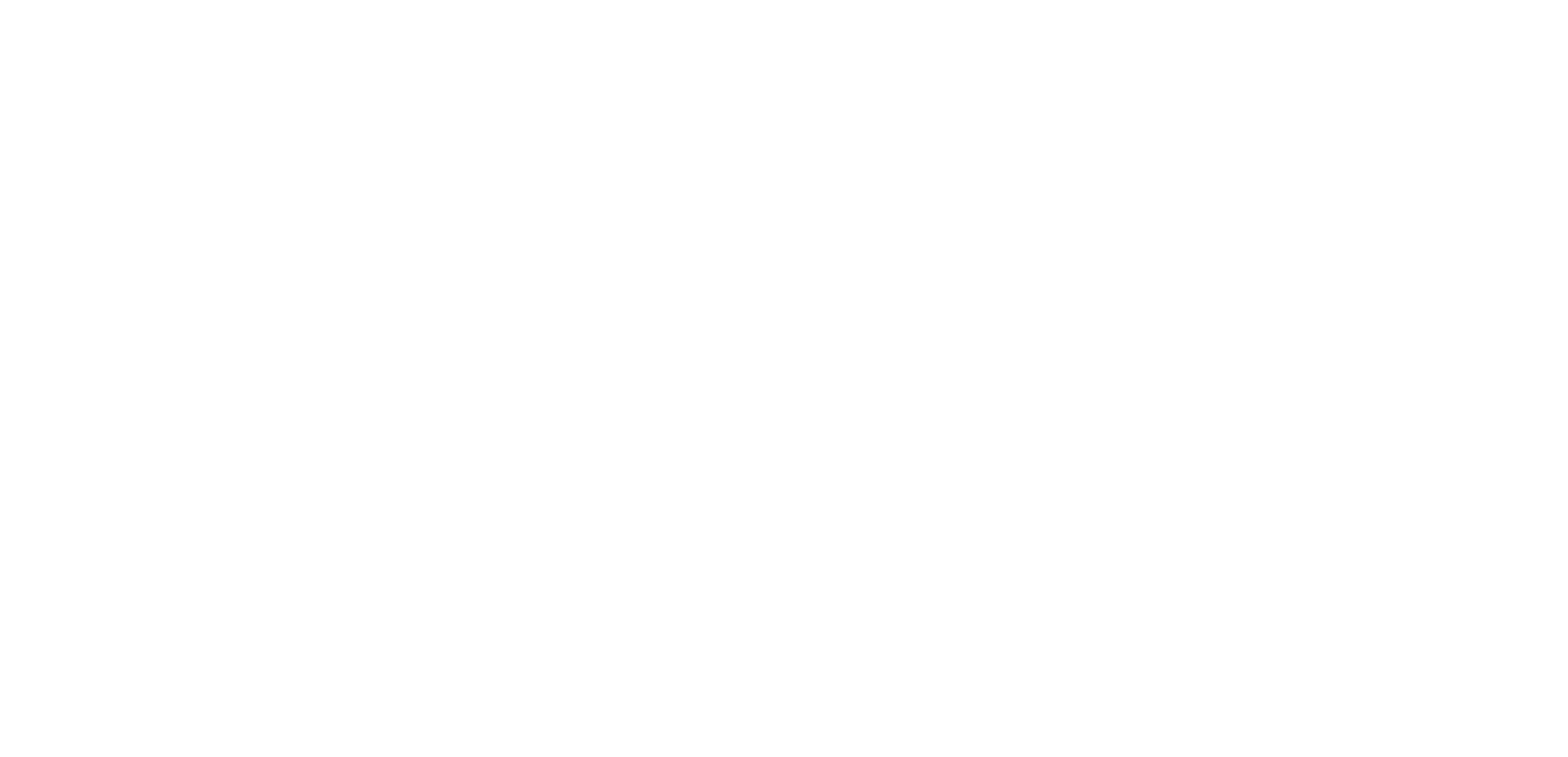
Select all the necessary values from the dropdown lists.
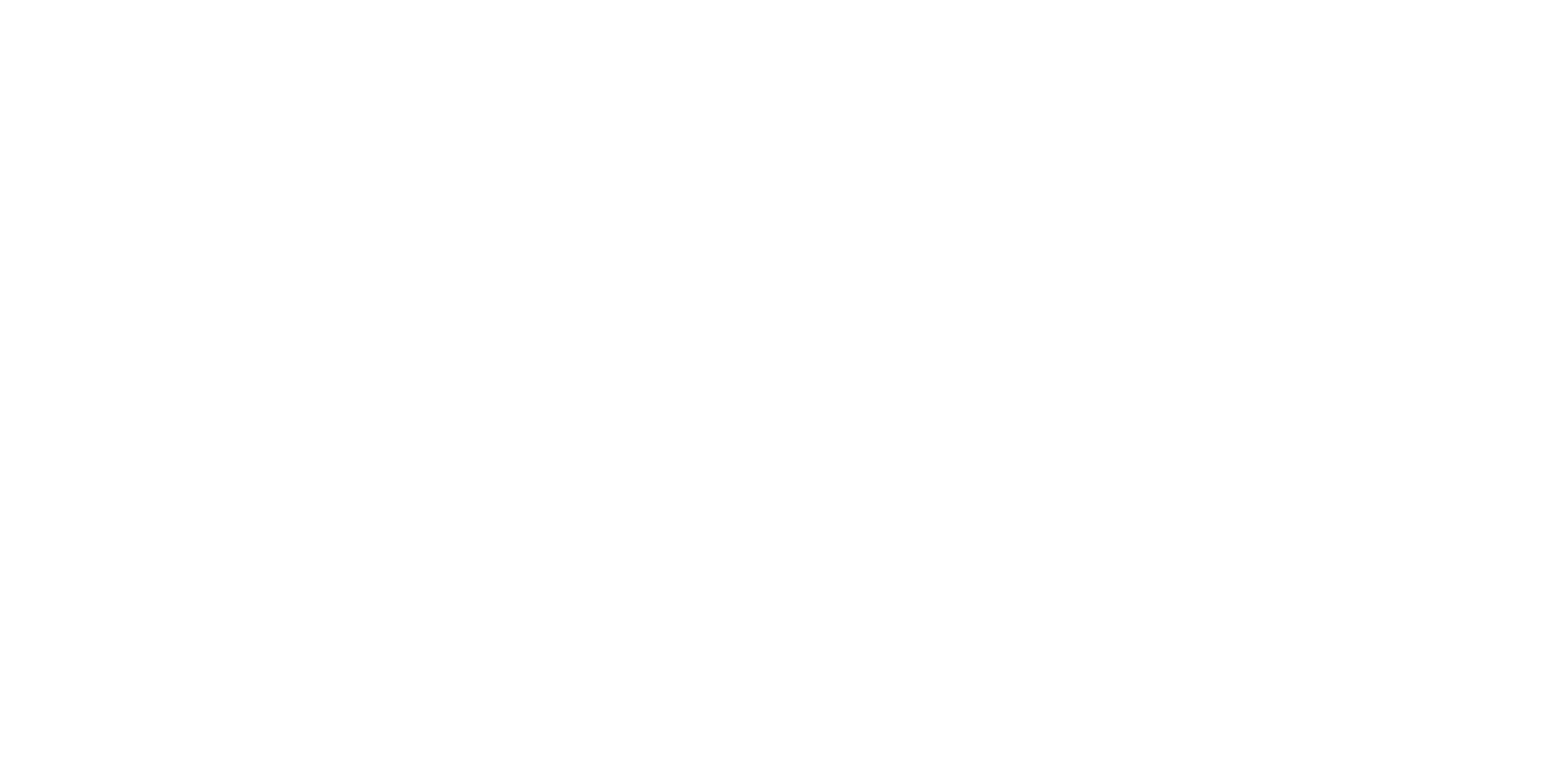
After adding everything that your tasks based on this template should contain, click on the "Settings" button.
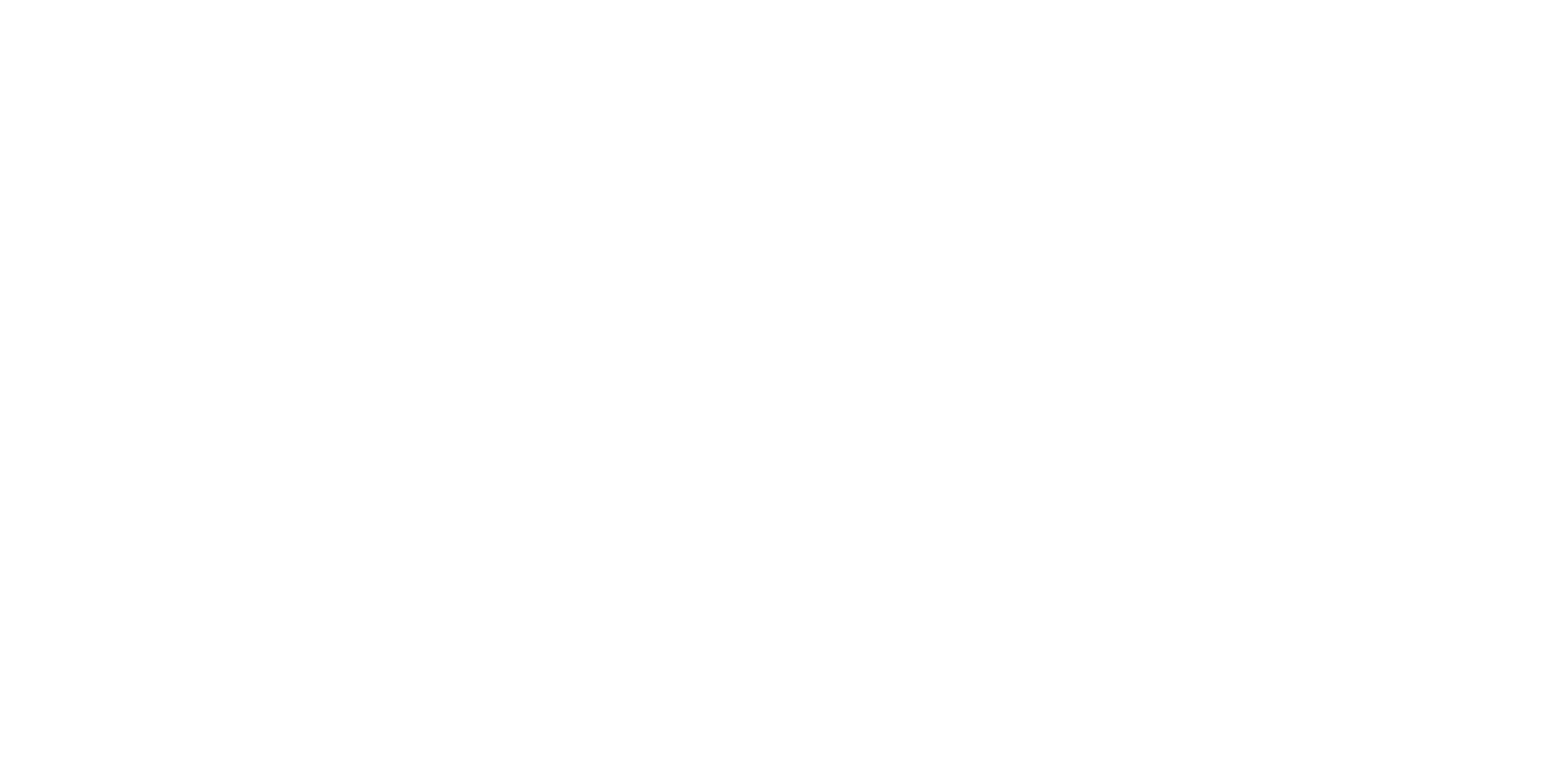
A page with settings will open, which are standard in the scheduler when you configure tasks. If you haven't reached this point in the instructions yet, detailed information about these settings can be found here: Scheduler.
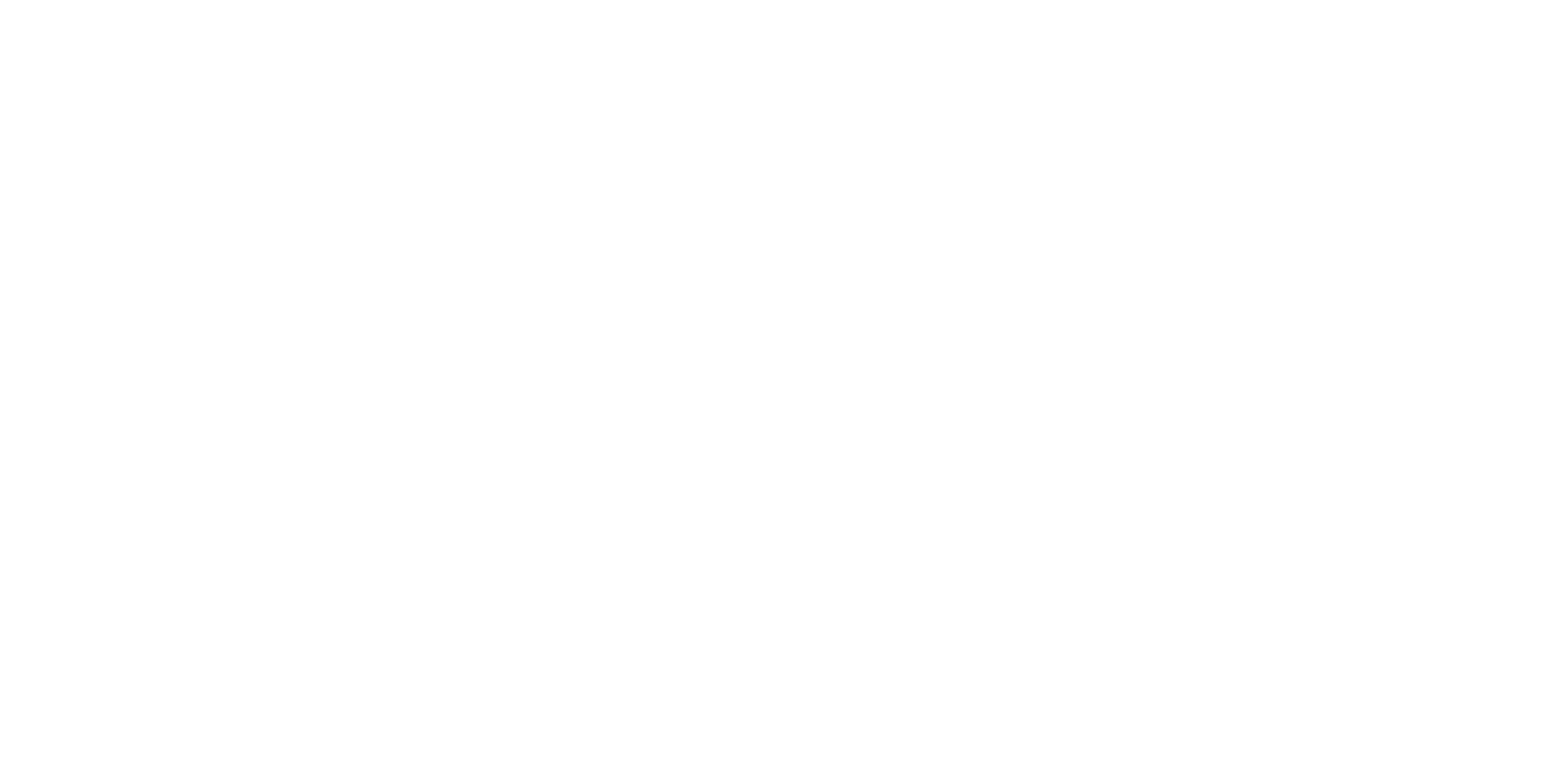
Once you've configured all the values, you'll need to decide on the final question: whether it will be possible to modify the template at the time of task creation. In simple terms, when you're setting a task based on this template, can you add or remove something from it (for example, add a consumable or a document)? If you want to allow modifications, enable the parameter. If not, leave it turned off.
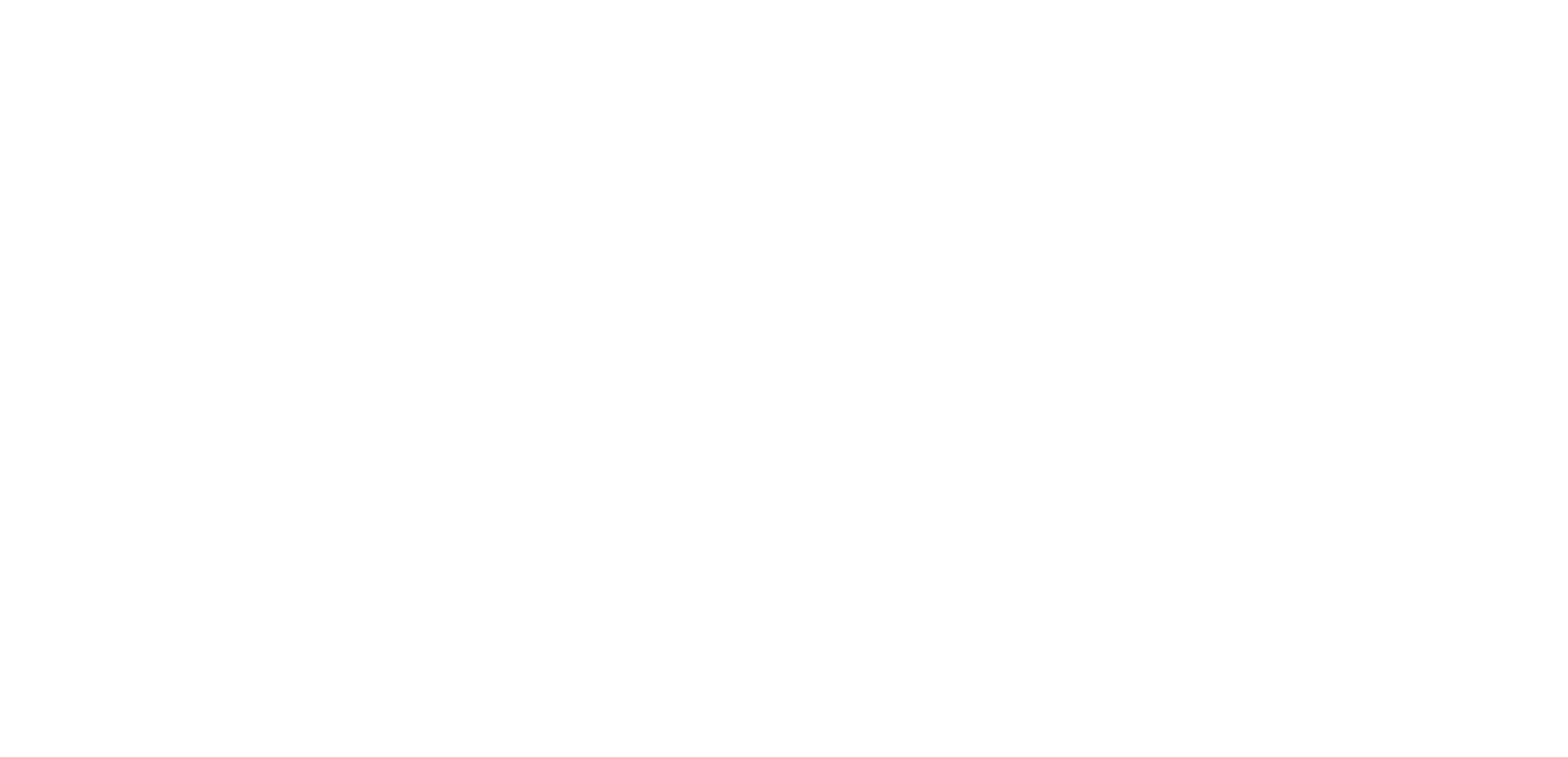
When you've finished configuring everything, click the "Add" button to save the template.
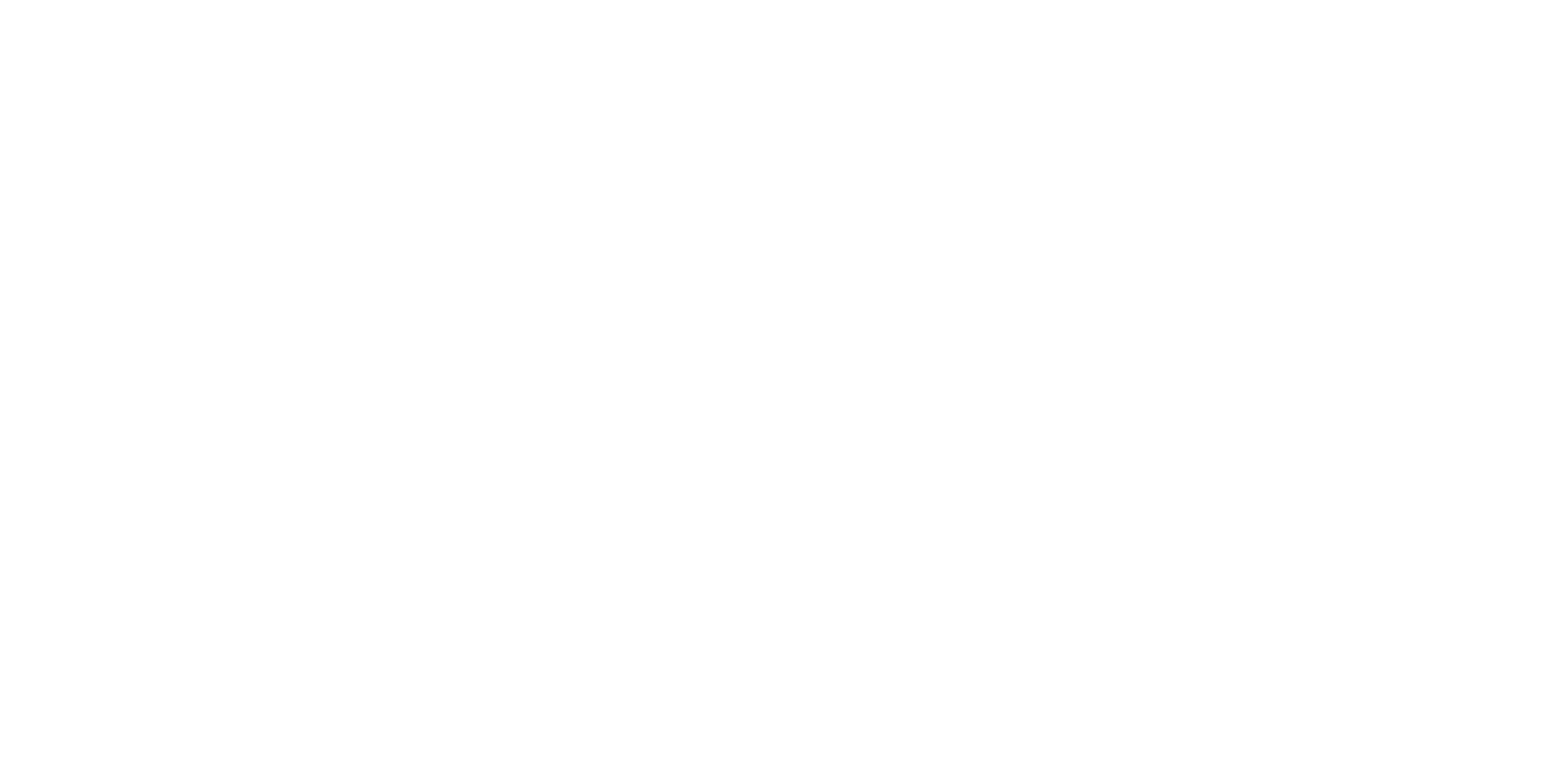
After adding, the template will appear in the general list of the section.
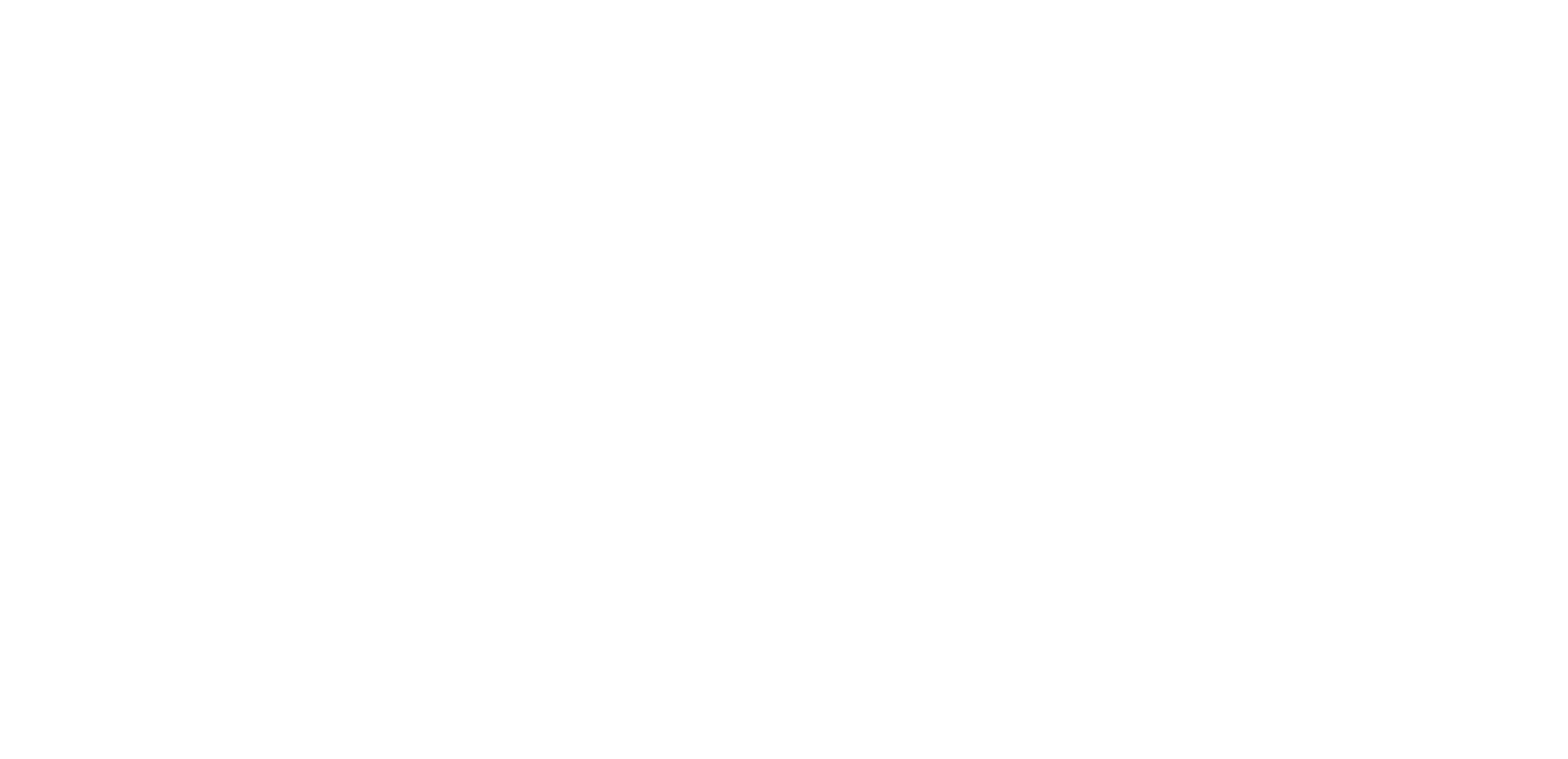
2. Editing.
To edit the "Templates" catalog item, click the button with three dots on the right and select "Edit" from the list that appears.
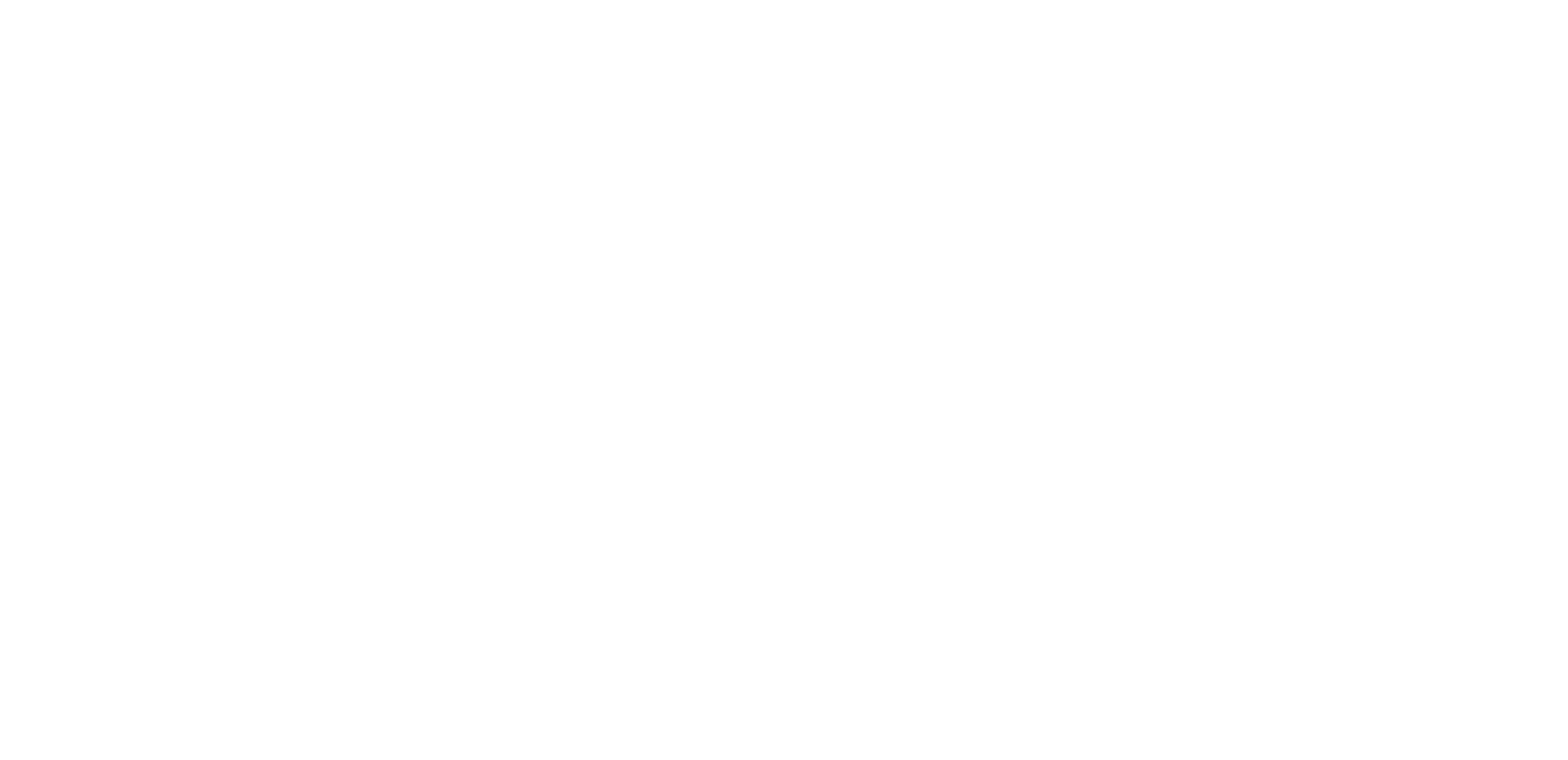
Make the necessary changes and then click the "Change" button to apply the changes.
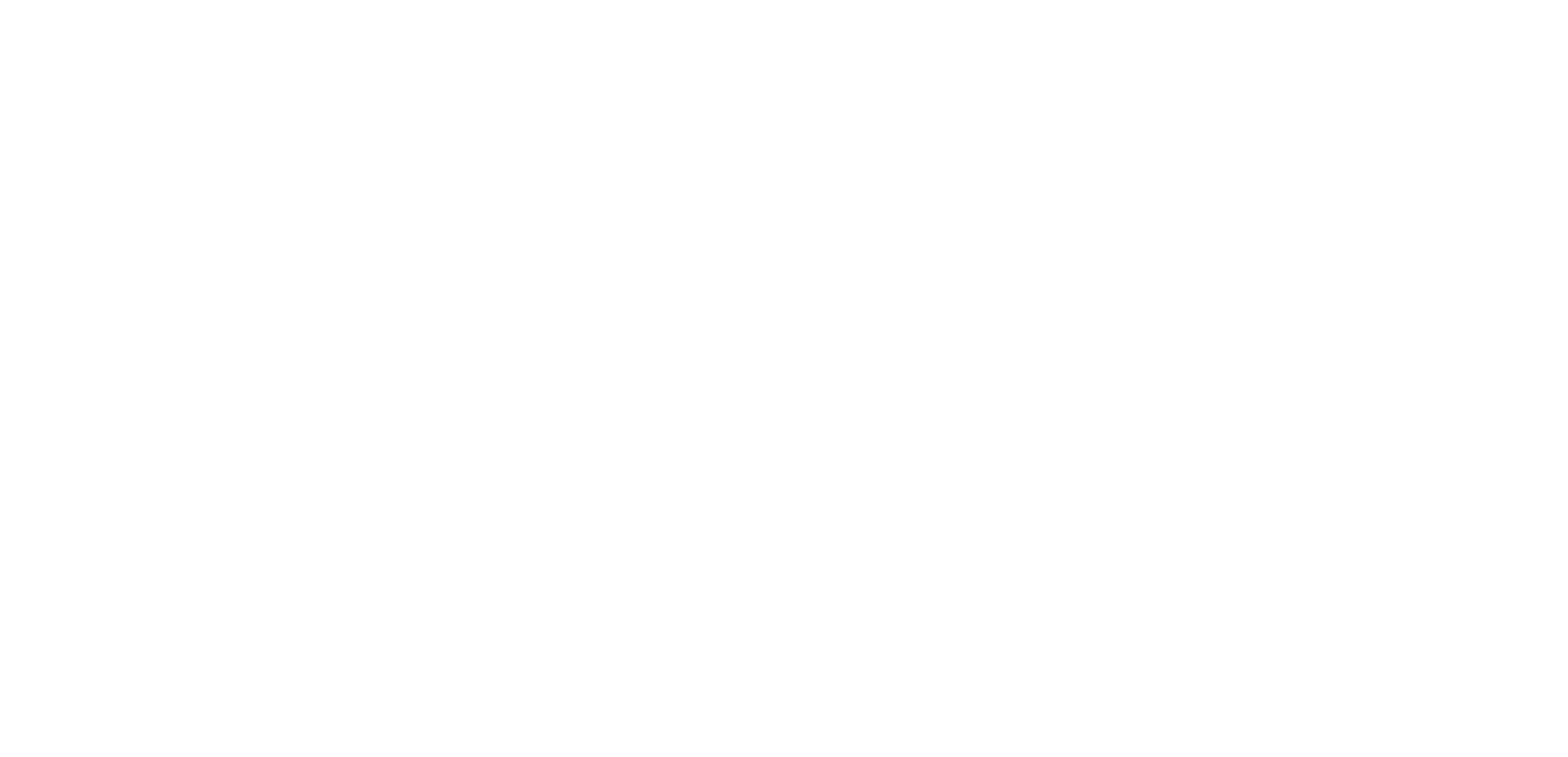
3. Deletion of items.
If you need to remove items from the "Templates" catalog, simply click the button with three dots to the right of the name of the corresponding item and select "Delete".
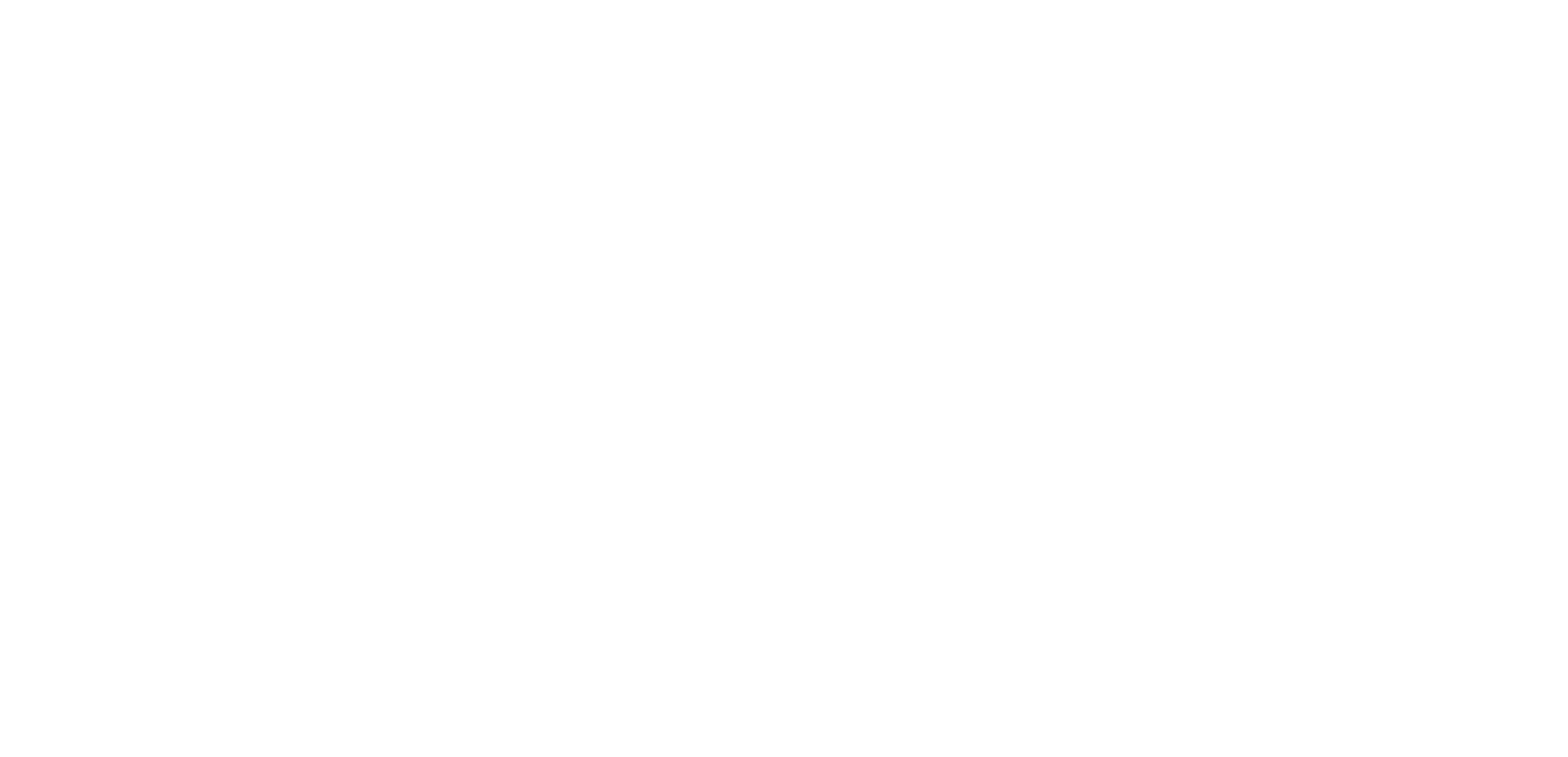
4. Disabling a template.
If you don't need a template but want to keep it for possible future use without it appearing in the general list when setting tasks through the mobile application, you can deactivate it. Click on the three dots button to the right of the status and select "Deactivate" from the dropdown menu.
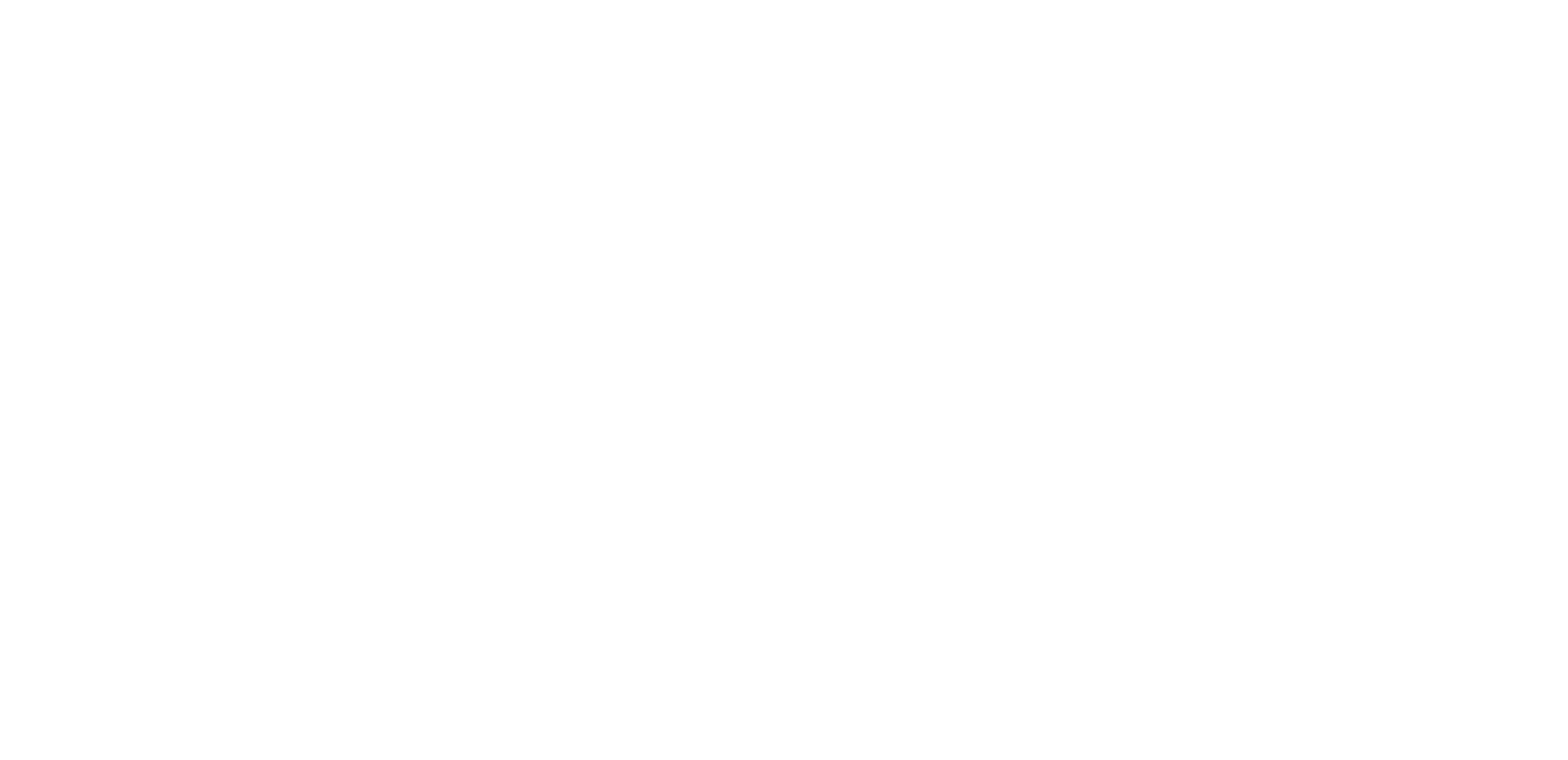
After clicking, the template's status will change, and it won't be selectable in the mobile application anymore.
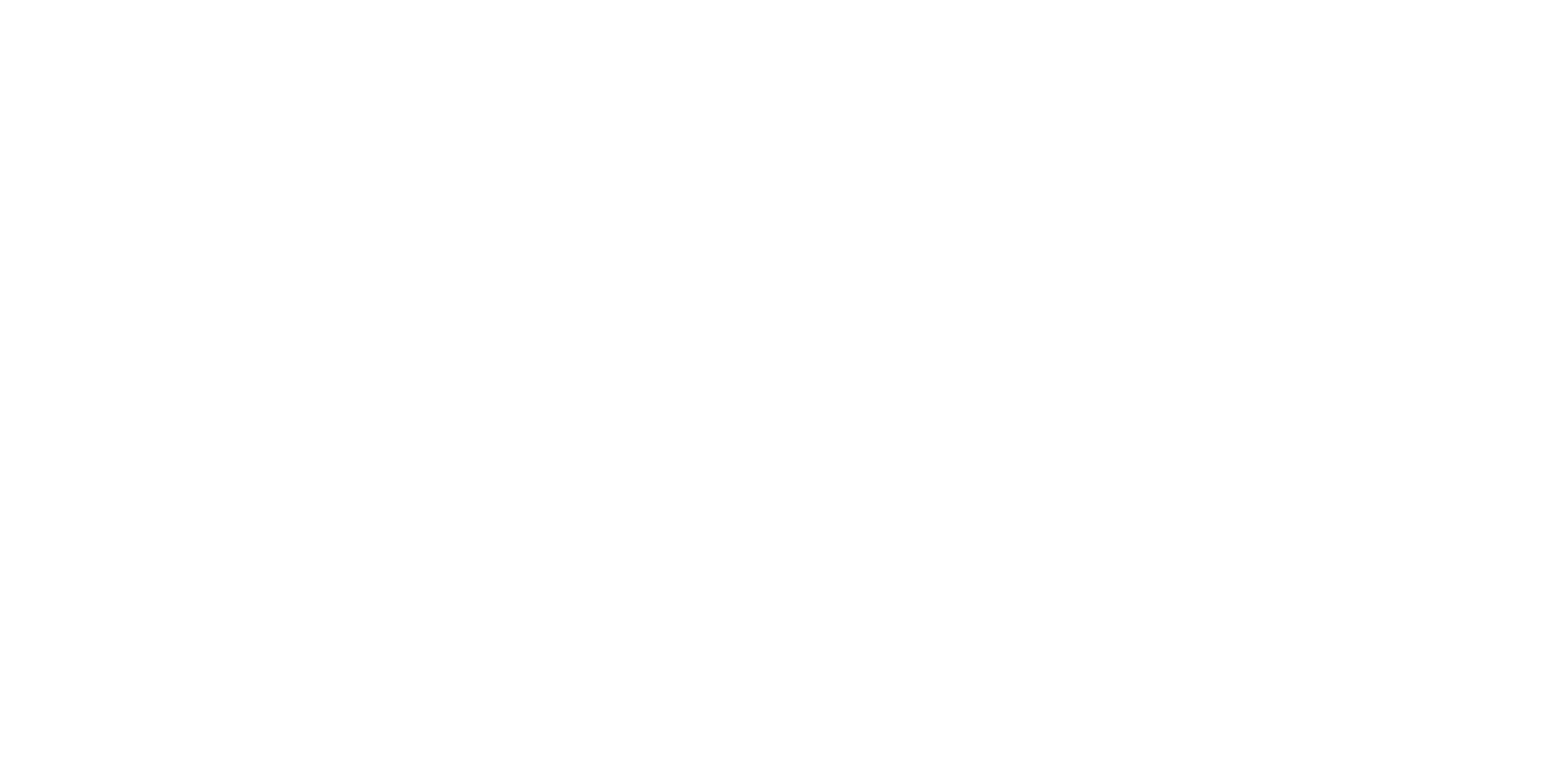
To reactivate the template, click on the three dots button to the right of the status, and select "Activate" from the dropdown menu.
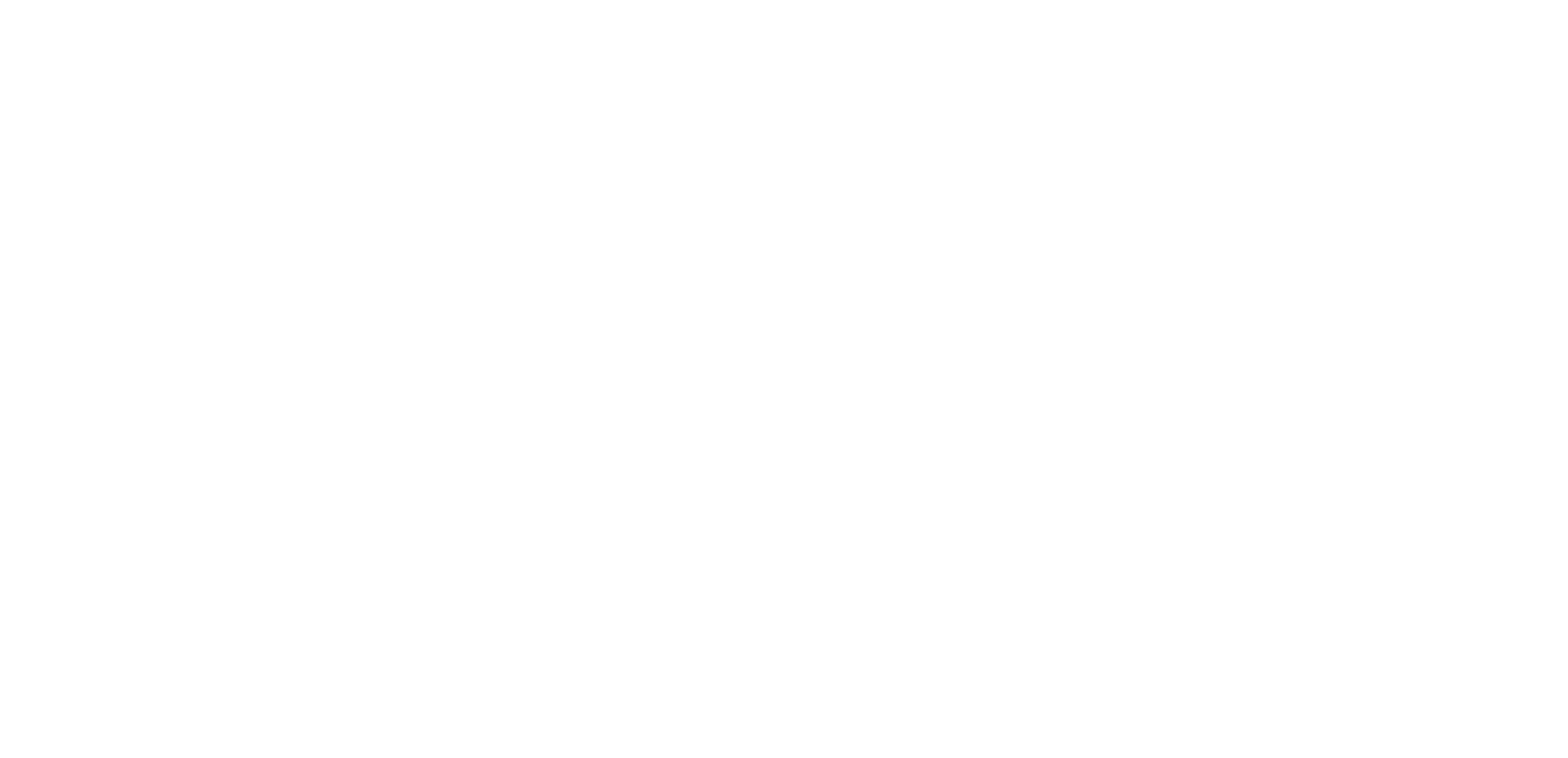
The template will become active again and will be available for selection in both the mobile application and the web interface.
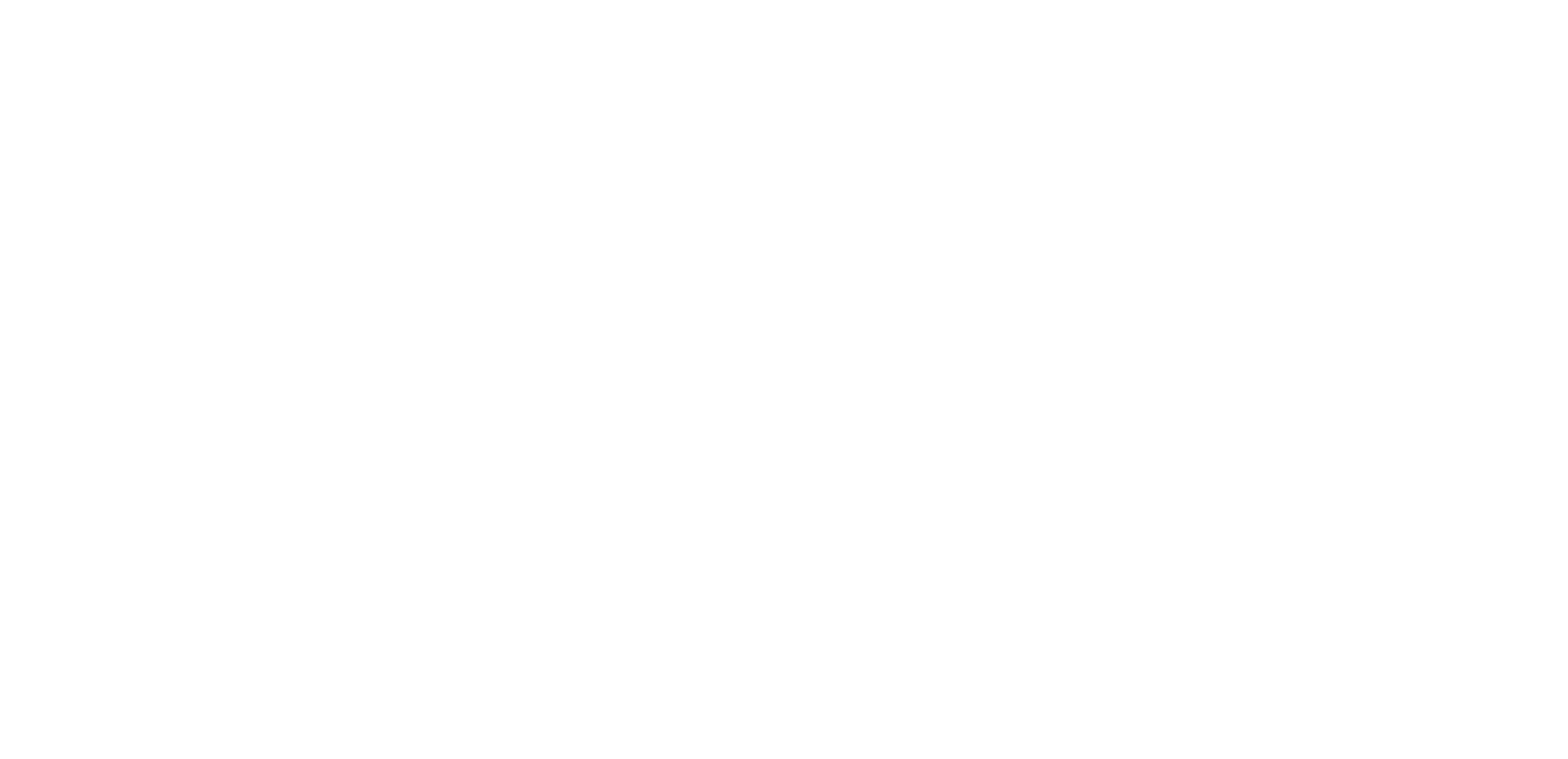
5. Mass changes.
It sometimes happens that you need to delete multiple items from the catalog at once. Deleting them one by one can be very inconvenient, so it's better to use the bulk editing feature.
To do this, you need to select all the items you want to delete by checking the checkbox to the left of their names.
To do this, you need to select all the items you want to delete by checking the checkbox to the left of their names.
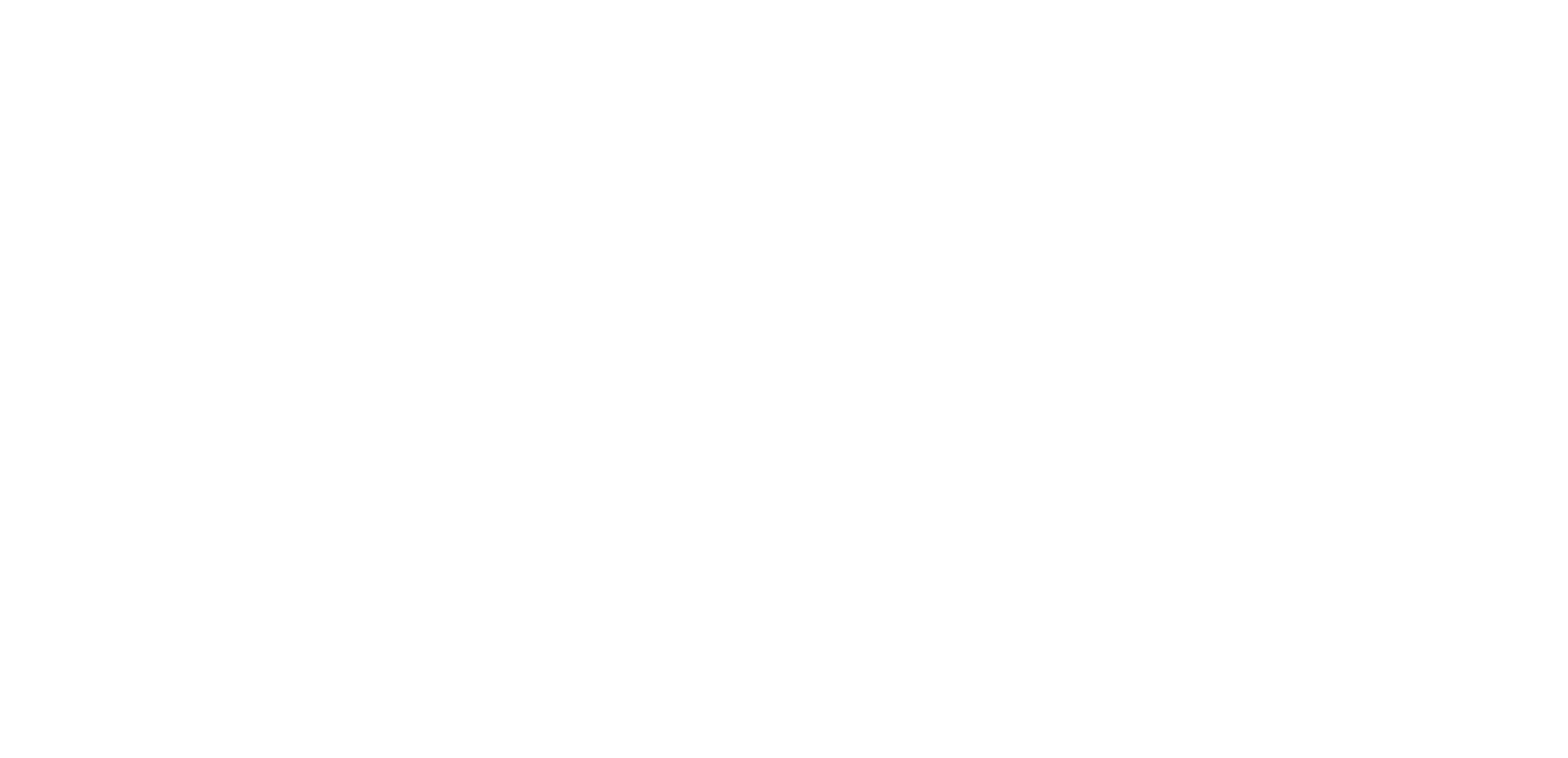
If you need to quickly select the entire list, you can use a special checkbox in the list header, like this:
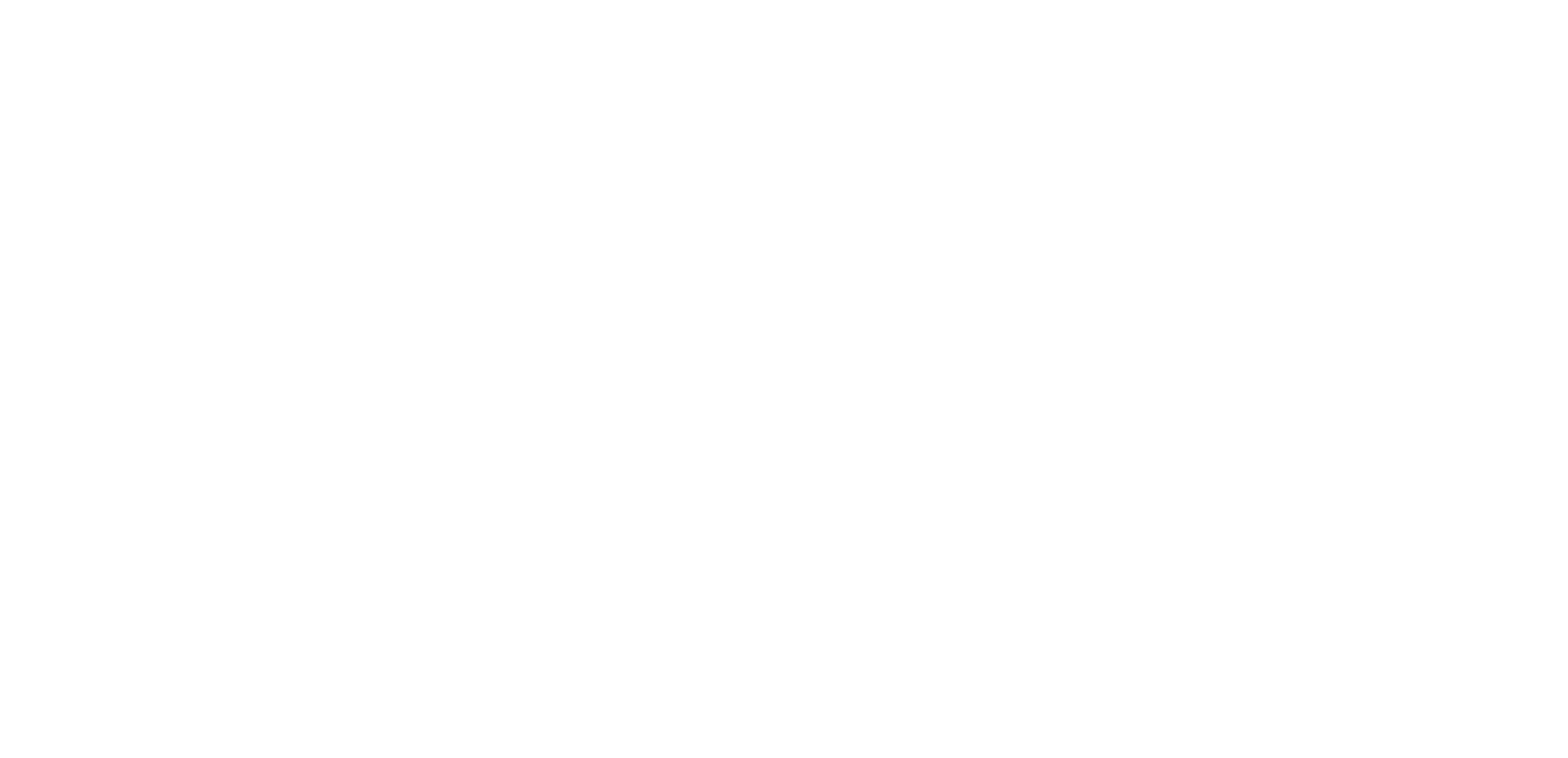
Once the checkboxes are selected, a gray-blue bar with "Deactivate" and "Delete" buttons will appear below the list title. These buttons will allow you to perform the necessary actions on all the selected items at once.