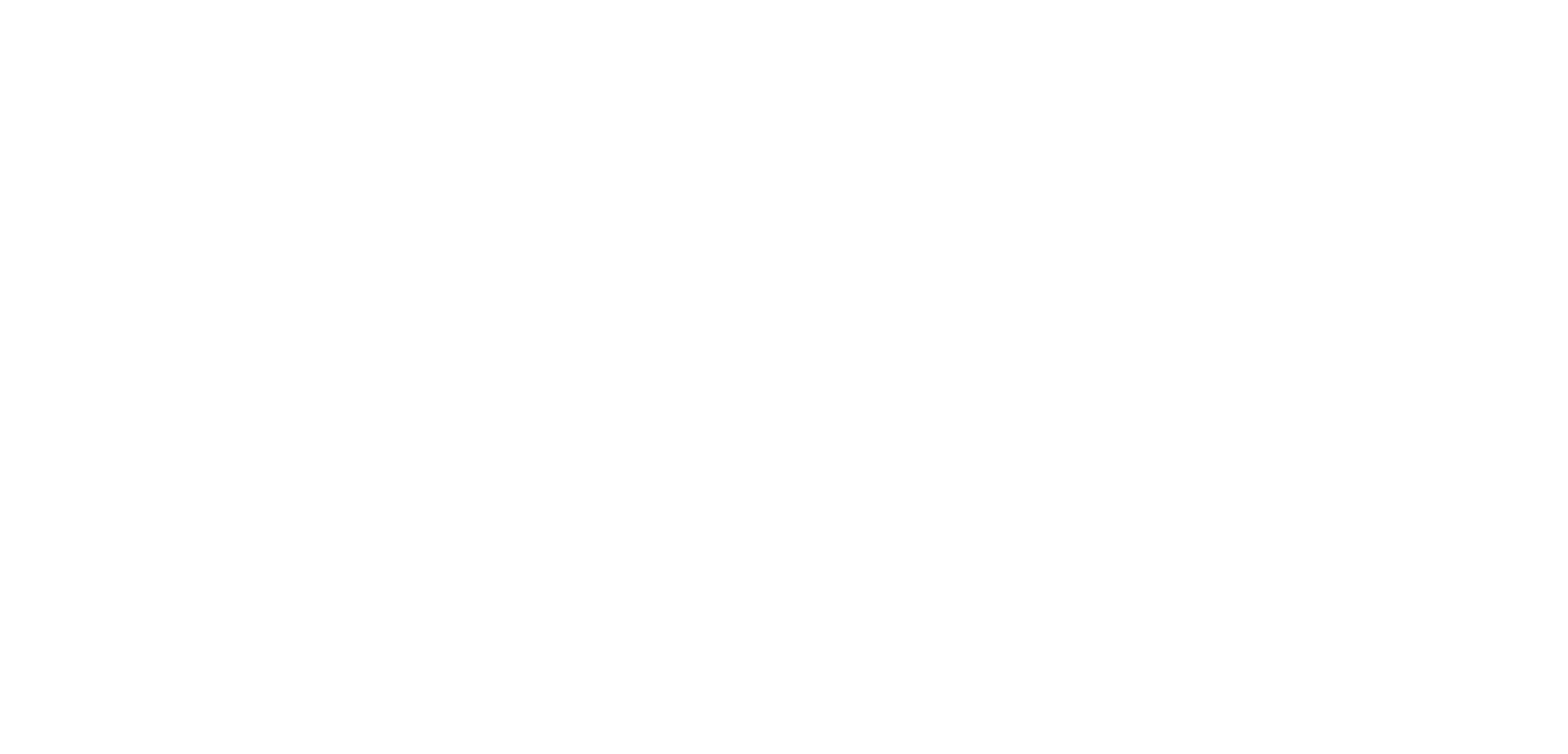Manual
Setting up facilities and zones
Adding facilities, zones, editing, nesting, deleting
At this stage, it's important to accurately assess how the structure of your facility and control zones within it will look. No, don't think that a tragedy will occur if you make a mistake! Everything can be changed. It's just a matter of time, and you can set it up so that it's convenient to work with right from the start :-).
Let's clarify the terms.
Facility - is something big. For example, a building, or, let's say you have a large business center consisting of several buildings, then the Facility would be that very building. In our example, that's what we did.
Let's clarify the terms.
Facility - is something big. For example, a building, or, let's say you have a large business center consisting of several buildings, then the Facility would be that very building. In our example, that's what we did.
1. Adding a facility.
So, to add a new Facility, while on the main page, click the Add button:
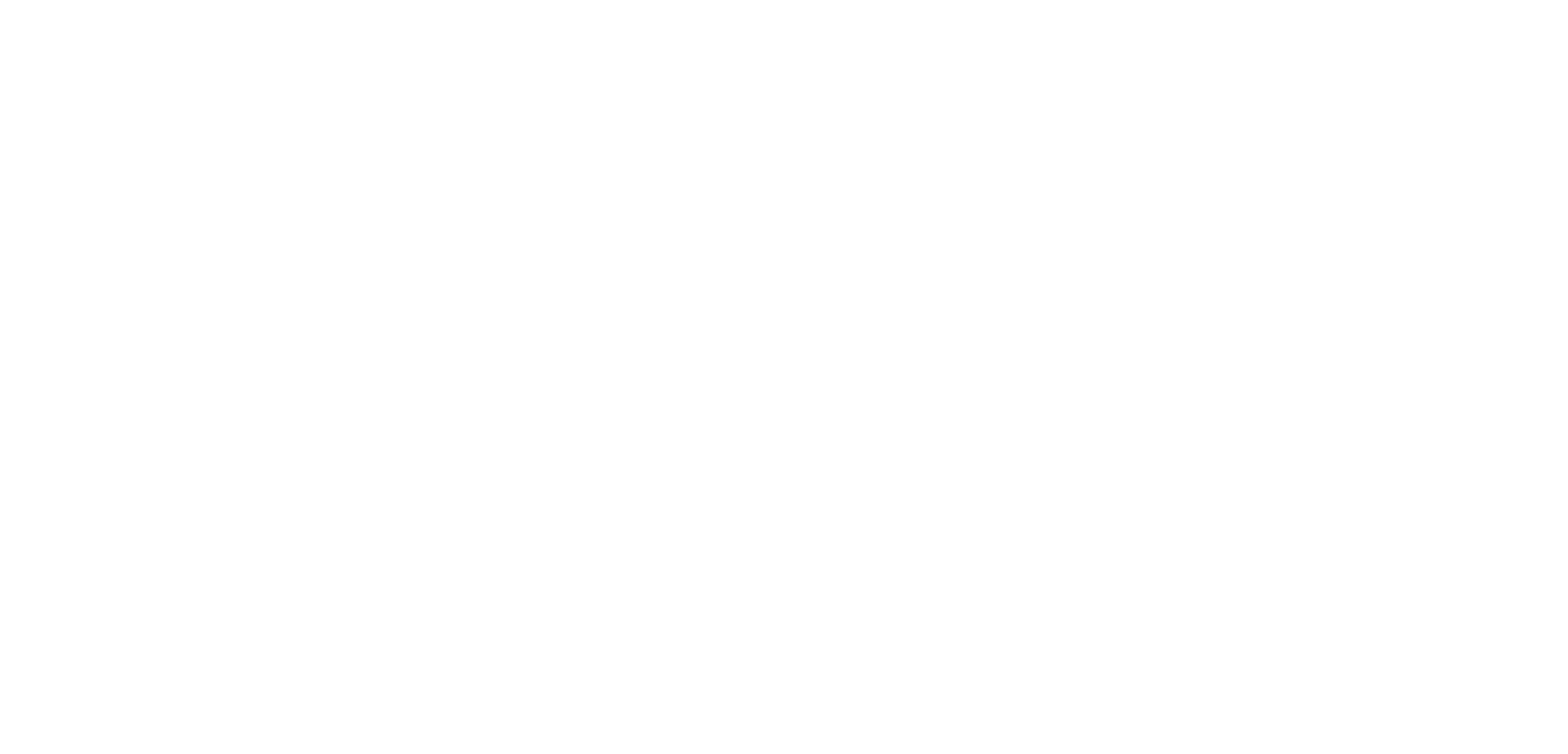
An object creation window will open, in which you need to enter the name, and you can also add a photo and an address. You can do it without a photo and address, but it looks nicer and more informative this way :-). When you've filled everything out, click the Save button.
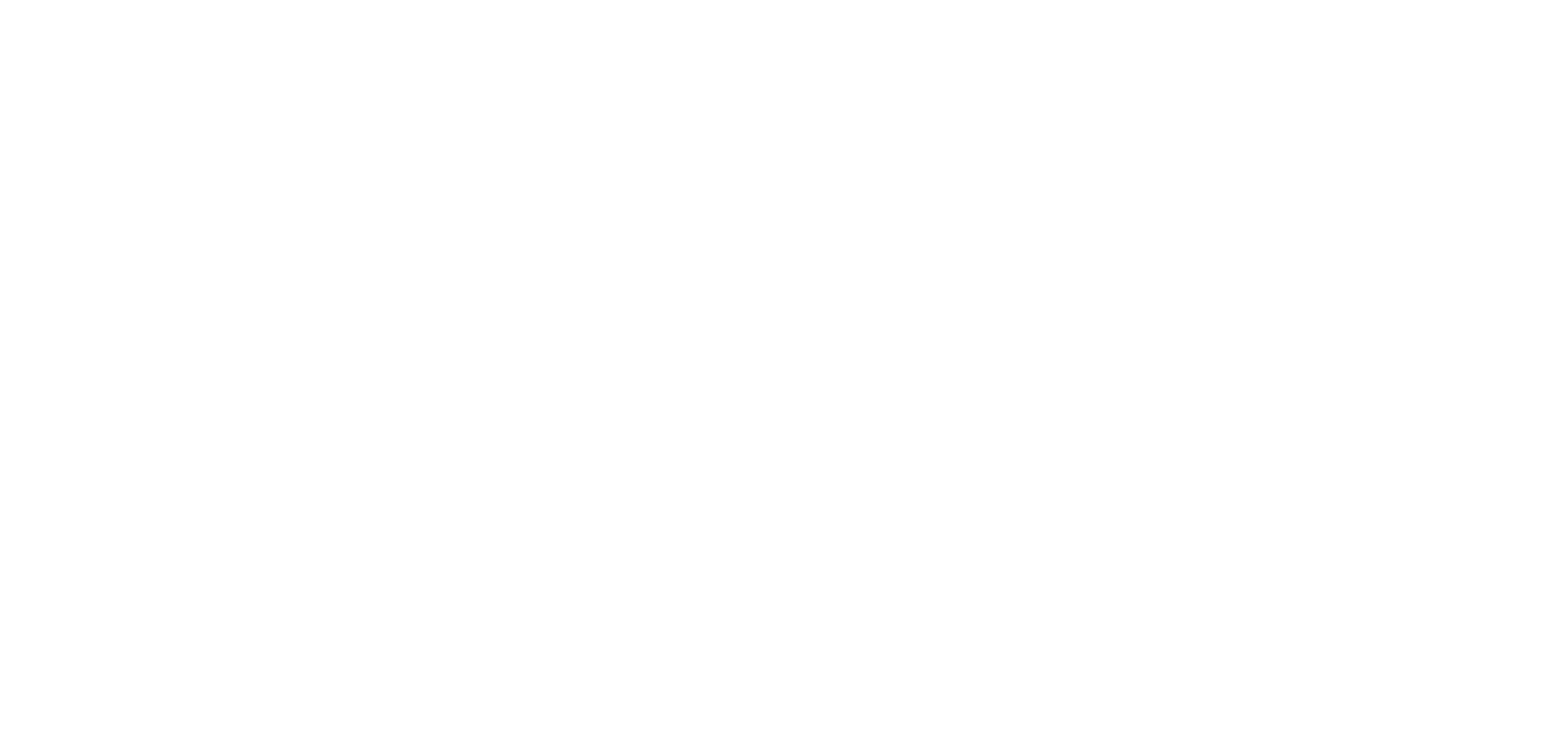
After saving, you will see your first facility on the main screen.
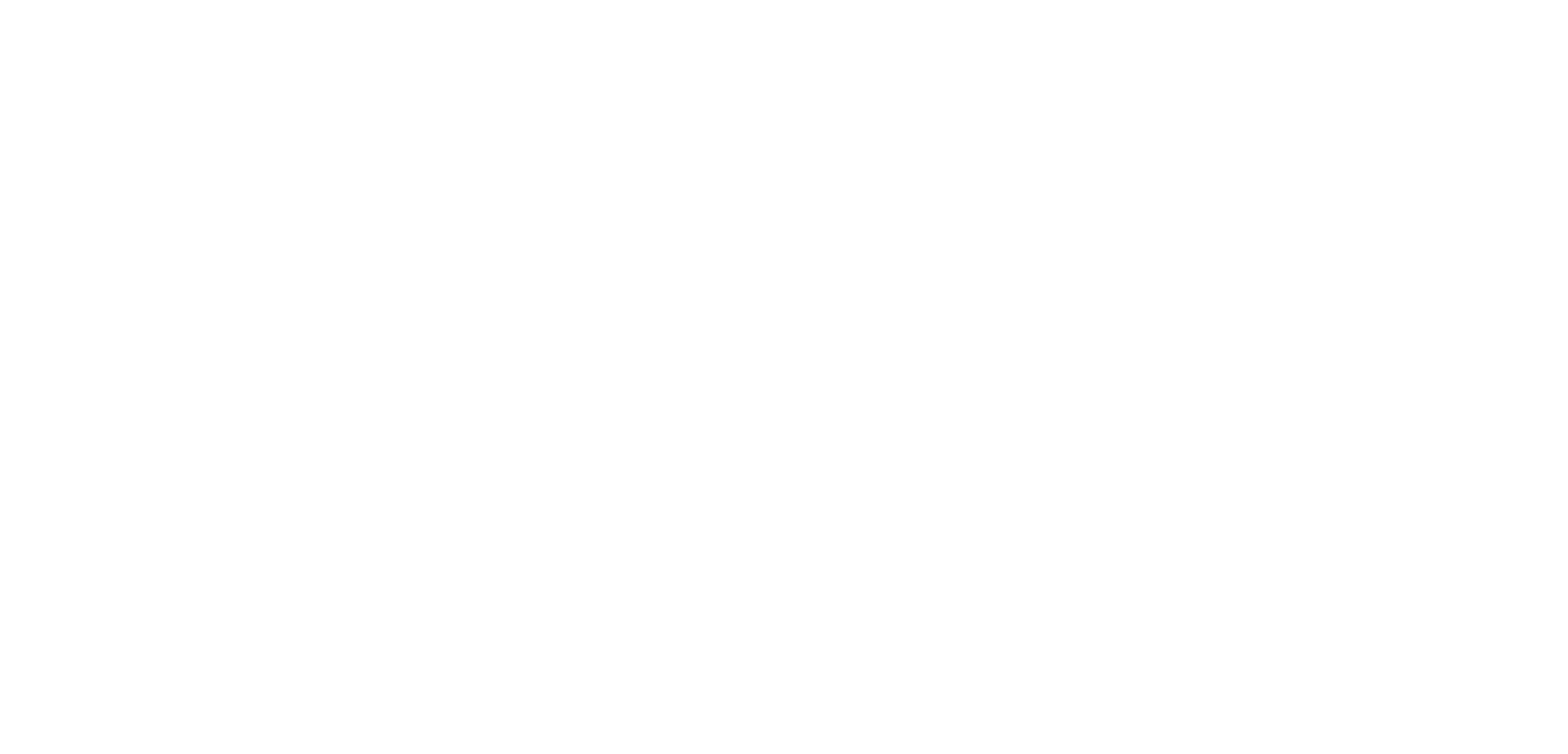
If you've created a facility by mistake and need to delete it, click on it to enter its profile, and then click on the trash can icon on the right. Confirm your intention, and the facility will be deleted.
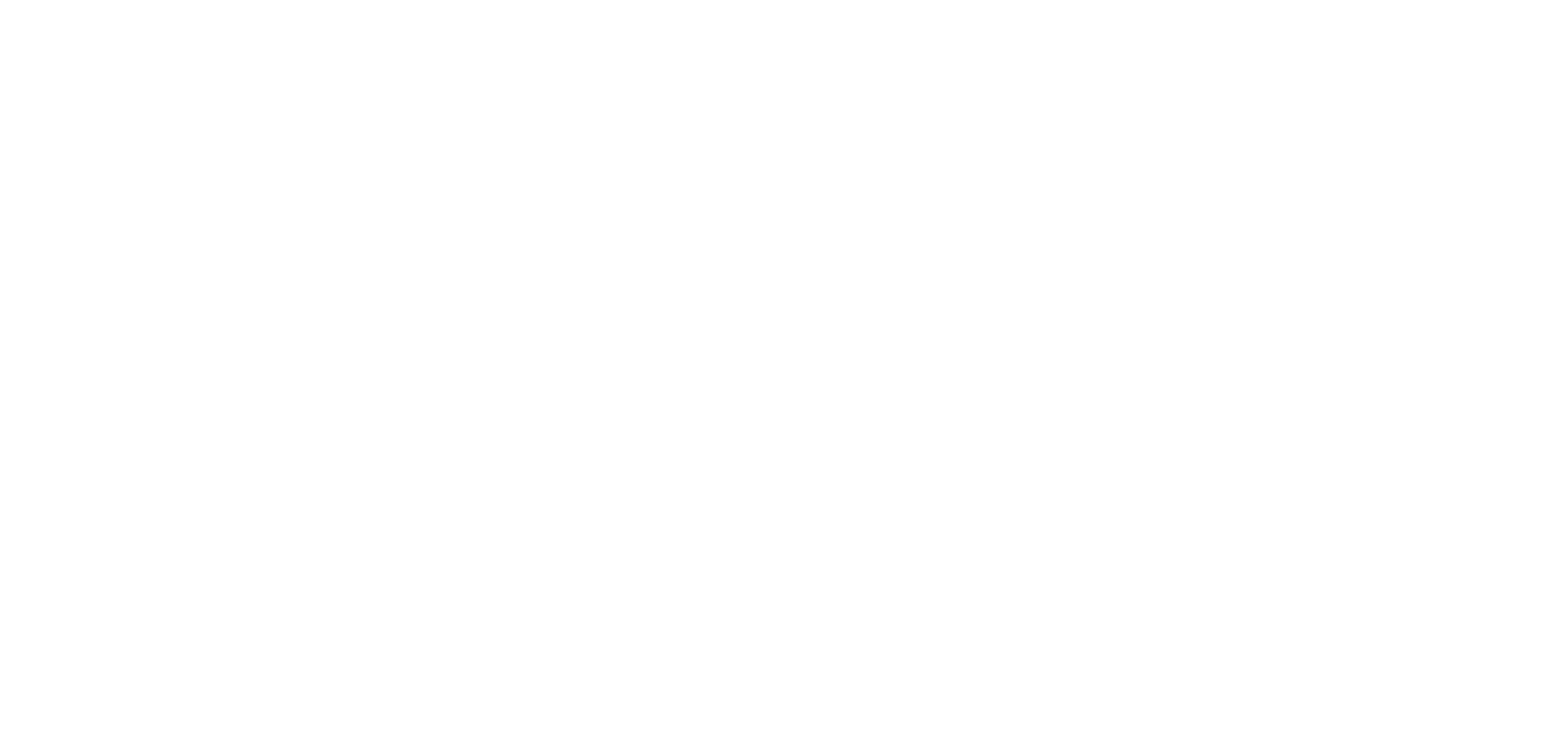
2. Adding zones.
Now, you need to divide the Facility into Control Zones. Zones are the 'final stop' where your employees perform their assigned tasks. Each zone will have a unique identifier (QR code, RFID tag, or iBeacon) that employees will use to check in.
To add a Zone to the Facility, click on the facility card to enter its profile, and then click on the 'Zones' tab:
To add a Zone to the Facility, click on the facility card to enter its profile, and then click on the 'Zones' tab:
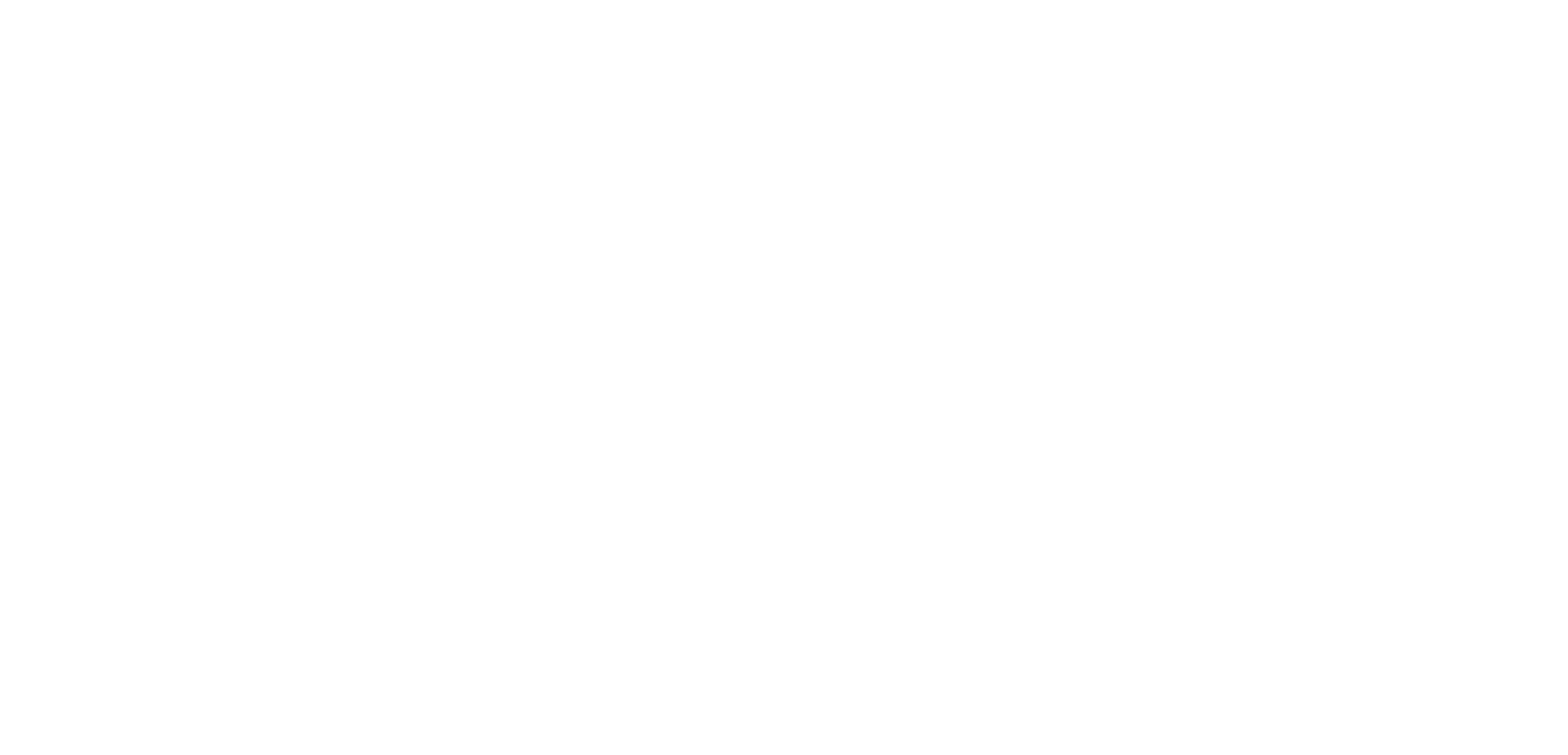
You will see a window where your list of zones will soon appear. To add a Zone, click the 'Add' button.
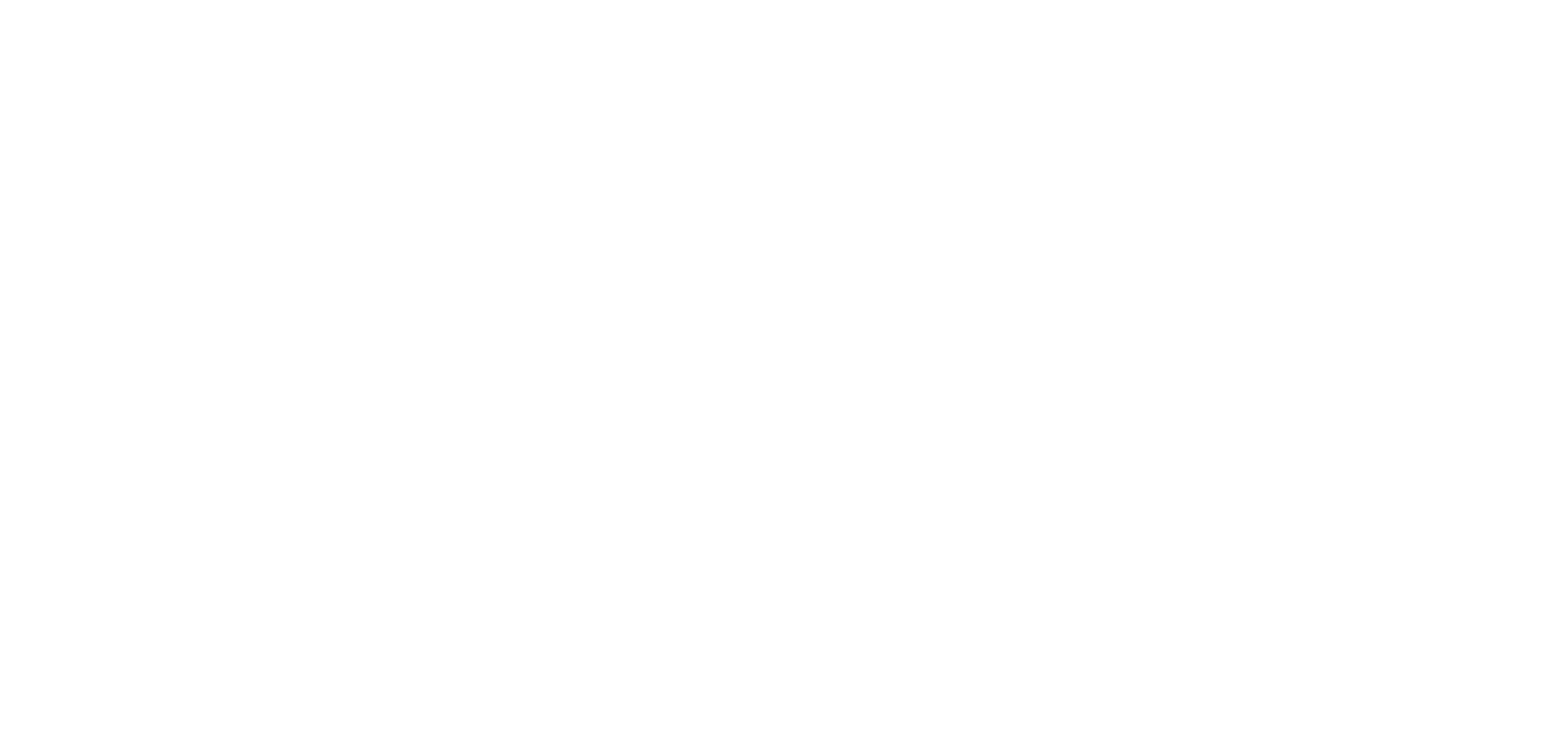
You will see a window for creating a new zone. At a minimum, you need to enter a name. This is usually sufficient for an inexperienced user.
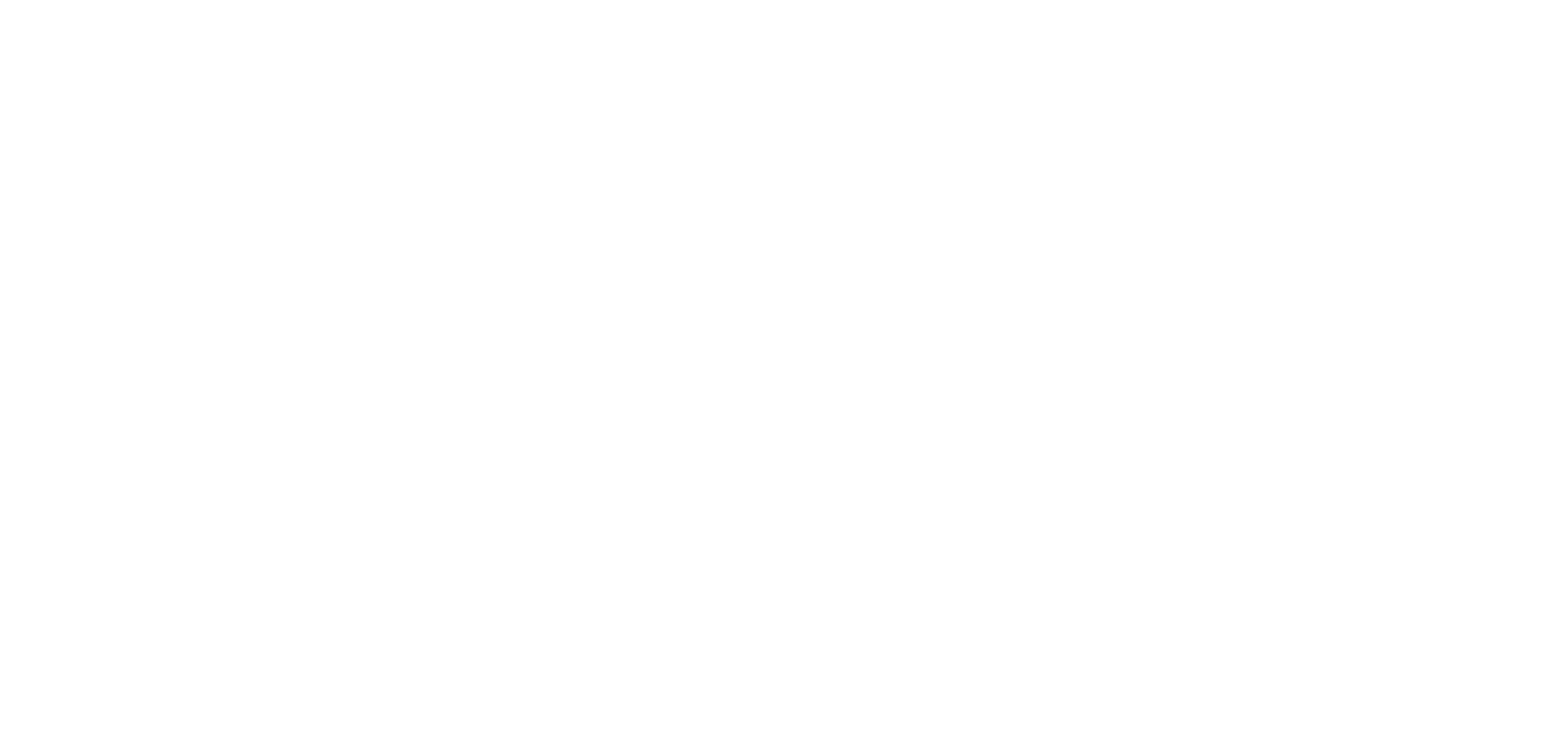
However, if you are an experienced user and know exactly why you need to add a description, area, or other parameters, feel free to do so; it won't hurt.
Regarding the methods of identifying your employee in the zone (check-in), here's a brief overview:
a) If you plan to use a QR code for identification in the zone, simply enter the zone name, add a description and square meters (if required), and click the 'Save' button. The QR code will be generated automatically.
b) If, in addition to or instead of a QR code, you plan to use an RFID (contactless) tag, enter the specific tag parameters in the 'RFID UID Zone' field.
c) If you plan to use Bluetooth for identification, enable the 'Use IBeacon Tags' toggle and enter the specific beacon data in the UUID, Major, and Minor fields."
For now, you can ignore the 'Redirect from Feedbacks Page' toggle. We explain this in the Public Work Execution Schedule section. You can read about it later.
Regarding the methods of identifying your employee in the zone (check-in), here's a brief overview:
a) If you plan to use a QR code for identification in the zone, simply enter the zone name, add a description and square meters (if required), and click the 'Save' button. The QR code will be generated automatically.
b) If, in addition to or instead of a QR code, you plan to use an RFID (contactless) tag, enter the specific tag parameters in the 'RFID UID Zone' field.
c) If you plan to use Bluetooth for identification, enable the 'Use IBeacon Tags' toggle and enter the specific beacon data in the UUID, Major, and Minor fields."
For now, you can ignore the 'Redirect from Feedbacks Page' toggle. We explain this in the Public Work Execution Schedule section. You can read about it later.
3. Editing and deleting zones.
To edit or delete a specific zone of your facility, you need to select the one you want from the list of zones, click on the button with three dots to the right of its name, and then choose Edit or Delete.
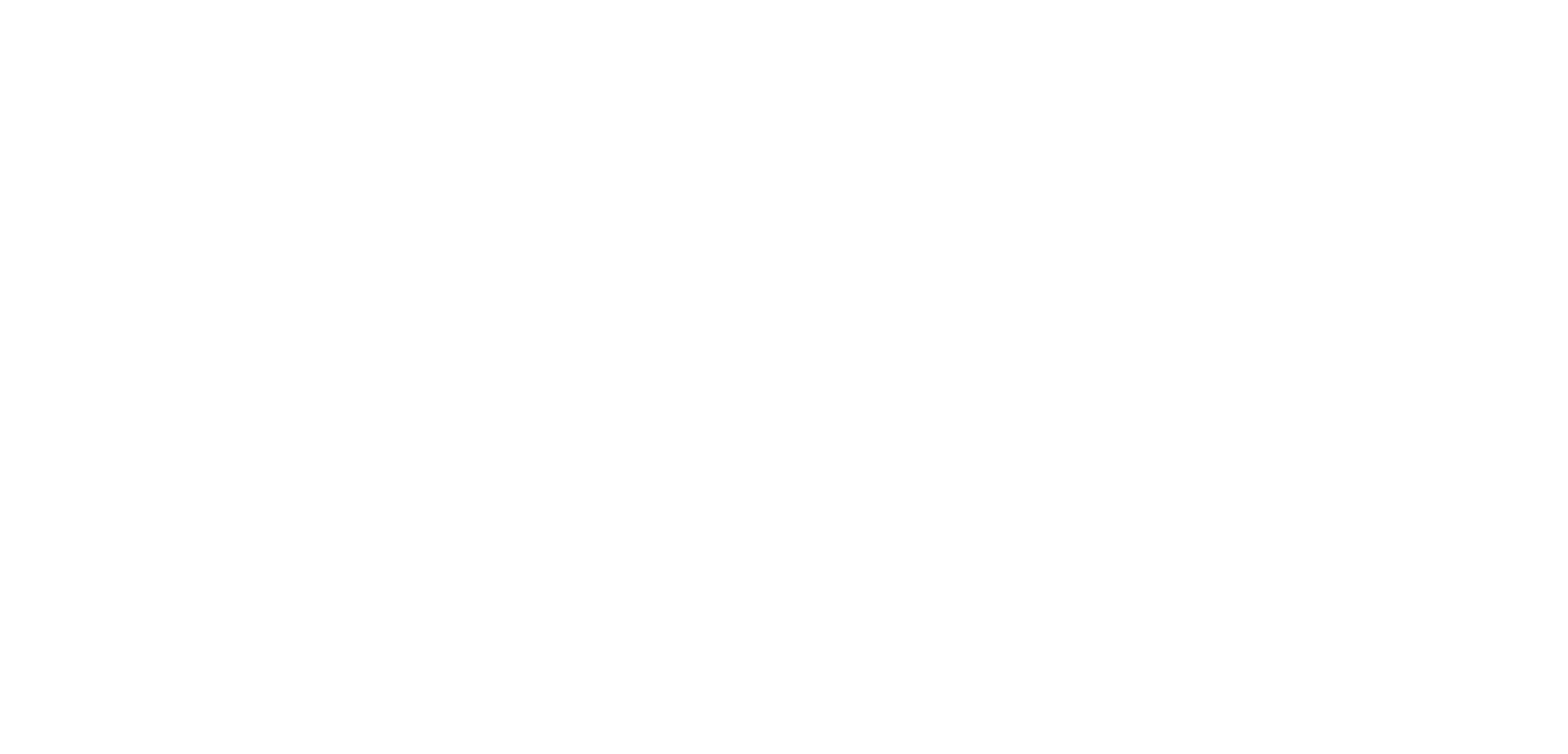
Important note! After deleting a zone, it doesn't actually get deleted but becomes inactive and disappears from the list. This is done in case you accidentally deleted a zone. To restore a zone, click on the 'Show Deleted Zones' toggle. The zone will reappear in its original place but will be faded and marked as 'Zone Deleted.' Click on the button with three dots, choose Restore, and everything will be back in place."
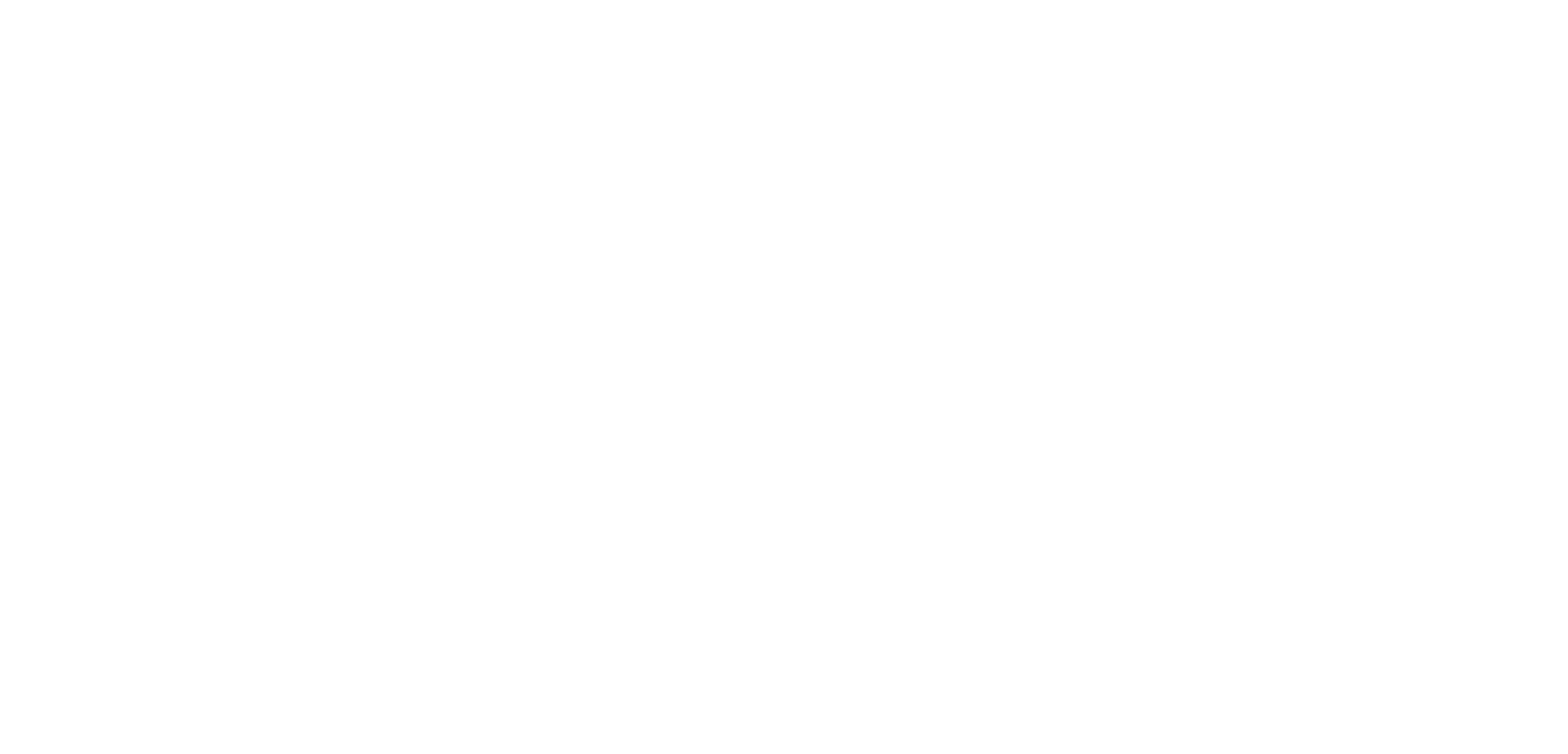
4. Creating subzones.
Sometimes it's necessary to configure the zone catalog in a way that includes subzones (in other words, organizing zones into subfolders for easier perception and navigation). This can be helpful when you need to group zones from different locations even further (for example, zones on the first floor, zones on the second floor, and so on). In this case, you need to create a zone that will serve as the 'parent' for all others on that floor or level (or wherever you want to group them).
Create a zone like '1st floor', for example.
Create a zone like '1st floor', for example.
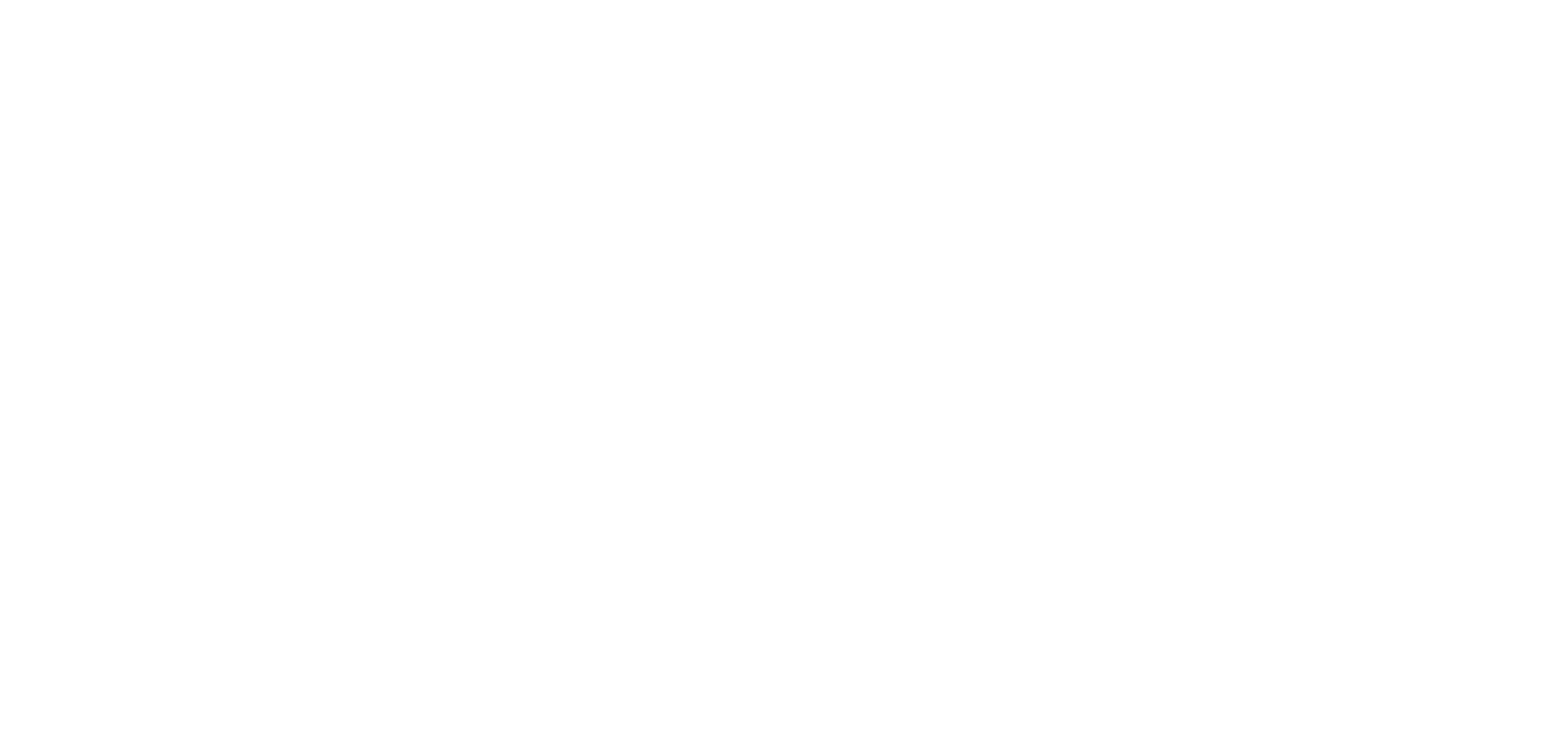
Then, for all the other zones, specify it as their 'Parent Zone'.
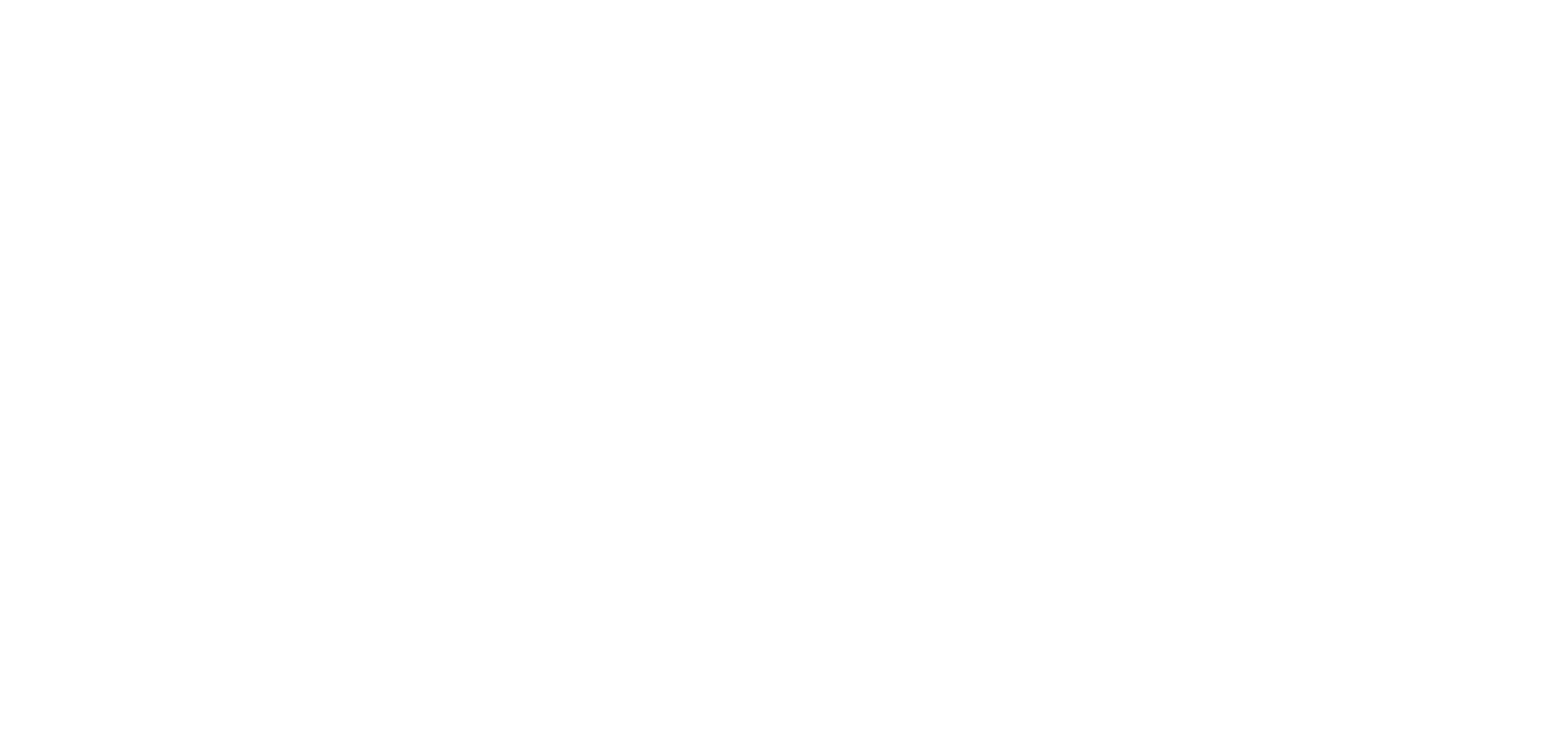
You'll end up with a structure like this, where you can collapse and expand not only facilities but also parent zones, hiding unnecessary information on the screen at the moment.