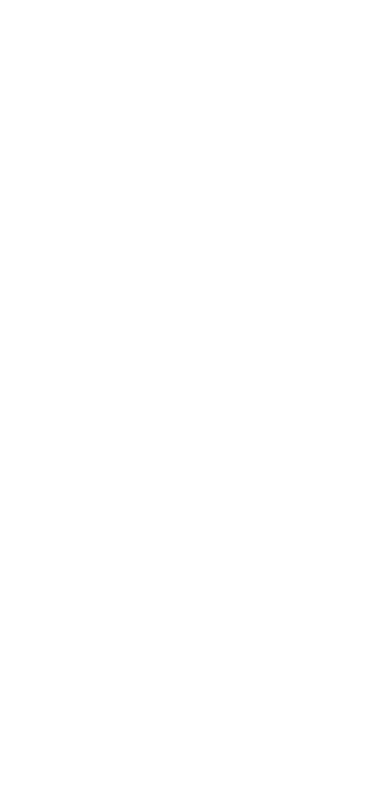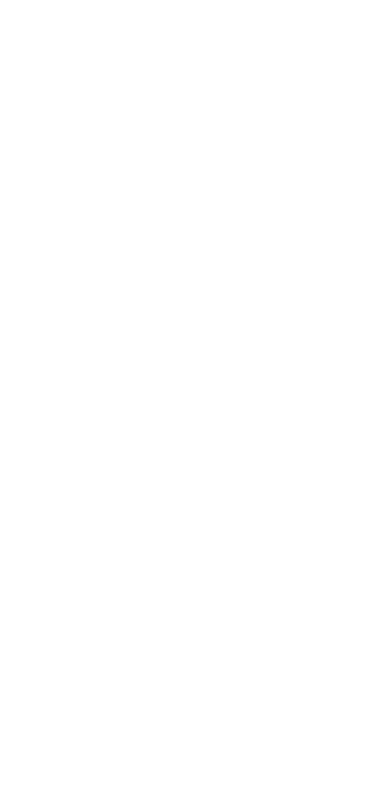Manual
Mobile App for Performer
Downloading, authorization, language selection, translator, search, task execution, photos, videos, comments.
This part of the mobile application is intended for employees who carry out tasks. In their Onemoretask mobile app, they will only see tasks that are assigned to them. The app does not allow them to see and/or complete tasks assigned to other users.
1. Downloading the Mobile app.
Depending on the platform your smartphone operates on, you will need to download and install the Onemoretask application from the AppStore or Google Play.
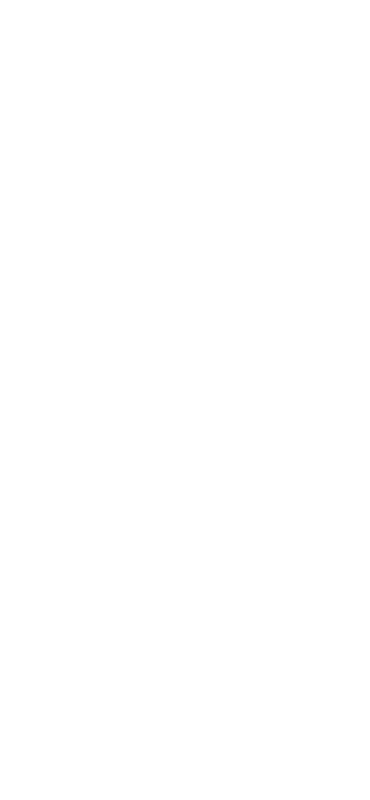
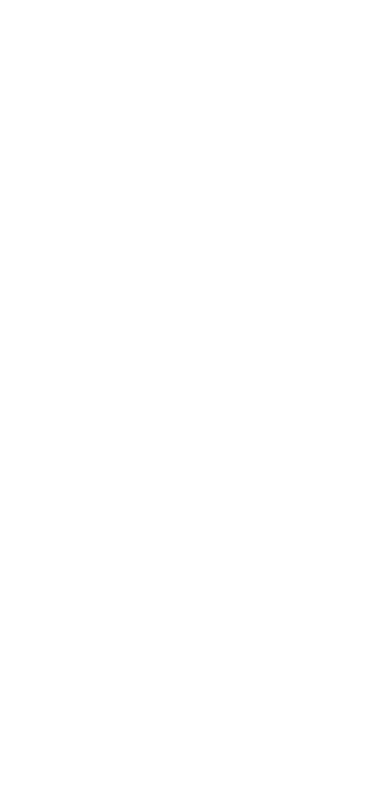
2. Launch and Authorization.
After installation, launch the application. The login page will load.
If necessary, change the language of the mobile application by clicking on the EN symbols in the top right corner of the screen. Select the desired language from the dropdown list. After selecting the language, the changes will take effect immediately, and all names and menus in the application will be displayed in the selected language."
If necessary, change the language of the mobile application by clicking on the EN symbols in the top right corner of the screen. Select the desired language from the dropdown list. After selecting the language, the changes will take effect immediately, and all names and menus in the application will be displayed in the selected language."
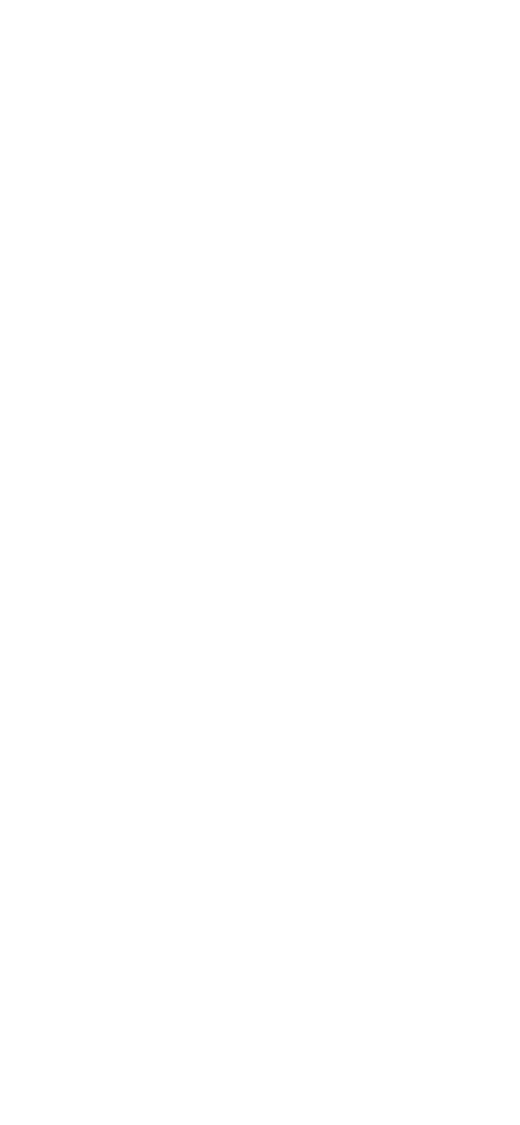
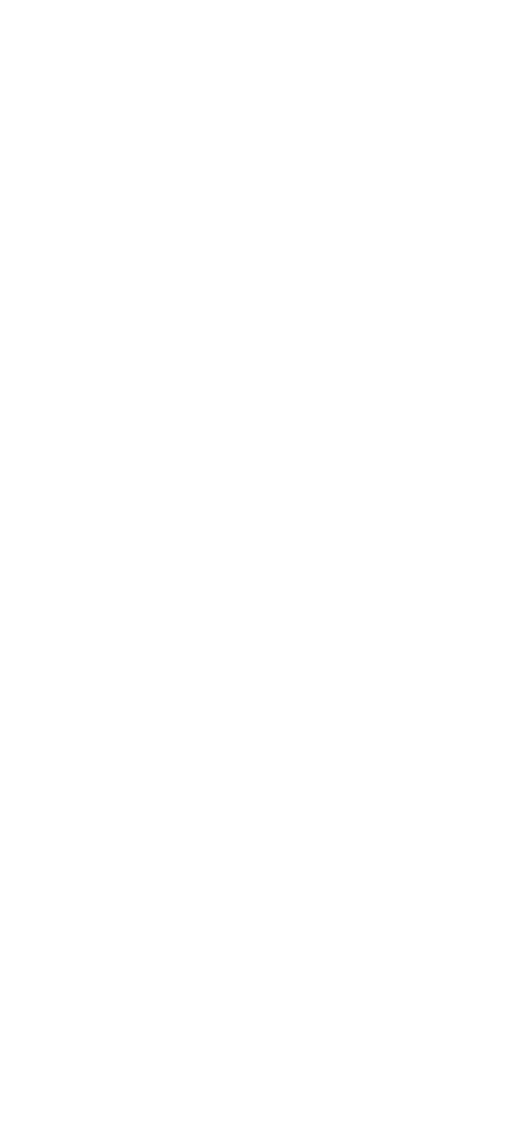
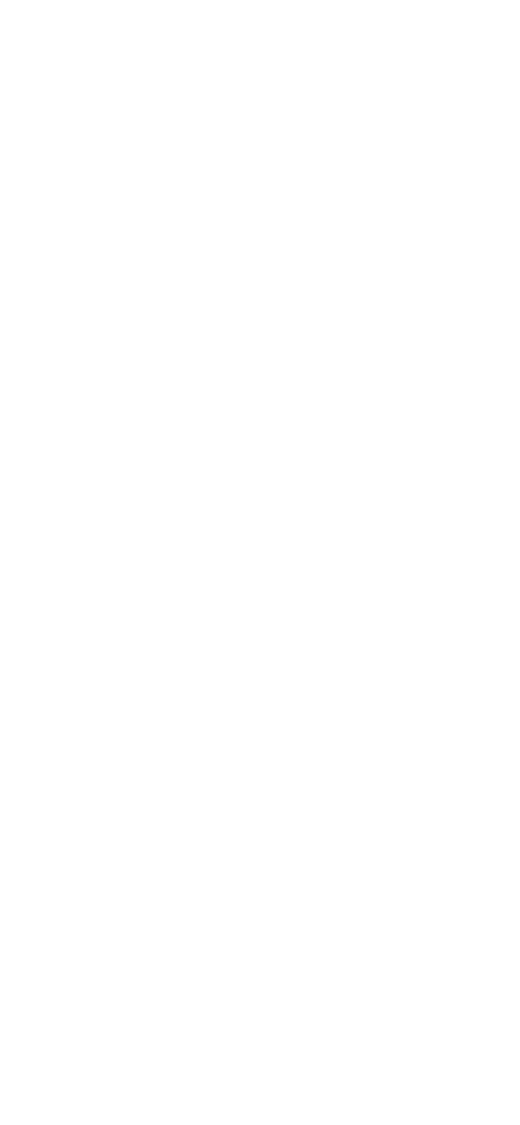
Next, you need to enter the project name, username, and password. These details are provided by the project manager (administrator).
After entering them, press the "Login" button.
After entering them, press the "Login" button.
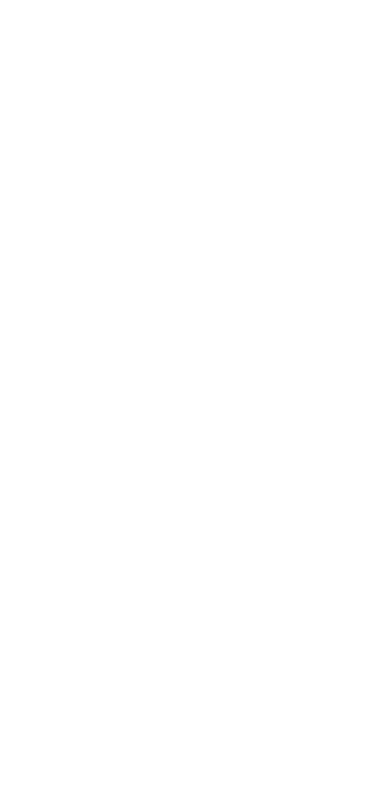
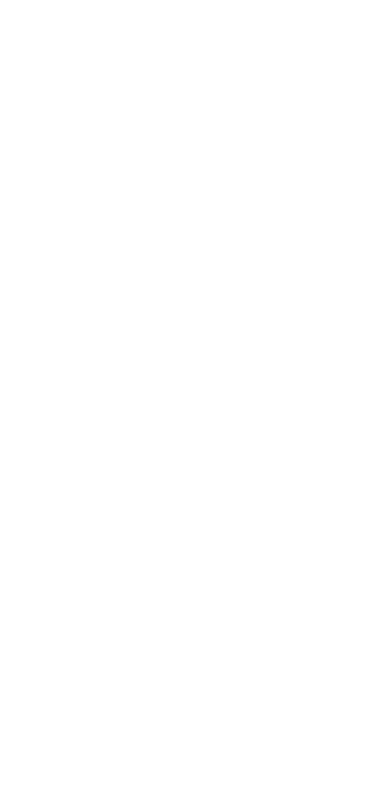
3. Main page.
After logging in, you will see the task screen. By default, the screen displays only those tasks that are currently marked as "Active" (blue indicator on the right), which means they can be started.
If the screen is empty, it means there are currently no tasks that need to be completed. In the center of the screen, it will say: "There are no currently active tasks".
However, this does not mean there are no tasks at all. You can click on the "Show past tasks" or "Show future tasks" buttons.
When there are active tasks, they will immediately appear on the screen, as shown in the image on the right."
If the screen is empty, it means there are currently no tasks that need to be completed. In the center of the screen, it will say: "There are no currently active tasks".
However, this does not mean there are no tasks at all. You can click on the "Show past tasks" or "Show future tasks" buttons.
When there are active tasks, they will immediately appear on the screen, as shown in the image on the right."
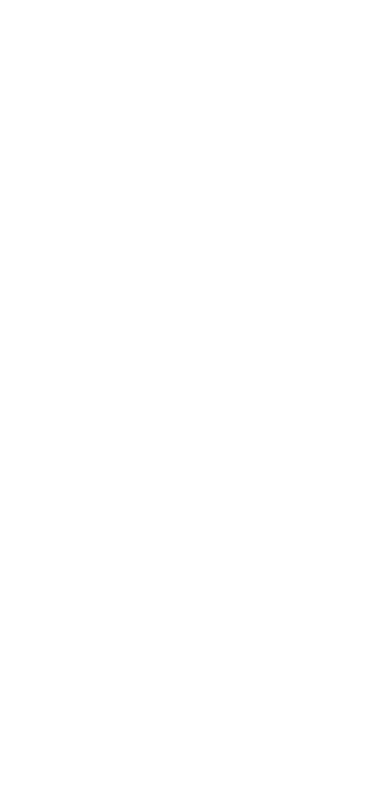
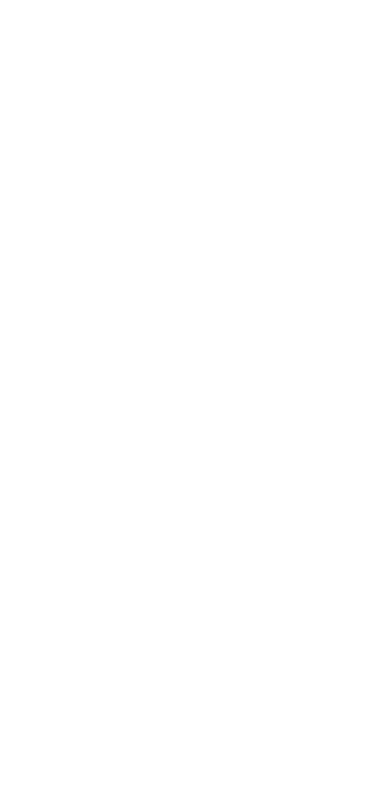
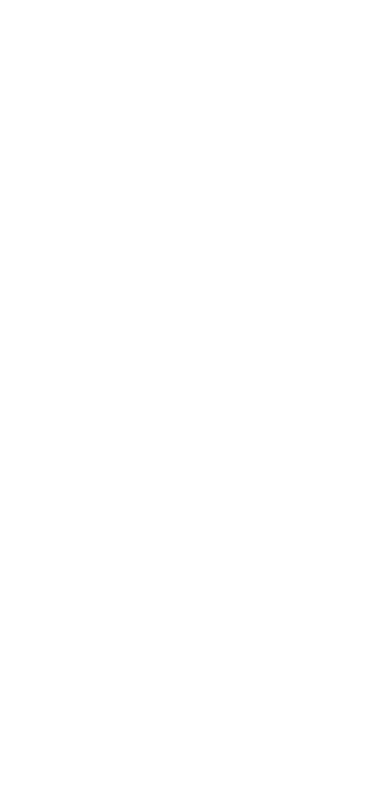
All tasks in the app have their status, which is indicated by colored circles to the right of the task name.
Blue indicator: The task is active and awaiting execution.
Green indicator: The task has been completed.
Yellow indicator: The task is in progress.
Red indicator: The task has been missed.
No indicator: The task is scheduled, but its execution time has not yet arrived.
Blue indicator: The task is active and awaiting execution.
Green indicator: The task has been completed.
Yellow indicator: The task is in progress.
Red indicator: The task has been missed.
No indicator: The task is scheduled, but its execution time has not yet arrived.
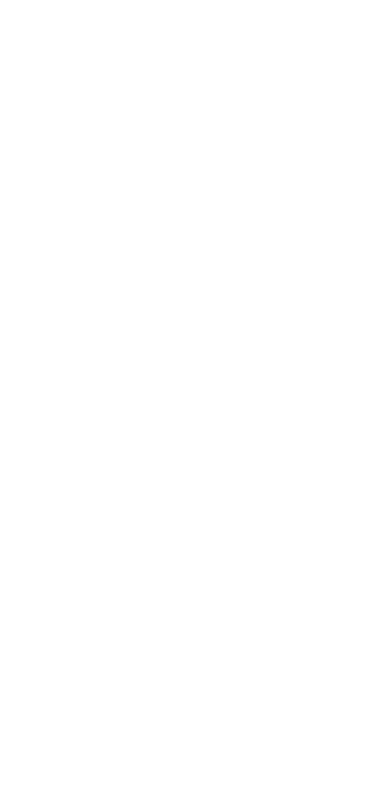
4. Starting a task.
To perform a task, you need to click on it. After clicking, the task profile will open, containing information about the task location, a list of actions, a checklist, a list of expected results, a list of required inventory and consumables. The task may include embedded instructions, links to videos, and other information if the manager has added it to the task. If you need to read all the content in another language, you can use the built-in translator. Click on the translator icon in the top right corner and select the desired language from the dropdown list.
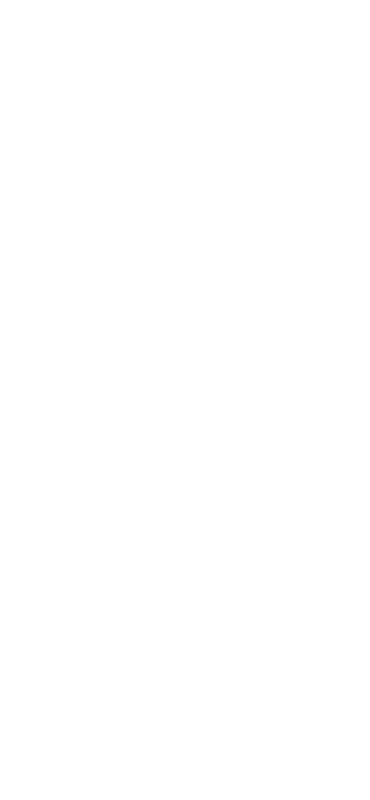
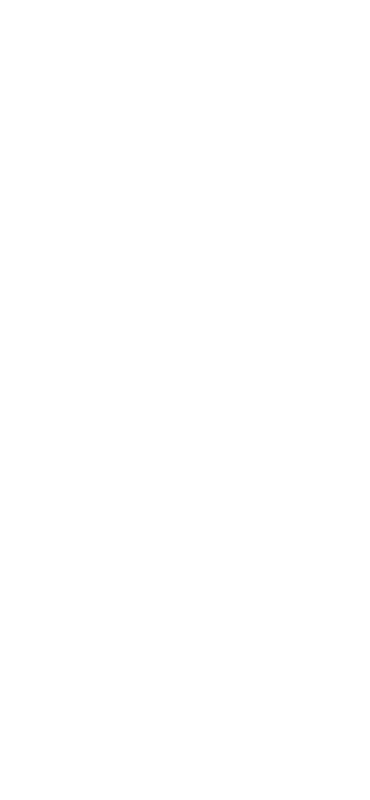
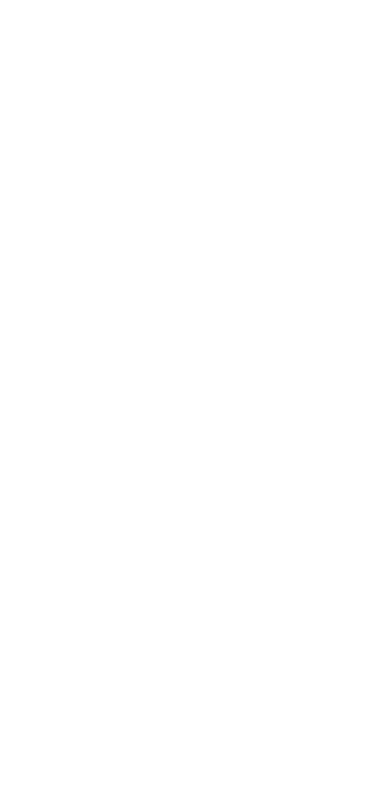
To start a task, you need to click the "Begin" button. After that, the scanner will open and prompt you to scan a QR code or NFC tag. After scanning, the task will change to the "In Progress" status. You can tell this by the indicator, which will change color from blue to yellow.
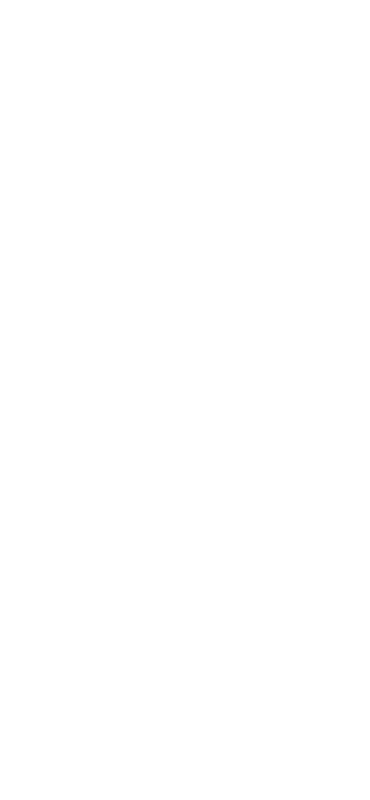
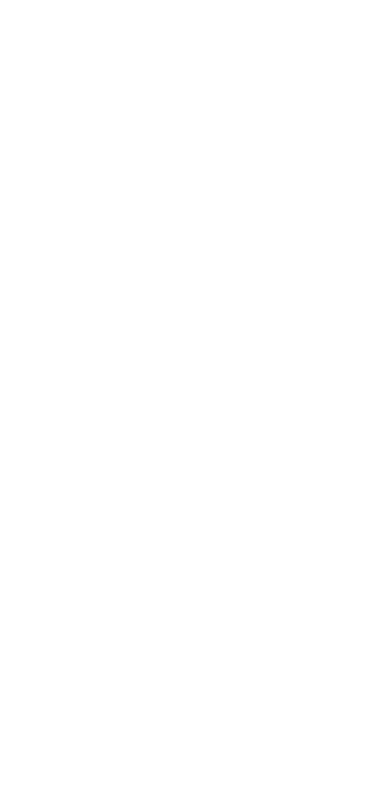
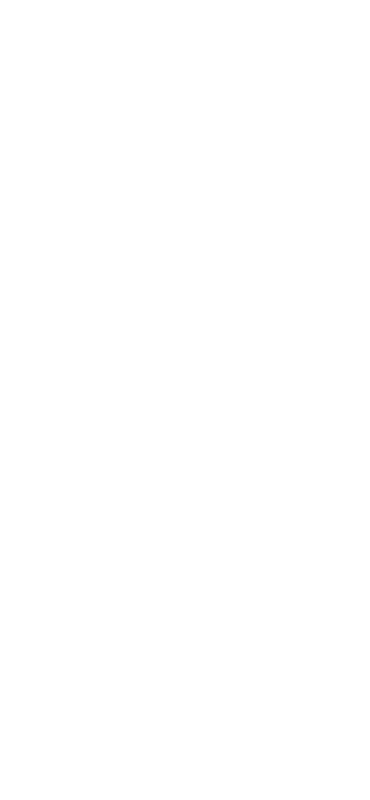
Now you can put away your smartphone and start performing all the planned actions.
5. Task сompletion.
Once all the actions are completed, you need to open the app and tap the "End" button. If the administrator has specified in the task settings that photos and/or videos are required, a corresponding message will appear on the screen after tapping the "End" button. Press the "Ok" button to continue.
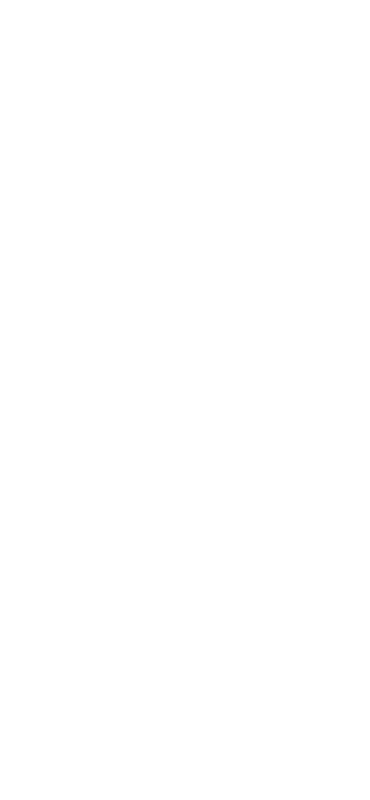
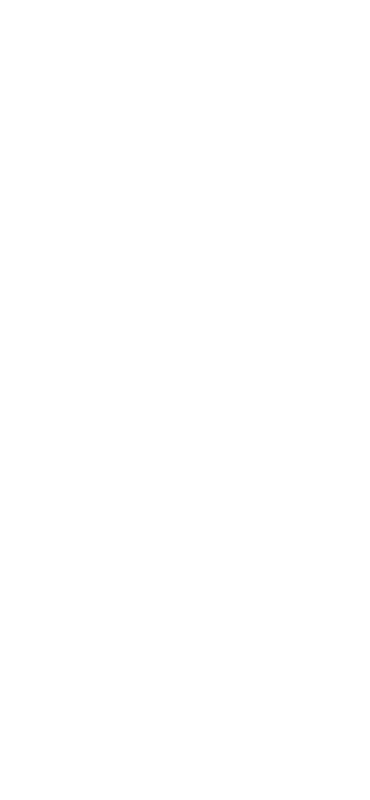
The camera will open. To take a photo, press the button with the image of a photo or video camera for recording video. After taking the shot, press the "Back" button with an arrow to return to the task.
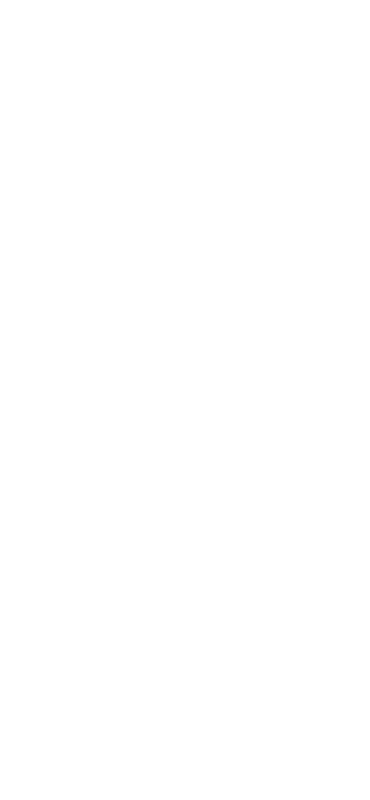
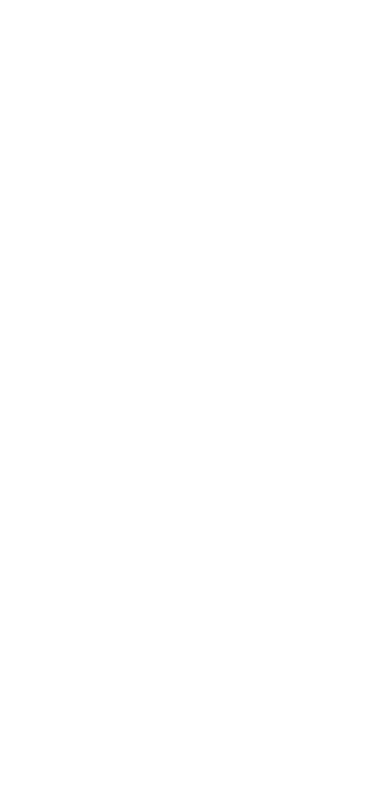
Make sure that your photos and/or videos have been uploaded to the task, and then press the "End" button. After that, the task status will change to "Completed," and the indicator in the upper right corner will turn green.
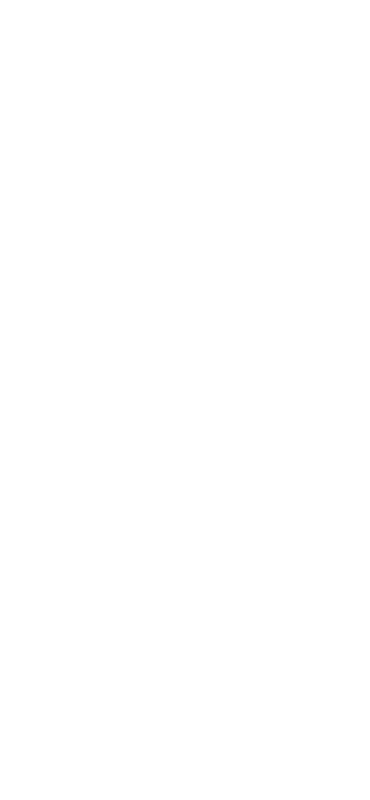
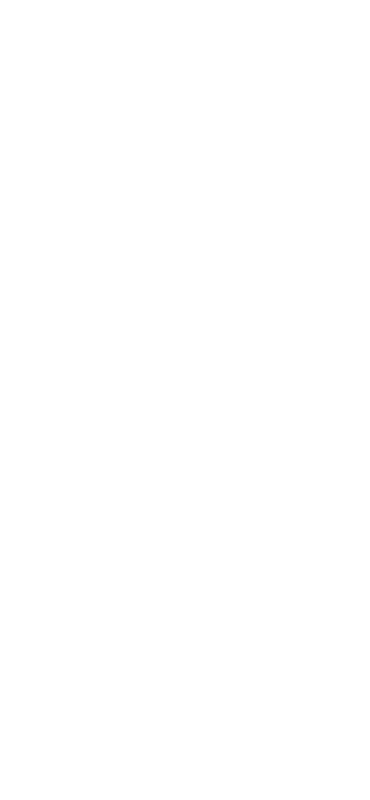
6. Adding photos, videos, and comments.
In cases where the task does not require mandatory attachment of photos and/or videos, but you need to add them, you can do so through the "+" button. You can also add comments to the task through the same button.
When the task is already in progress and the "Finish" button is active, there is a "+" button to the right of it. Clicking this button will open a dropdown menu where you can choose from the following options:
- Add a photo
- Add a video
- Add a comment
To take a photo or video, follow the same steps as described earlier in step 5.
- If you need to add a comment, select the corresponding option.
- A text field for entering comments will appear in the task.
- Enter your text.
- After pressing the "End" button, the entered comment will be saved in the task.
When the task is already in progress and the "Finish" button is active, there is a "+" button to the right of it. Clicking this button will open a dropdown menu where you can choose from the following options:
- Add a photo
- Add a video
- Add a comment
To take a photo or video, follow the same steps as described earlier in step 5.
- If you need to add a comment, select the corresponding option.
- A text field for entering comments will appear in the task.
- Enter your text.
- After pressing the "End" button, the entered comment will be saved in the task.
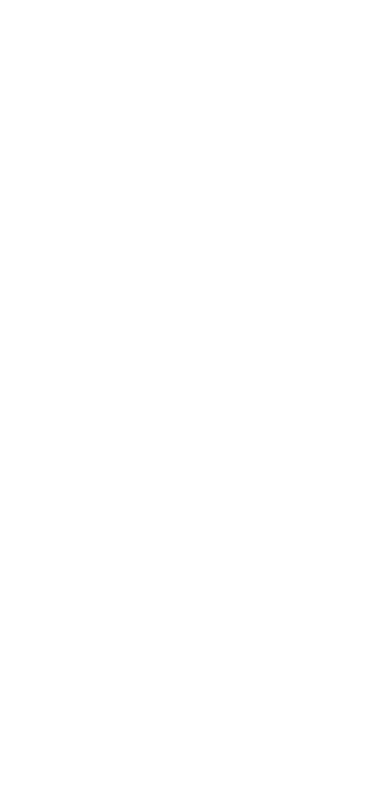
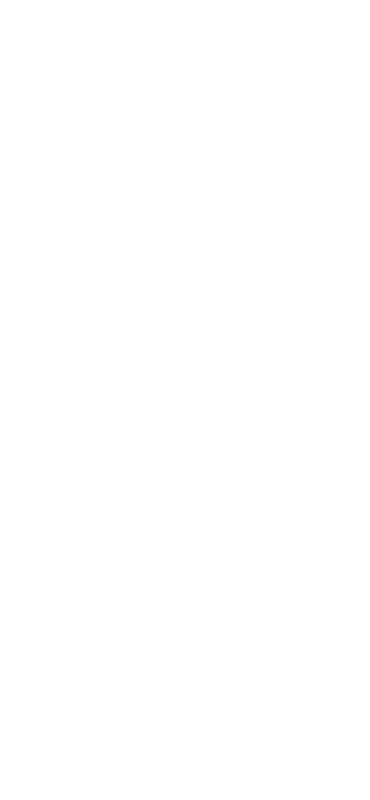
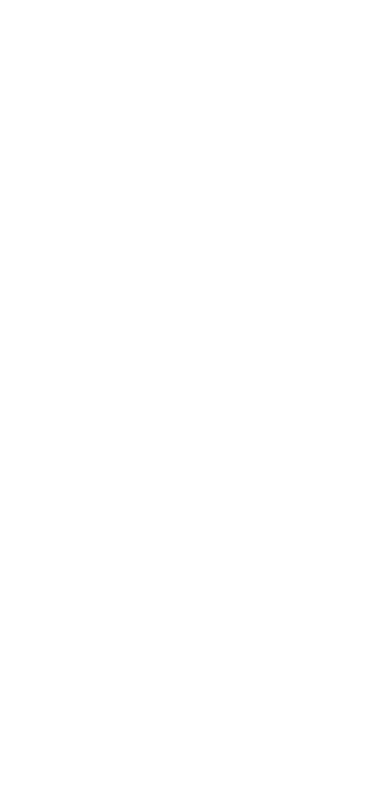
7. Searching for tasks via QR code.
The search function via QR code can be especially useful when there are a large number of active tasks on the app screen simultaneously. It can be challenging to navigate through them (especially if they have similar or identical names), so the search function comes in handy.
- While on the main screen, press the central button in the bottom menu.
- The scanner mode will open.
- Scan the code, and the app will display only the tasks related to that specific area on the screen.
- Select the desired task, enter it, and press "Begin". You don't need to scan the code again in this mode. The task will begin immediately after pressing the start button.
- While on the main screen, press the central button in the bottom menu.
- The scanner mode will open.
- Scan the code, and the app will display only the tasks related to that specific area on the screen.
- Select the desired task, enter it, and press "Begin". You don't need to scan the code again in this mode. The task will begin immediately after pressing the start button.
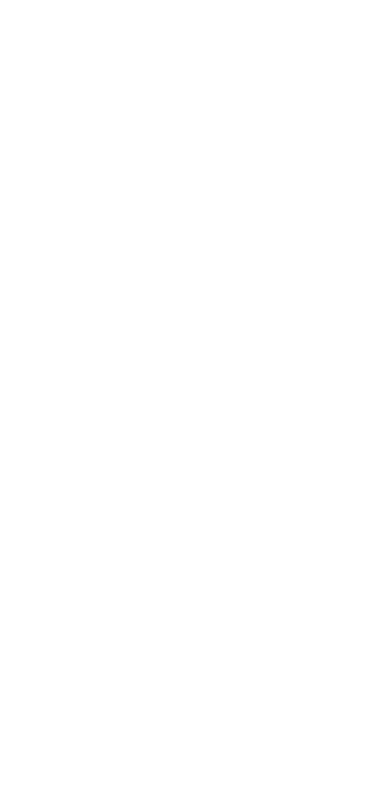
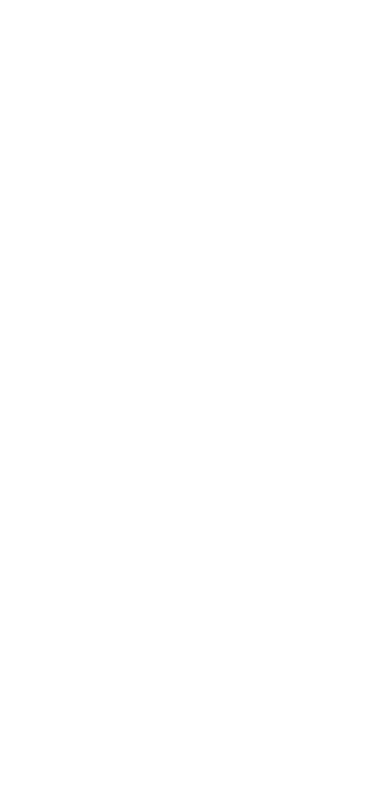
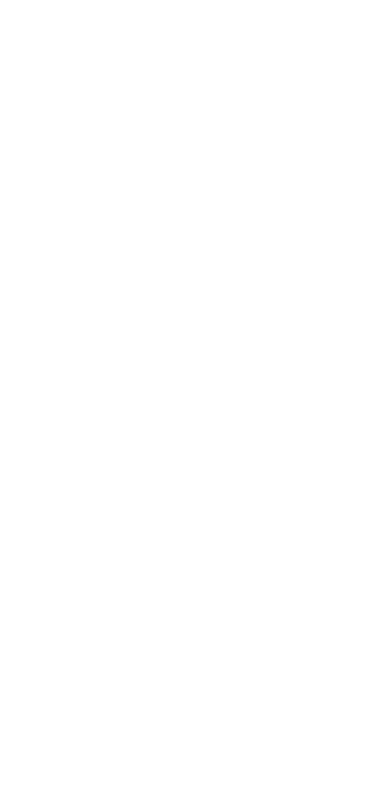
8. Task filter.
This function will be helpful when you have a long list of tasks, and you need to quickly find the one you're looking for, especially when the QR code search function is not available.
- Click on the filter icon in the top right corner.
- On the opened page, select the object first (if there are multiple objects). If you have only one object, it will be shown automatically, and you need to choose the specific area you're interested in. Click on it to select.
- Go back to the main screen using the "Back" button (arrow).
- Only the tasks related to the selected area will remain on the screen.
- To clear the filter, click on the filter icon again and deselect all chosen areas or objects.
- Click on the filter icon in the top right corner.
- On the opened page, select the object first (if there are multiple objects). If you have only one object, it will be shown automatically, and you need to choose the specific area you're interested in. Click on it to select.
- Go back to the main screen using the "Back" button (arrow).
- Only the tasks related to the selected area will remain on the screen.
- To clear the filter, click on the filter icon again and deselect all chosen areas or objects.
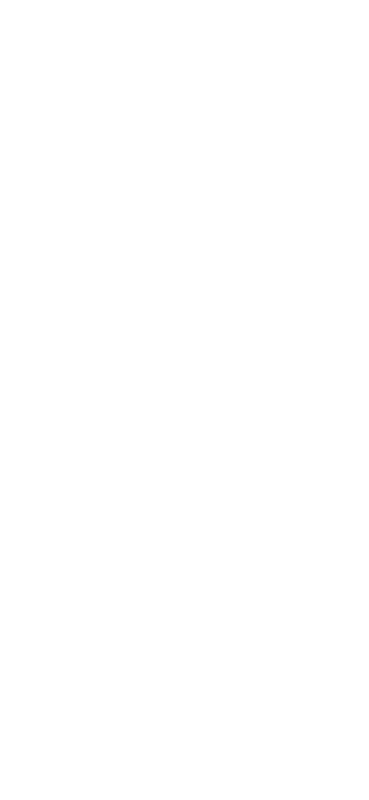
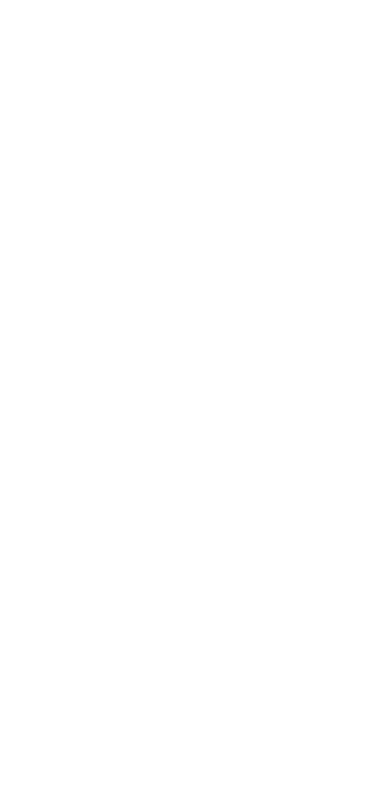
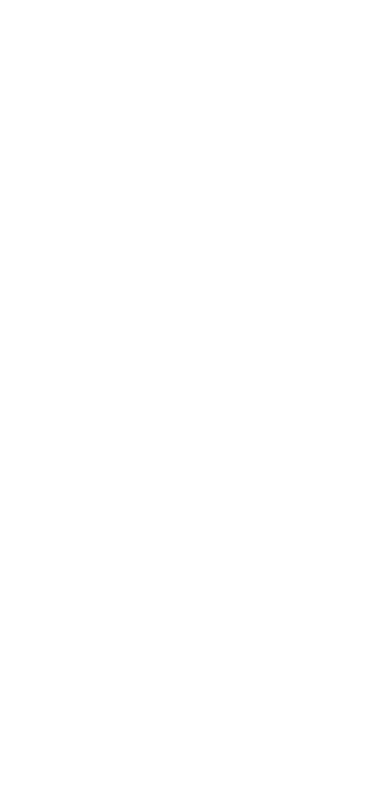
9. Notifications.
Notifications in the app are associated with changes in task statuses. As soon as a task becomes active, i.e., transitions to the "Waiting" status, the user receives a push notification.
Additionally, a notification is sent when a manager assigns an urgent task.
Typically, smartphones provide three types of notifications:
1. On the locked screen:
- The notification pops up along with a sound and vibration (if enabled in the smartphone settings).
- The notification activates the smartphone screen, allowing you to quickly see information about the task and its status.
2. On the unlocked screen:
- The notification (usually) appears at the top as a pull-down notification shade and is accompanied by sound and vibration.
3. Within the open Onemoretask app:
- The notification appears in the center of the screen and is accompanied by sound and vibration.
- This type of message displays information about which specific task it's time to perform and provides two buttons: "Begin" and "Later."
- The "Begin" button opens the task for quick initiation.
- The "Later" button dismisses the notification.
Additionally, a notification is sent when a manager assigns an urgent task.
Typically, smartphones provide three types of notifications:
1. On the locked screen:
- The notification pops up along with a sound and vibration (if enabled in the smartphone settings).
- The notification activates the smartphone screen, allowing you to quickly see information about the task and its status.
2. On the unlocked screen:
- The notification (usually) appears at the top as a pull-down notification shade and is accompanied by sound and vibration.
3. Within the open Onemoretask app:
- The notification appears in the center of the screen and is accompanied by sound and vibration.
- This type of message displays information about which specific task it's time to perform and provides two buttons: "Begin" and "Later."
- The "Begin" button opens the task for quick initiation.
- The "Later" button dismisses the notification.
For notifications to work, it's important to ensure that all notifications are allowed in the smartphone's settings for the Bruno app.
Additionally, make sure that within the app's own settings, the notification receiving feature is enabled. To do this, click on the gear icon in the bottom menu and ensure that the toggle switch next to "Allow Notifications" is in the right position.
Additionally, make sure that within the app's own settings, the notification receiving feature is enabled. To do this, click on the gear icon in the bottom menu and ensure that the toggle switch next to "Allow Notifications" is in the right position.
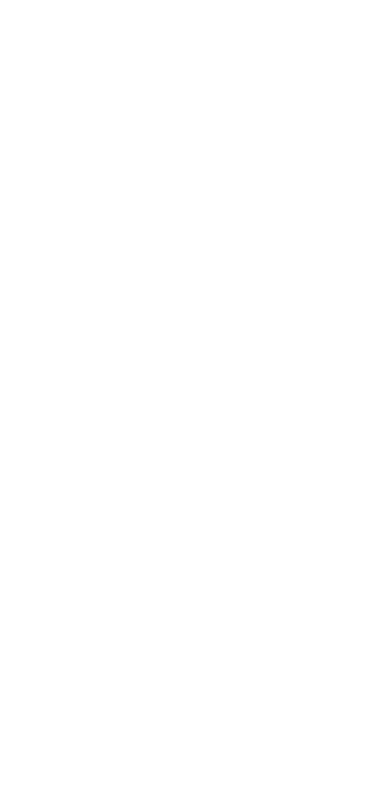
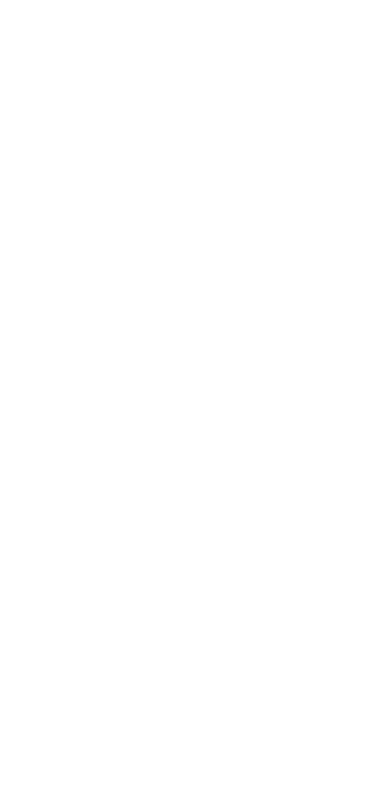
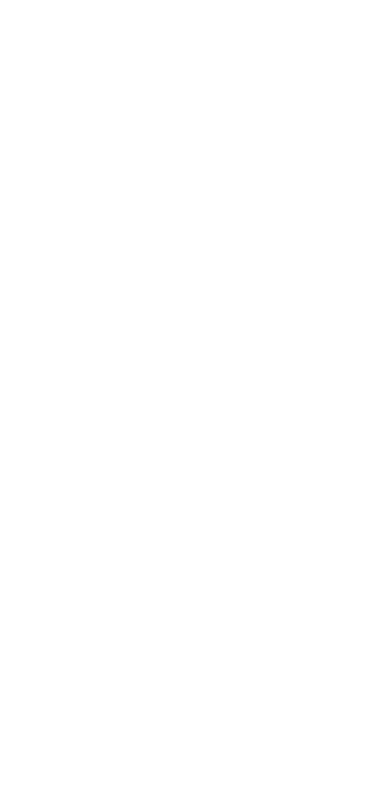
10. Tracking consumables.
The app allows you to keep track of consumables that are used during task execution.
If a task includes a section for "Consumables," this section will become active after starting the task, and on the right side, you will see the number 0 and a right arrow.
To specify the quantity of consumables used, follow these steps:
1. Tap on the number (0) next to the consumables section.
2. A window will open, where you can use the "+" and "-" buttons to specify the required quantity.
3. Afterward, click the "Save" button, and the data will be saved within the task.
If a task includes a section for "Consumables," this section will become active after starting the task, and on the right side, you will see the number 0 and a right arrow.
To specify the quantity of consumables used, follow these steps:
1. Tap on the number (0) next to the consumables section.
2. A window will open, where you can use the "+" and "-" buttons to specify the required quantity.
3. Afterward, click the "Save" button, and the data will be saved within the task.
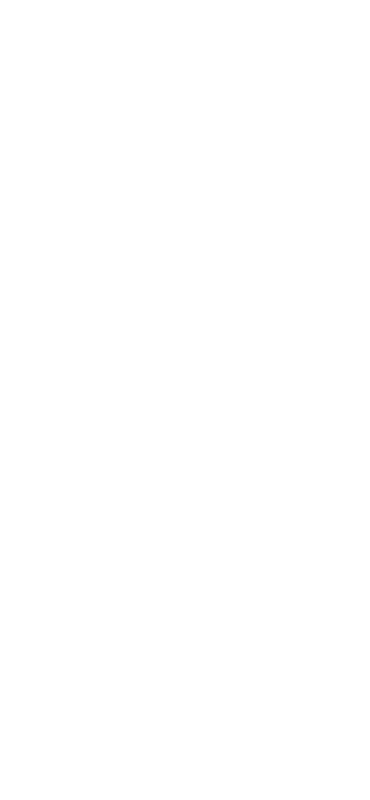
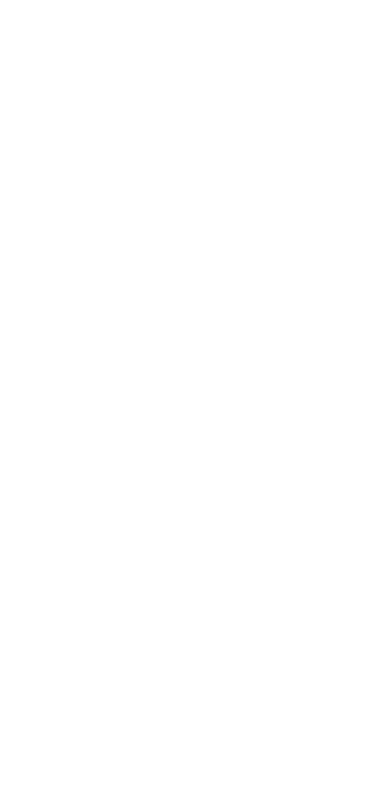
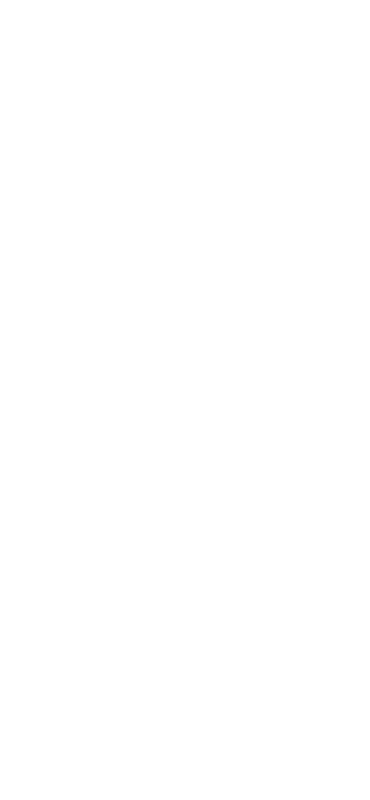
11. Time and Time Zone.
For the correct use of the app and task execution, it's important that your phone has the correct time and the current time zone selected. If these smartphone settings are incorrect, the task execution time will be displayed inaccurately, and in some cases, tasks may not load into the app at all due to a significant time zone difference.
This can sometimes happen when people move from one time zone to another and forget to update this setting on their smartphone.
Here's how to check and adjust these settings:
1. Go to your smartphone's settings.
2. Check the set region and correct it if necessary.
3. Navigate to the time zone settings and adjust them if the value there is incorrect.
This can sometimes happen when people move from one time zone to another and forget to update this setting on their smartphone.
Here's how to check and adjust these settings:
1. Go to your smartphone's settings.
2. Check the set region and correct it if necessary.
3. Navigate to the time zone settings and adjust them if the value there is incorrect.