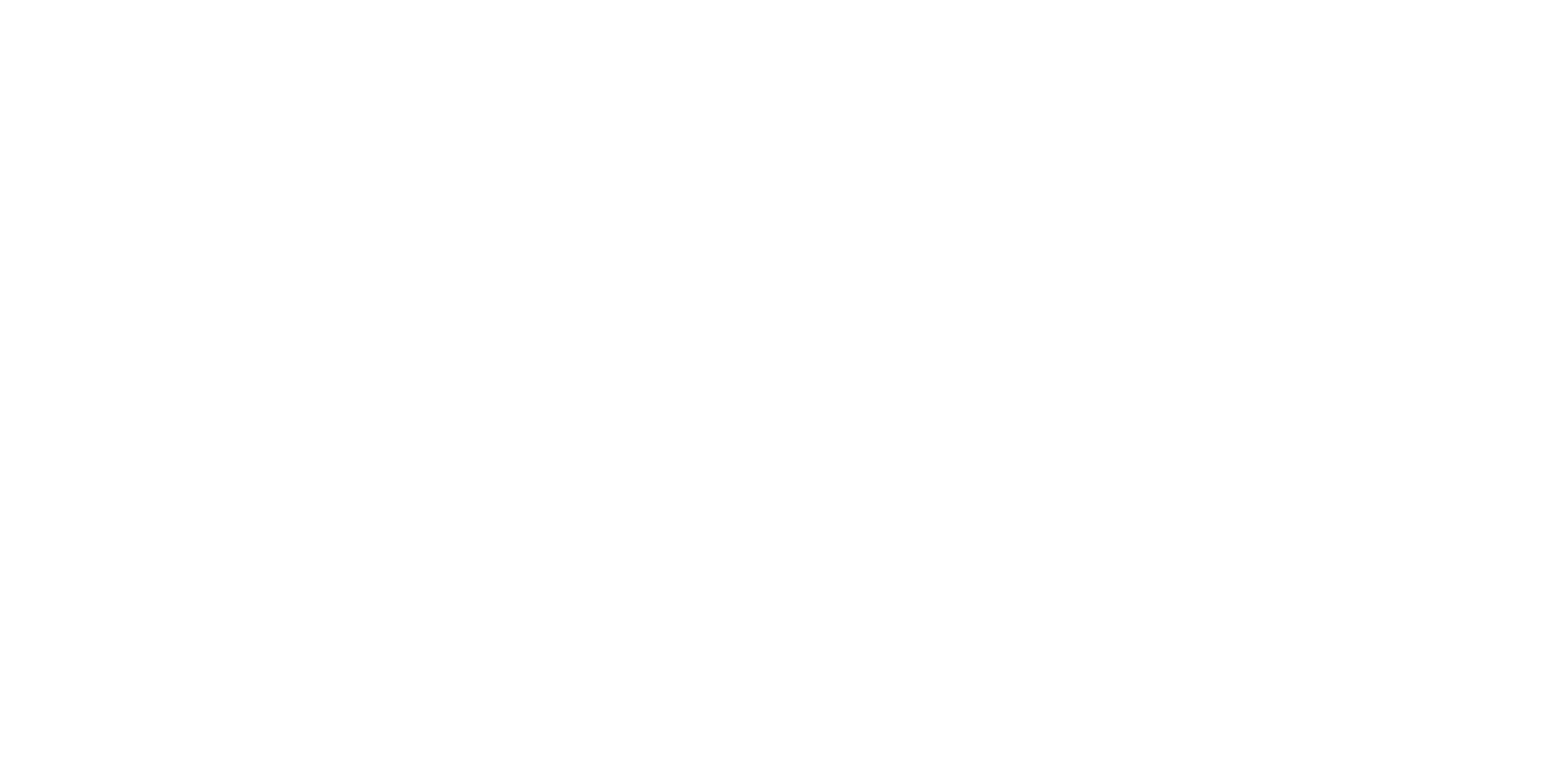Manual
"Public widgets"
Description, connection, configuration, customization, forwarding, and disconnection.
In the Onemoretask system, there are mechanisms for interacting with external users. These users can be visitors to the facility, tenants, clients, employees, or the service client themselves. In simpler terms, these are all the people who are interested in writing a message, receiving information about when a specific area was cleaned or had other work done, the schedule for performing tasks, or when the next cleaning will take place. All of this can be done using "Public Widgets."
An external user can scan the QR code in the monitoring area with their smartphone's camera. This will open a page with a set of widgets.
The best part is that you can decide for yourself what you want to show to these users and what not.
To access these settings, you need to click on the "Customization" option in the left menu, and then go to the "Public widgets" tab.
An external user can scan the QR code in the monitoring area with their smartphone's camera. This will open a page with a set of widgets.
The best part is that you can decide for yourself what you want to show to these users and what not.
To access these settings, you need to click on the "Customization" option in the left menu, and then go to the "Public widgets" tab.
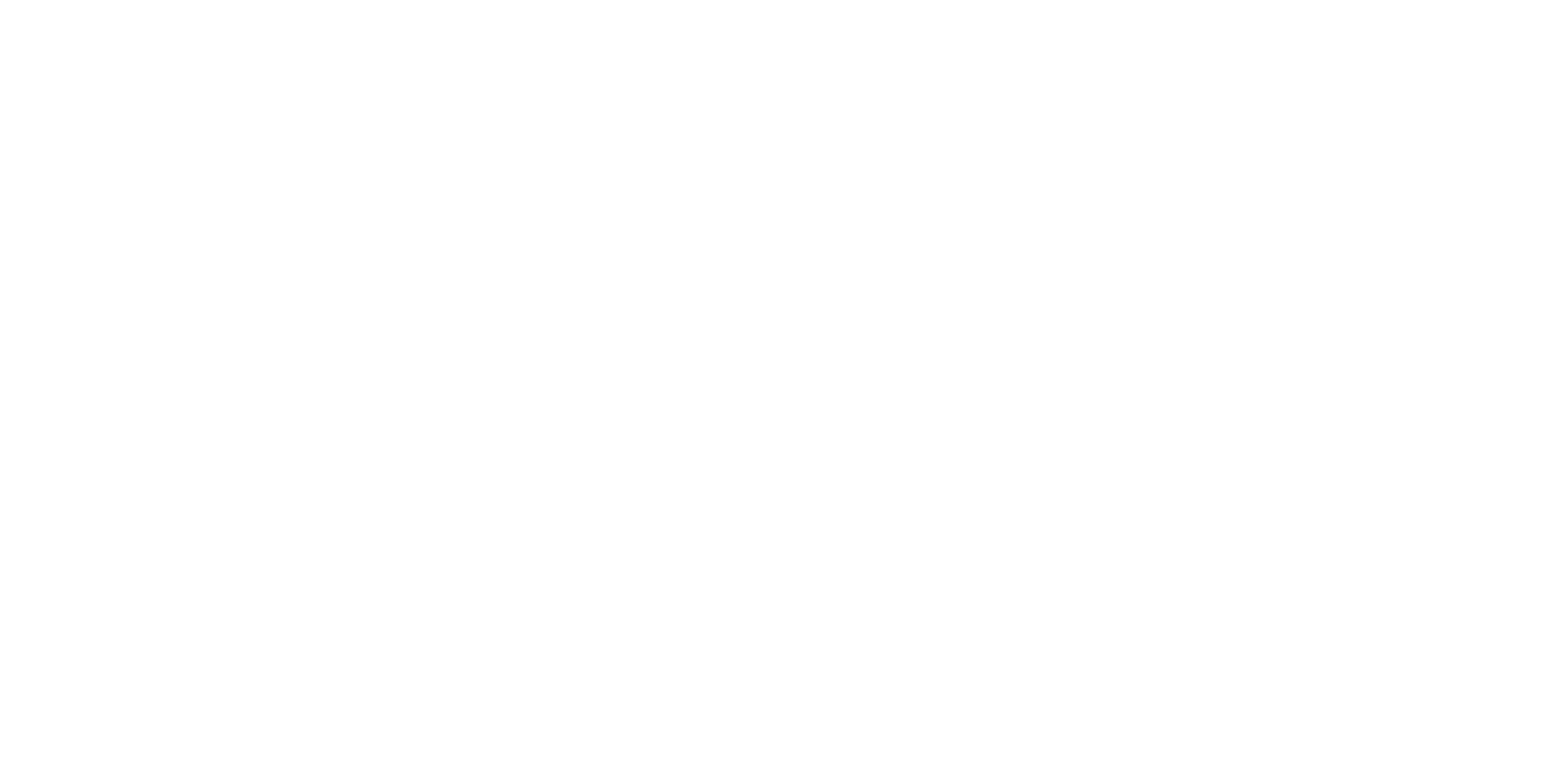
You will see a page for widget settings.
On the right side of the screen, you will find a layout of your future page that external users will see after scanning the QR code with their smartphone camera. This layout changes dynamically depending on your actions on this page.
On the right side of the screen, you will find a layout of your future page that external users will see after scanning the QR code with their smartphone camera. This layout changes dynamically depending on your actions on this page.
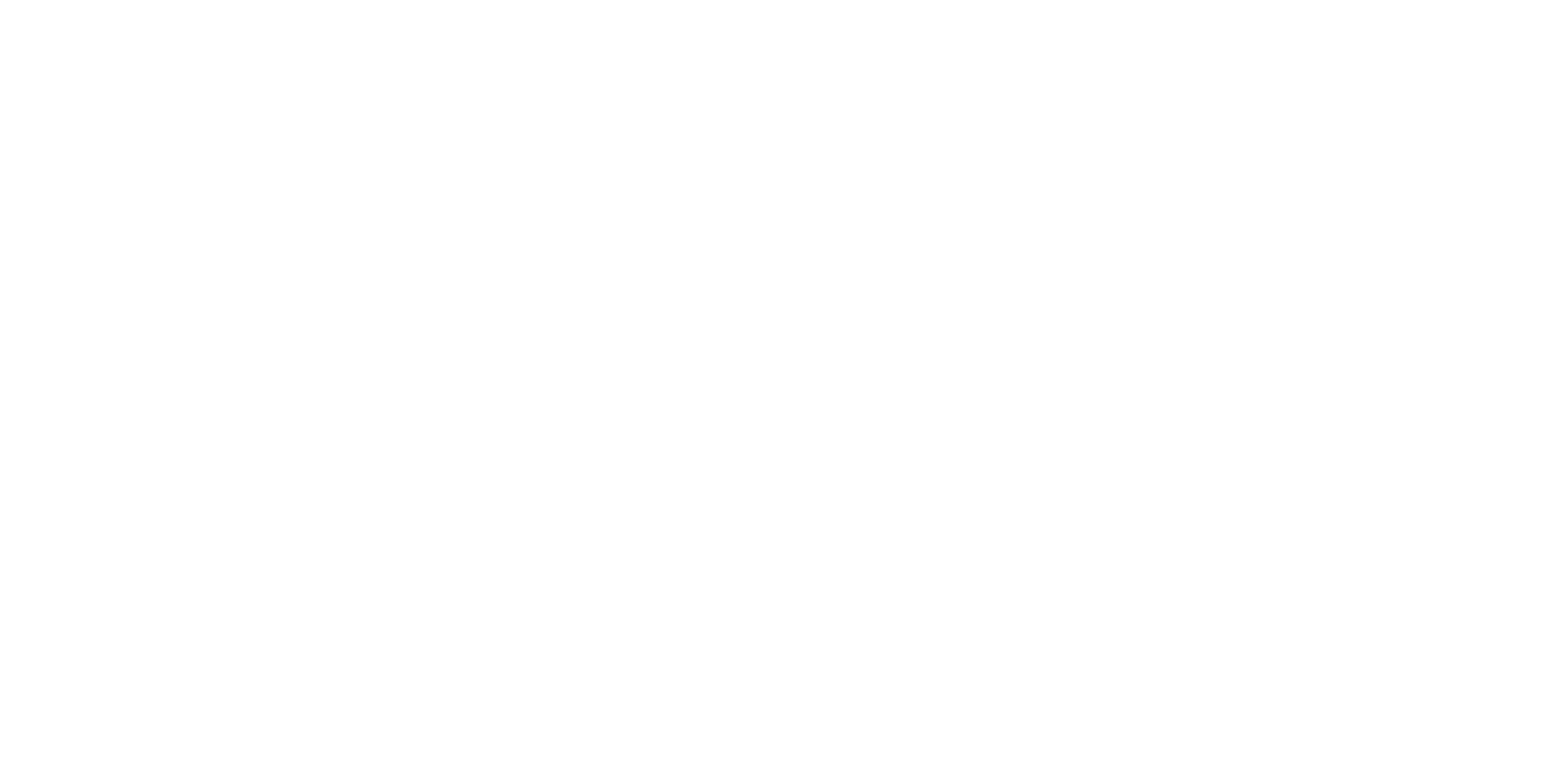
1. Widget "Previous Task".
If you enable this widget, an external user will be able to see the last completed task in the zone where they scanned the QR code. To enable it, move the switch to the right position and make sure the widget is displayed on the preview to the right.
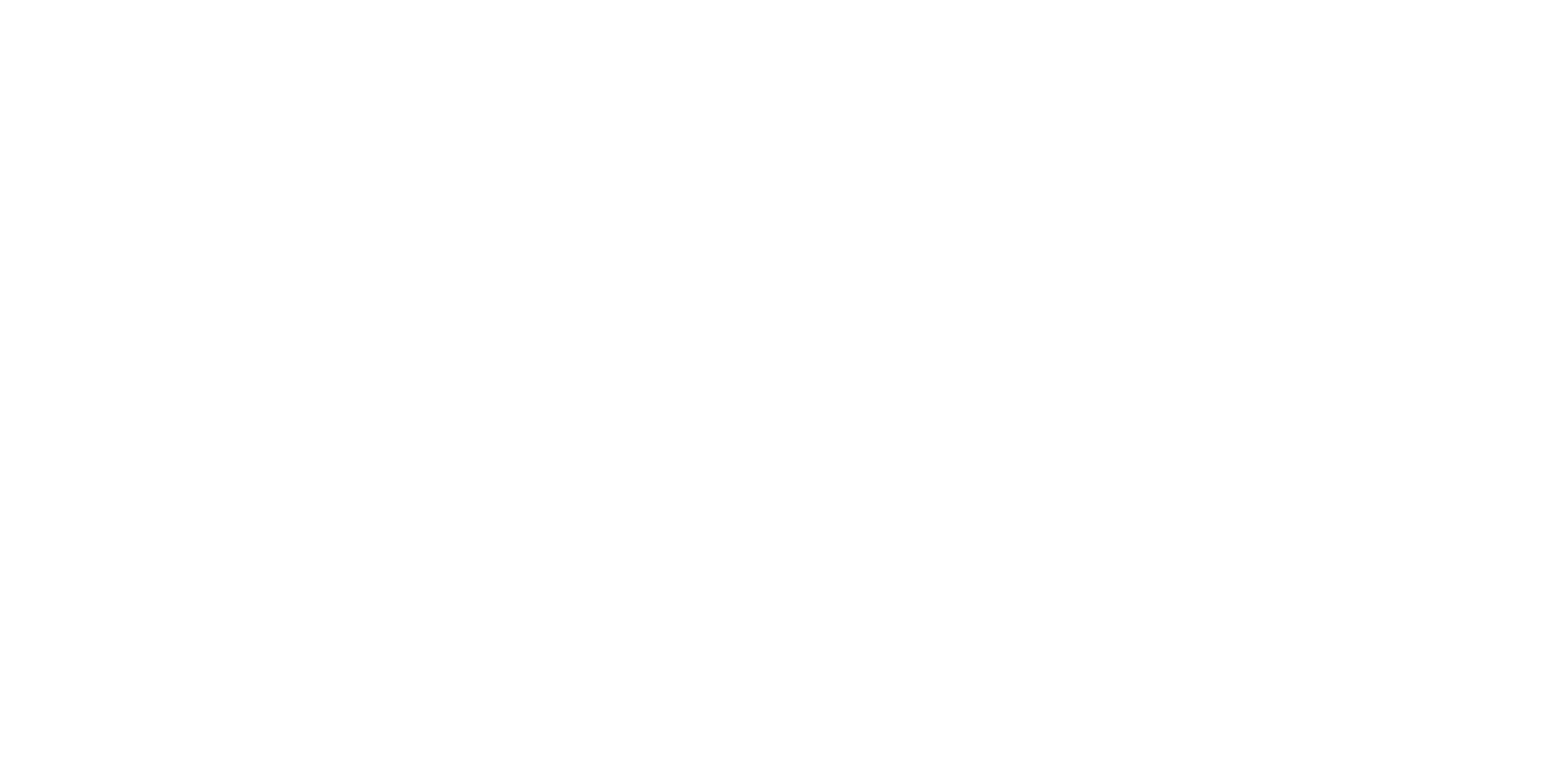
Now, the external user can see the last completed task in the zone where they scanned the QR code. This widget is clickable, meaning the user can click on it to open the profile of the completed task.
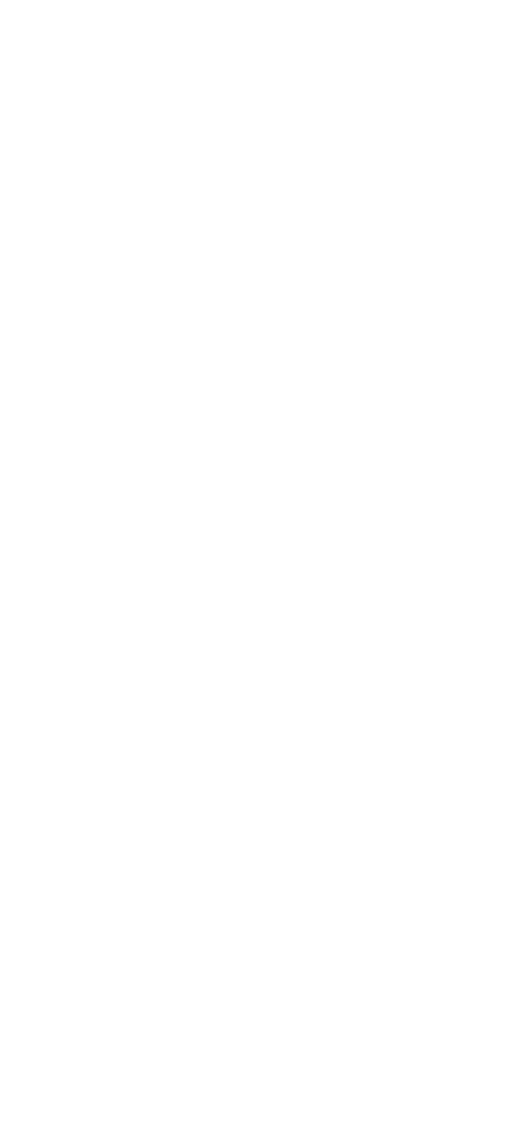
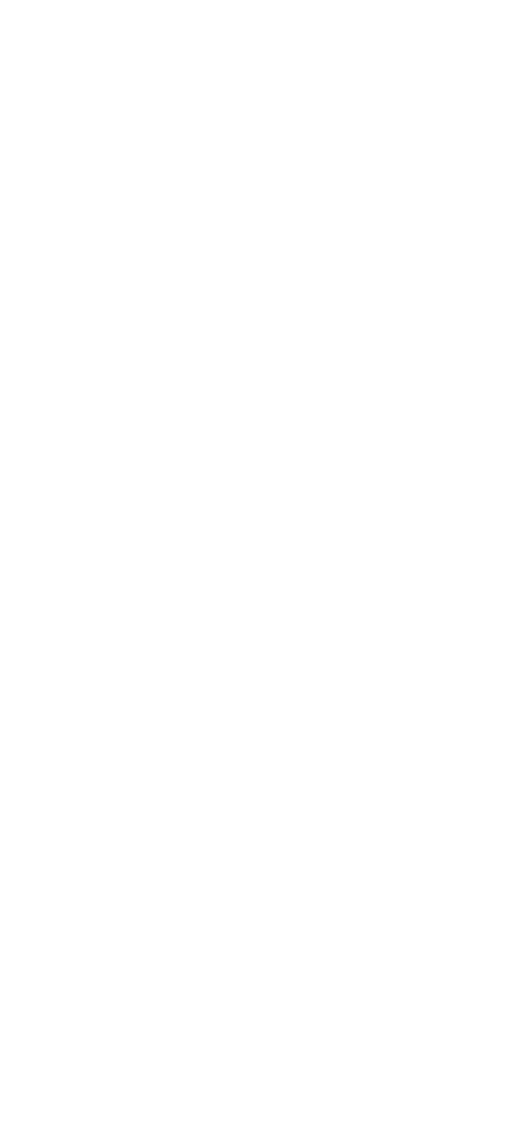
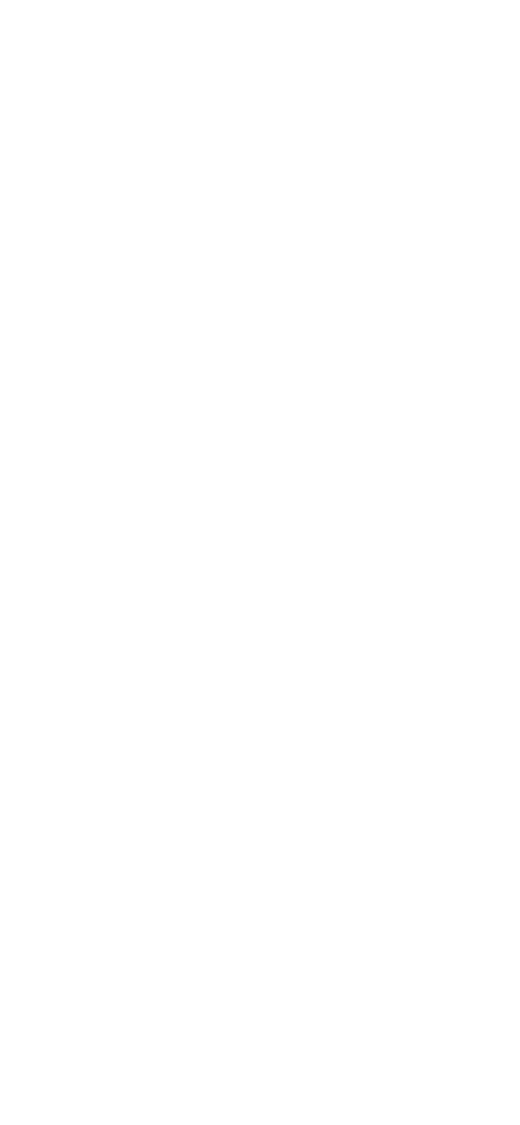
2. Widget "Upcoming task".
This widget allows the external user to see the next scheduled task in the zone where they scanned the QR code, the time it is scheduled for, and a countdown timer until the task begins. This widget is also clickable. By clicking on it, the user can view the profile of the scheduled task.
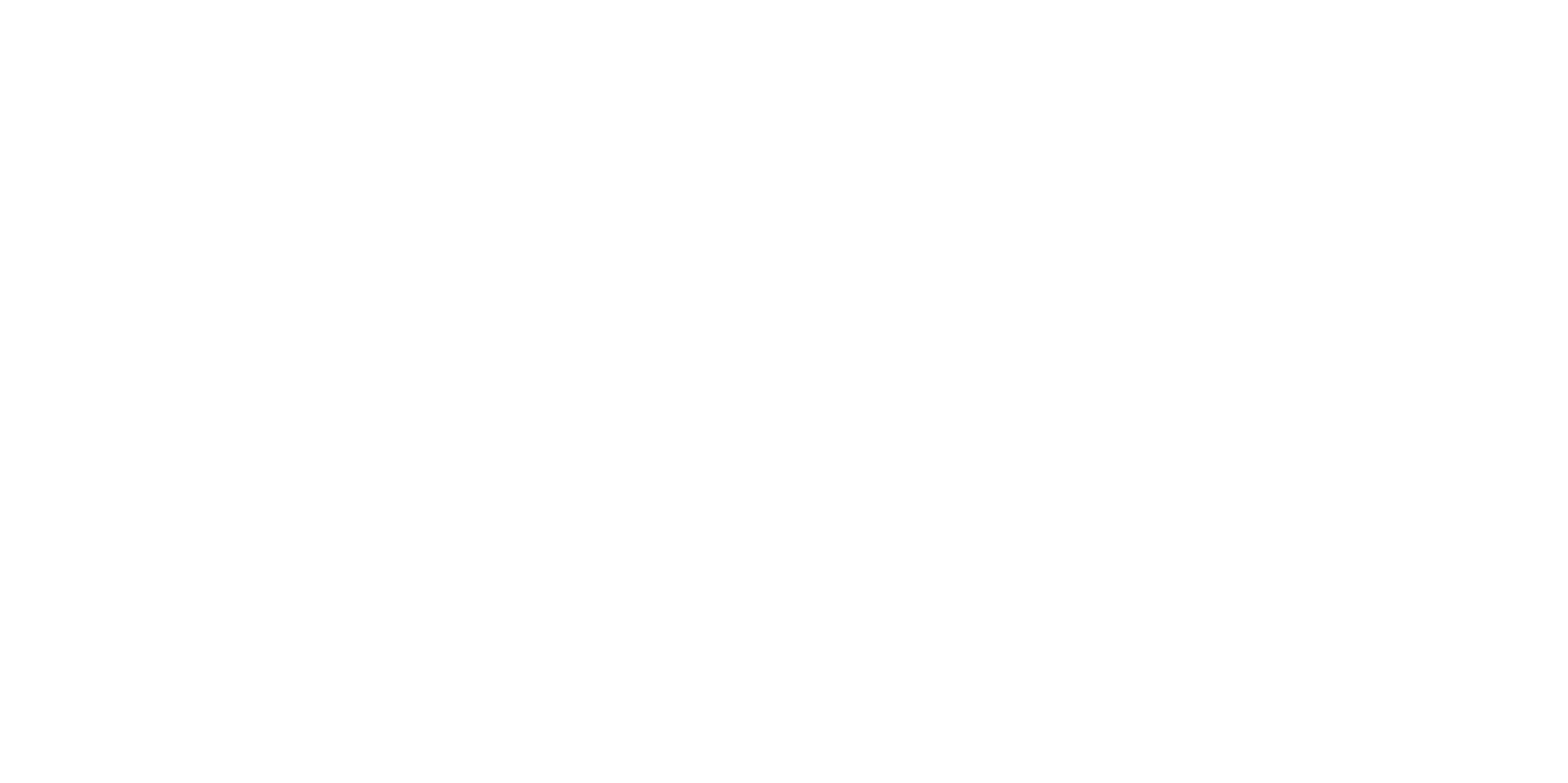
Here's how it will look when the widget is enabled, and the user wants to use the QR code.
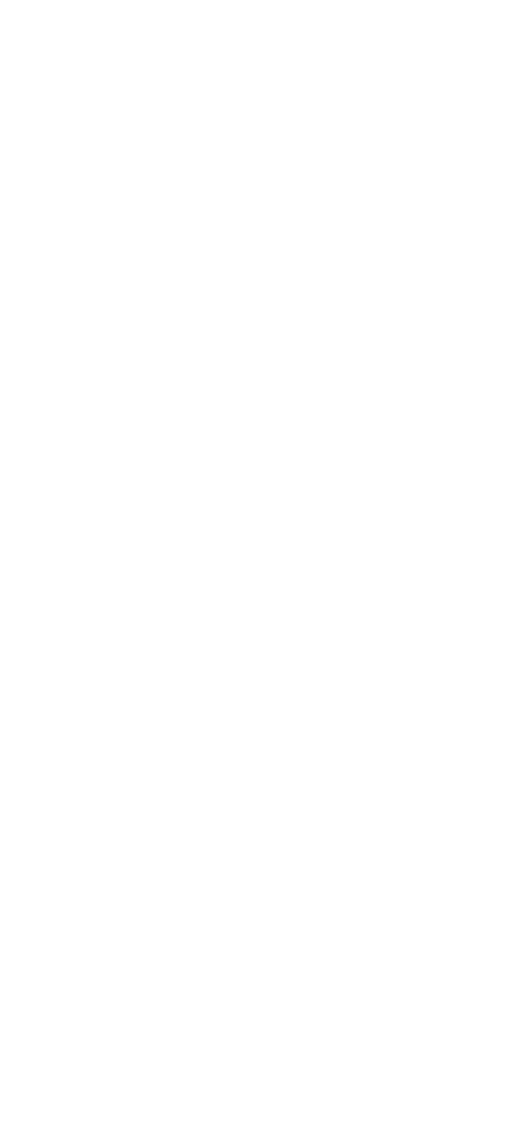
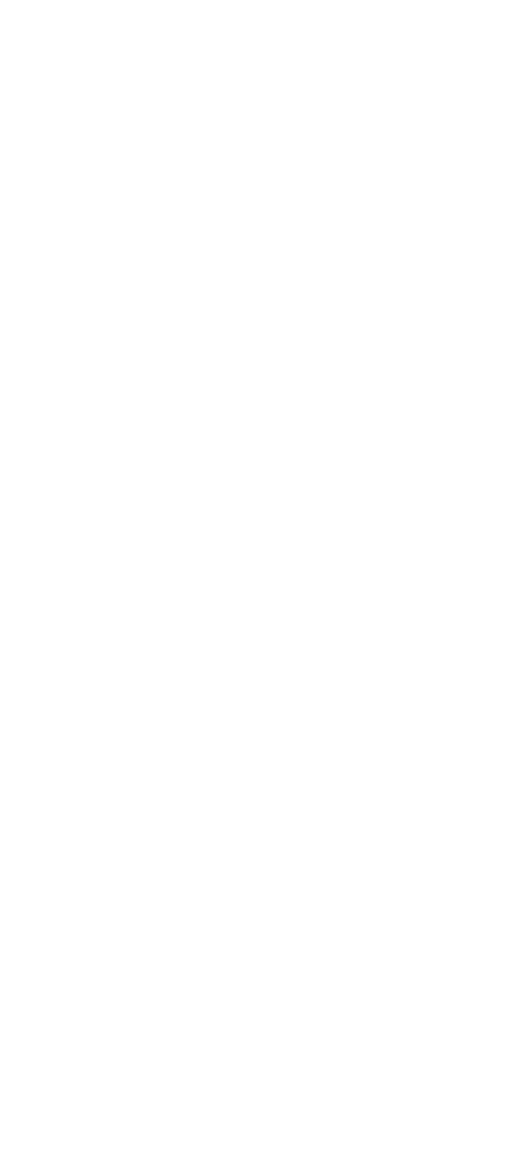
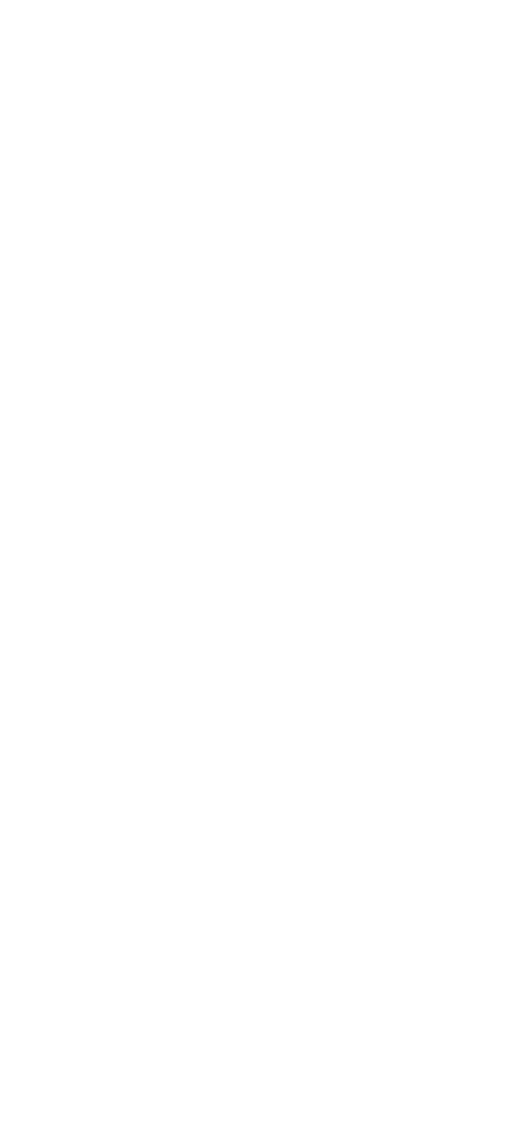
3. Widget "Schedule of works".
If you enable this widget, external users will be able to see the entire work schedule, which includes all tasks scheduled in the zone where they scanned the QR code. This widget is also clickable, allowing users to navigate and view the schedule for previous days. Additionally, users can access the profile of any task within this schedule.
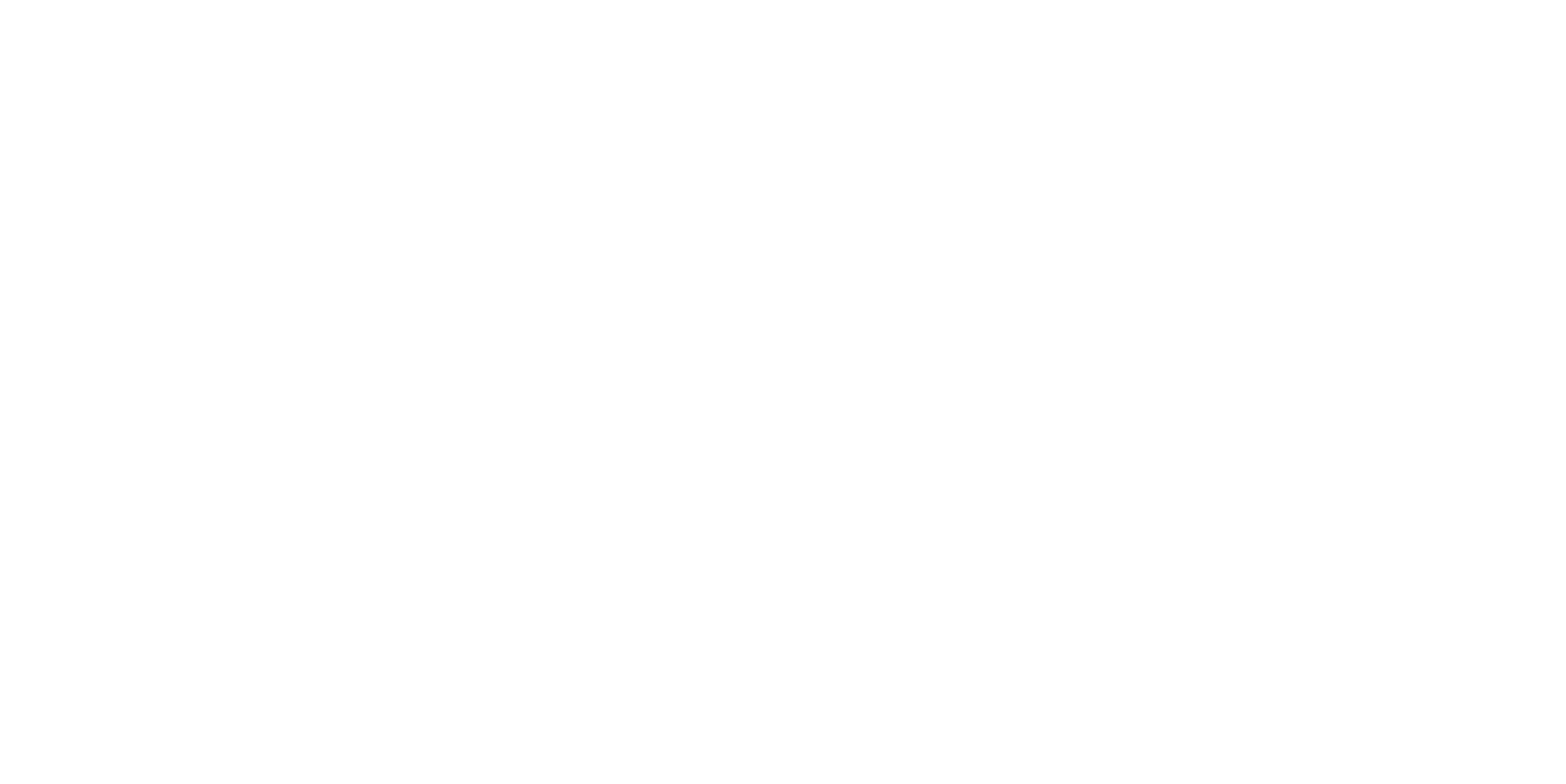
Here's how it will look when the widget is enabled, and the user wants to use the QR code.
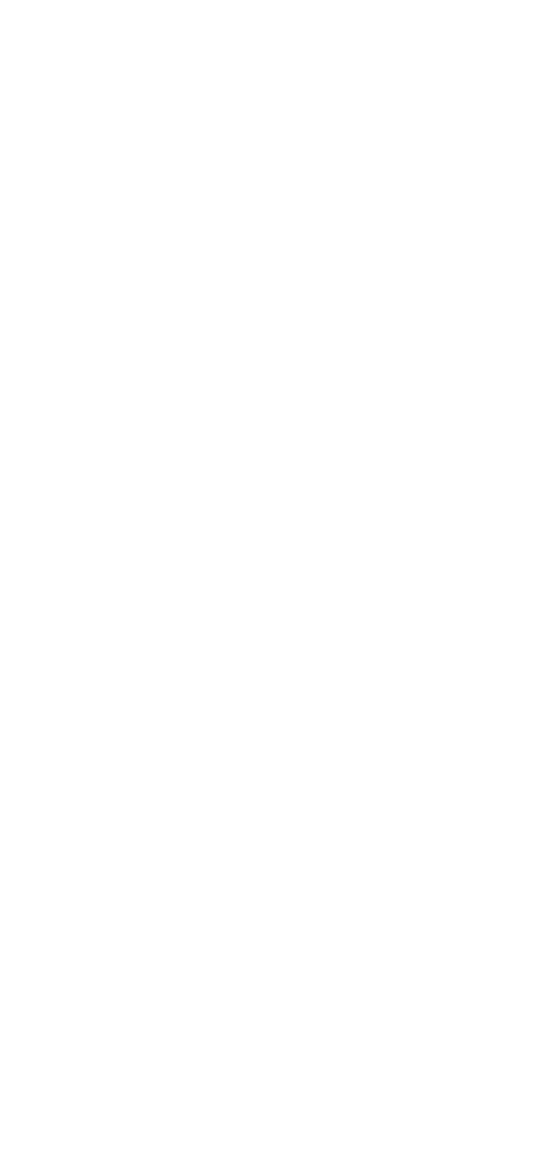
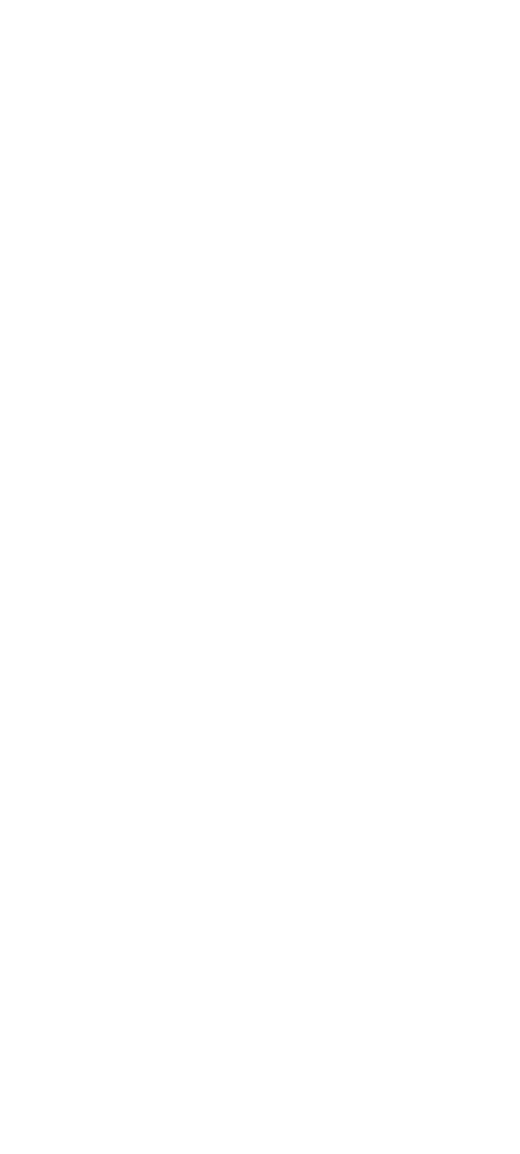
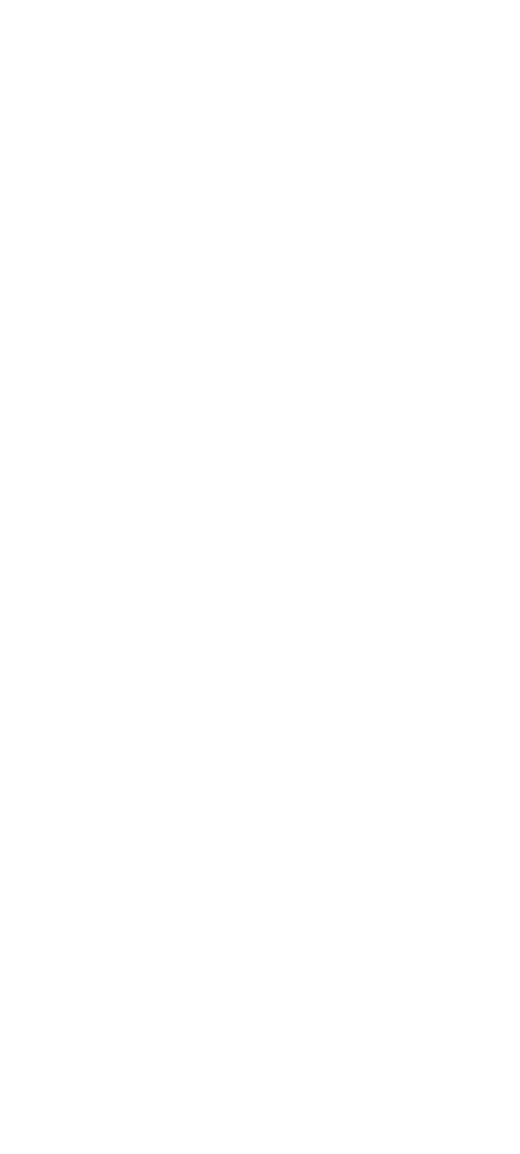
Some of you might have been worried while reading all of this, thinking, "Eeeh, why would I want to show all the tasks to the outside world!?" Well, you're absolutely right! You don't need to show everything. Only display what external users need to see, and don't show what's unnecessary. It's very simple to do!
When you create a task in the scheduler, at the bottom of the form, there is a checkbox that says "Do not show in public widgets." Check this box, and external users will not see this task.
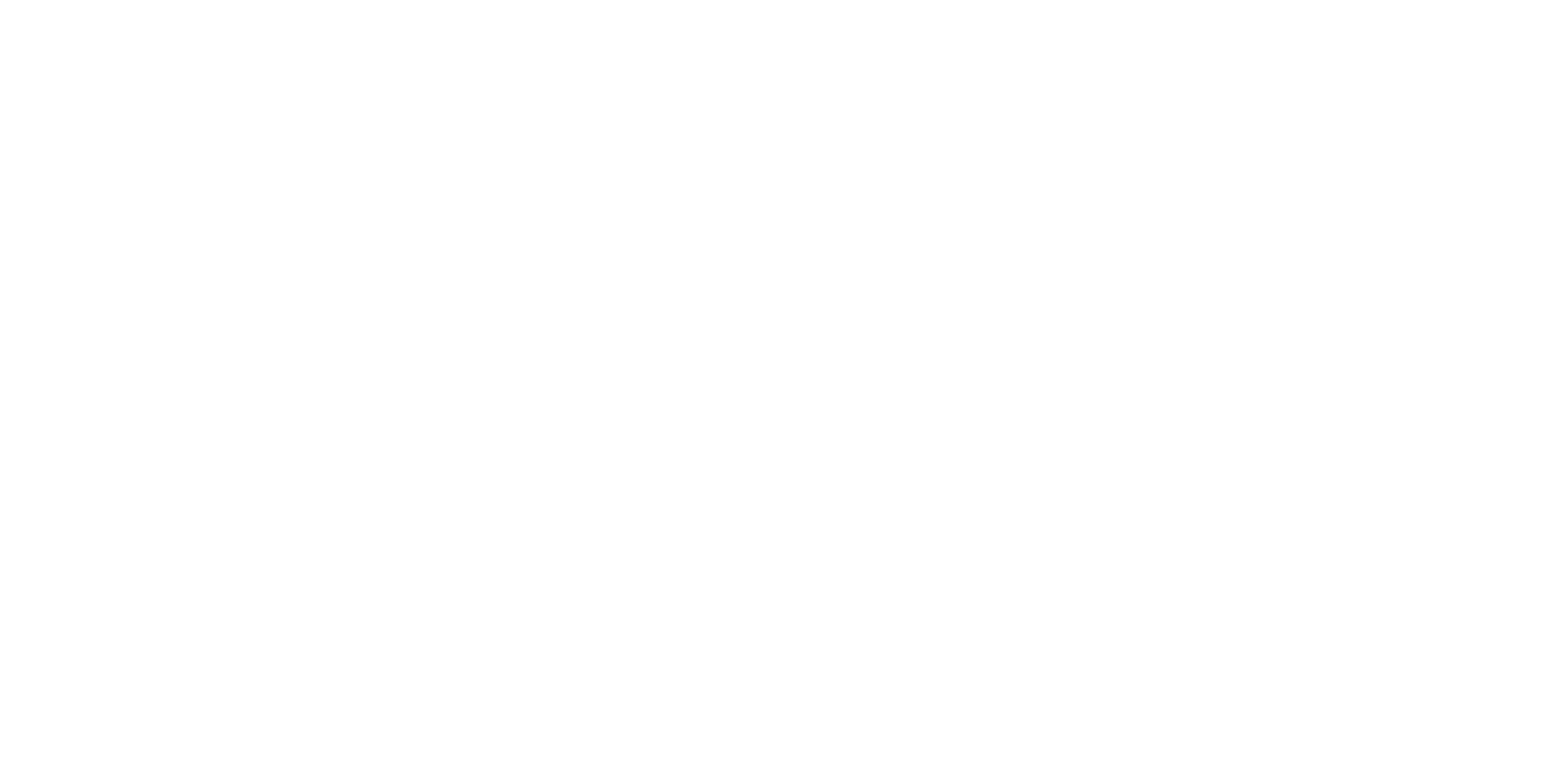
4. Widget "Report a problem".
If you enable this widget, external users will be able to send you a message, attach photos, and send it all to you. This option has proven to be very effective. The sent message instantly arrives in the mobile app and/or email of the facility manager(s).
Here are some key points about the usefulness of this option:
1. It allows you to receive valuable feedback from customers, helping you better understand the situation at the facility.
2. All messages stay within the system, rather than being posted on various review websites that other customers might see.
3. If you enable the "Notify me of the result" option, customers can leave their contact details. This allows you to personally reach out and thank them for their feedback. In some cases (e.g., fitness clubs), this can be a valuable tool for increasing customer loyalty.
4. Unlike gadgets that ask customers to press a button to indicate satisfaction/dissatisfaction, this widget allows customers to specify exactly what they are satisfied or dissatisfied with.
5. Compared to gadgets that ask customers to press buttons, the likelihood of customers providing feedback here is much higher. Let's face it, pressing buttons in public restrooms or airports is not very appealing :-).
Here are some key points about the usefulness of this option:
1. It allows you to receive valuable feedback from customers, helping you better understand the situation at the facility.
2. All messages stay within the system, rather than being posted on various review websites that other customers might see.
3. If you enable the "Notify me of the result" option, customers can leave their contact details. This allows you to personally reach out and thank them for their feedback. In some cases (e.g., fitness clubs), this can be a valuable tool for increasing customer loyalty.
4. Unlike gadgets that ask customers to press a button to indicate satisfaction/dissatisfaction, this widget allows customers to specify exactly what they are satisfied or dissatisfied with.
5. Compared to gadgets that ask customers to press buttons, the likelihood of customers providing feedback here is much higher. Let's face it, pressing buttons in public restrooms or airports is not very appealing :-).
So, to enable the widget, simply slide the switch to the right. If you want external users to have the option to leave their contact information, also slide the "Notify me about the result" switch to the right.
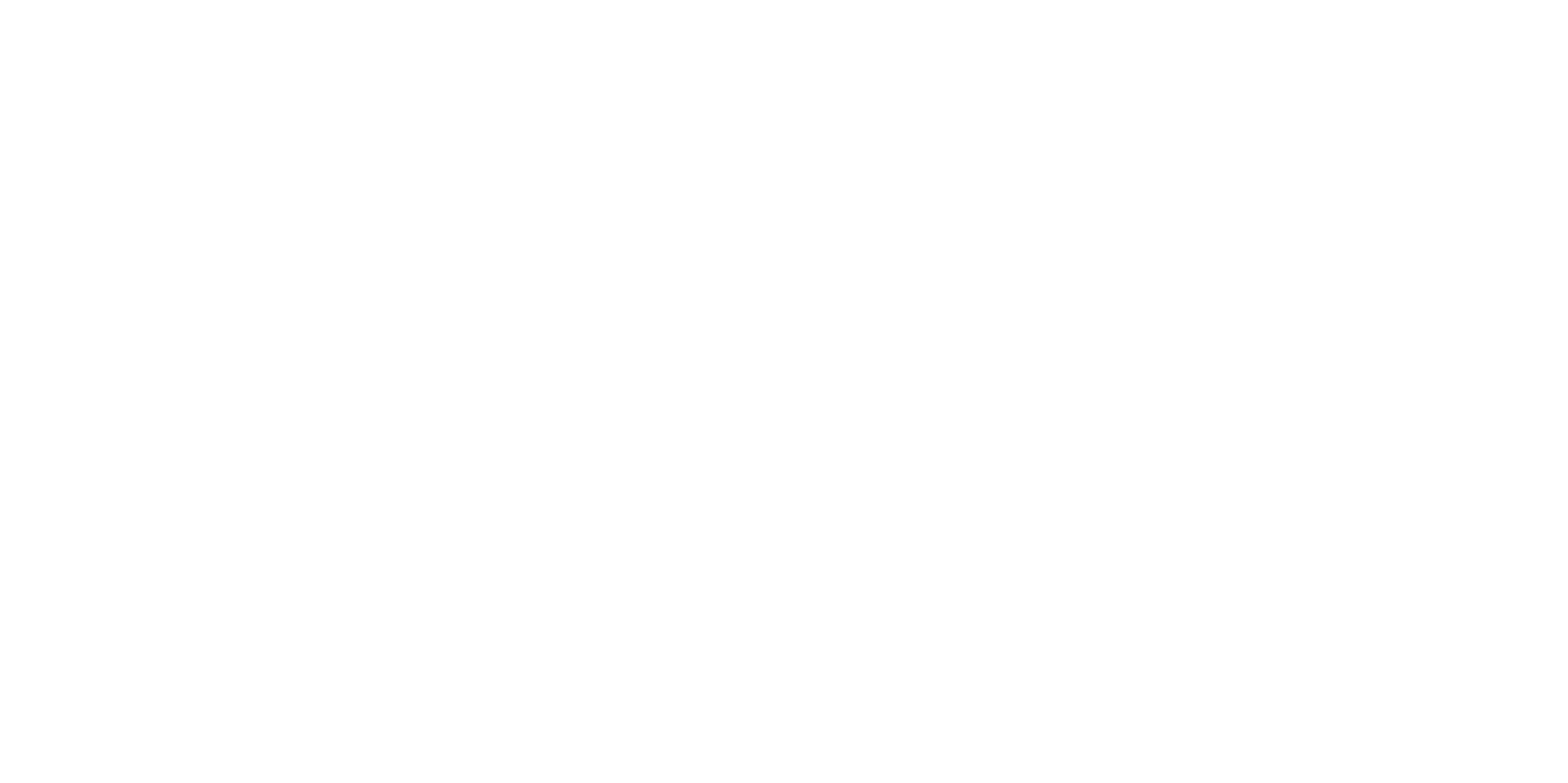
Users will see it like this:
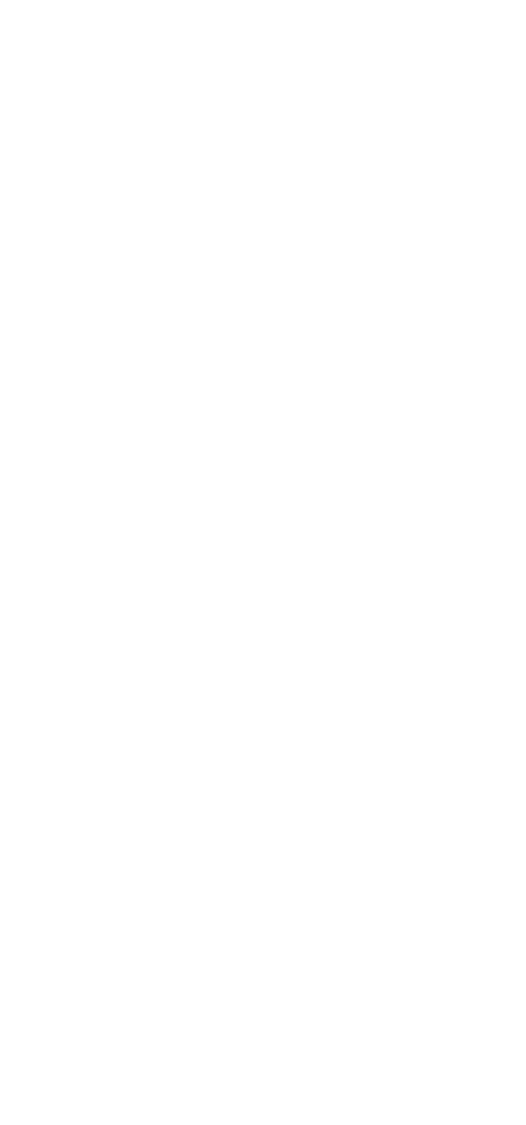
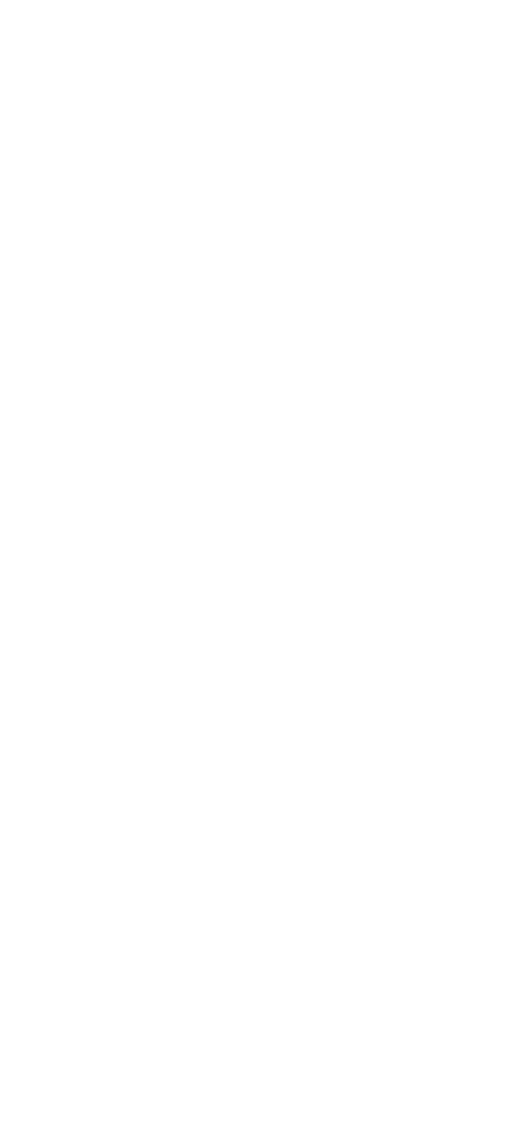

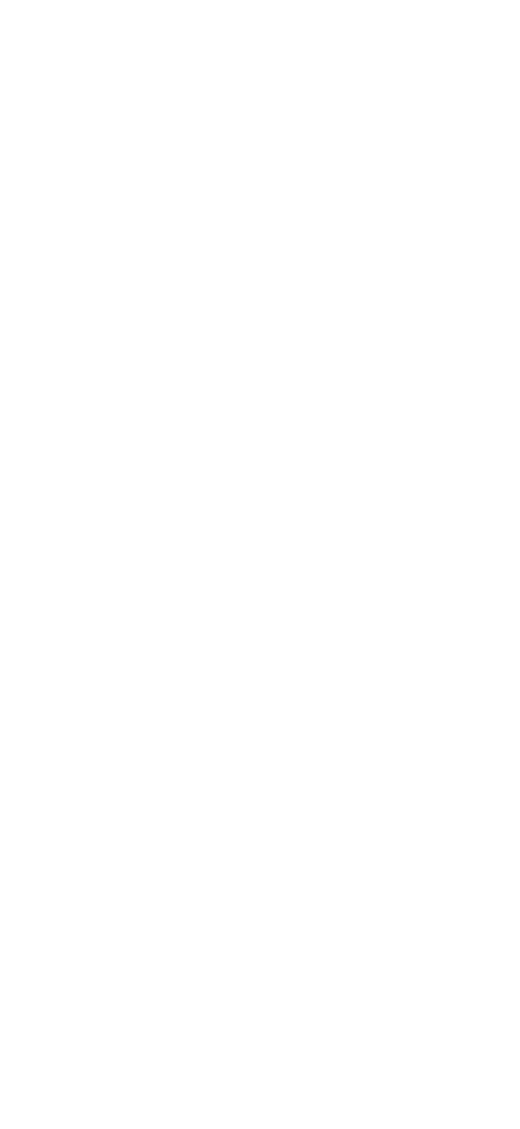
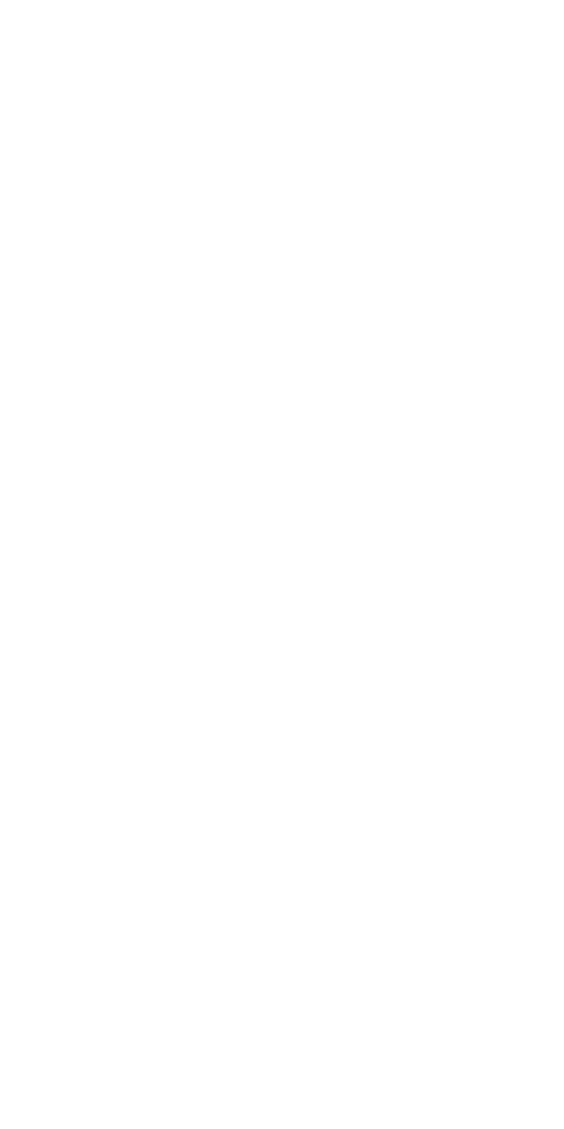
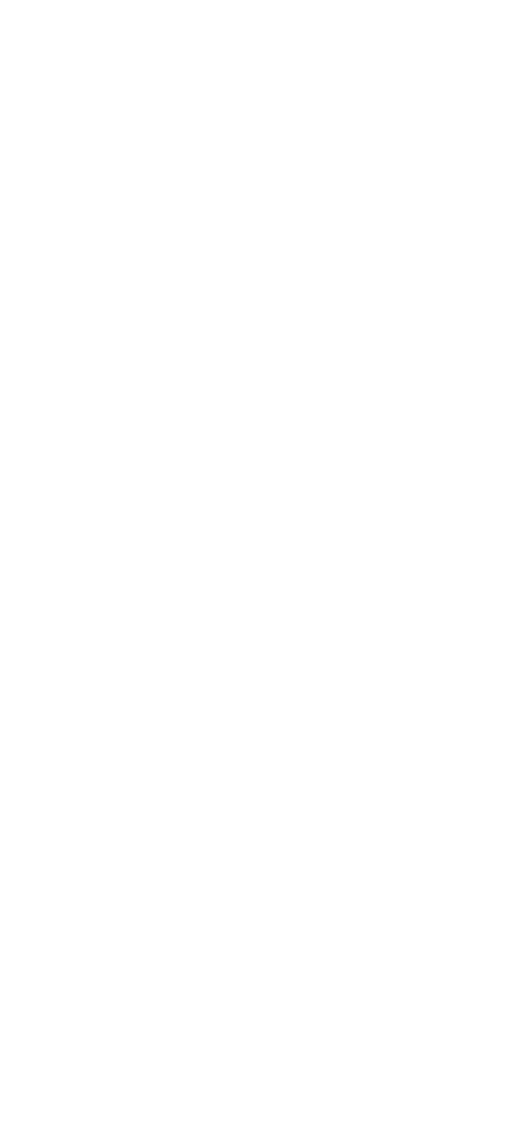
When you have configured all the widgets as needed, it's time to brand your page with public widgets.
5. Customization.
Our built-in customizer allows you to create a page design with public widgets that match your corporate style. First, upload your logo. It's preferable that it's not too large in size, as this can affect page loading speed for users. It's best to use a logo in PNG format with a transparent background. To add your logo, click the "+ Add file" button.
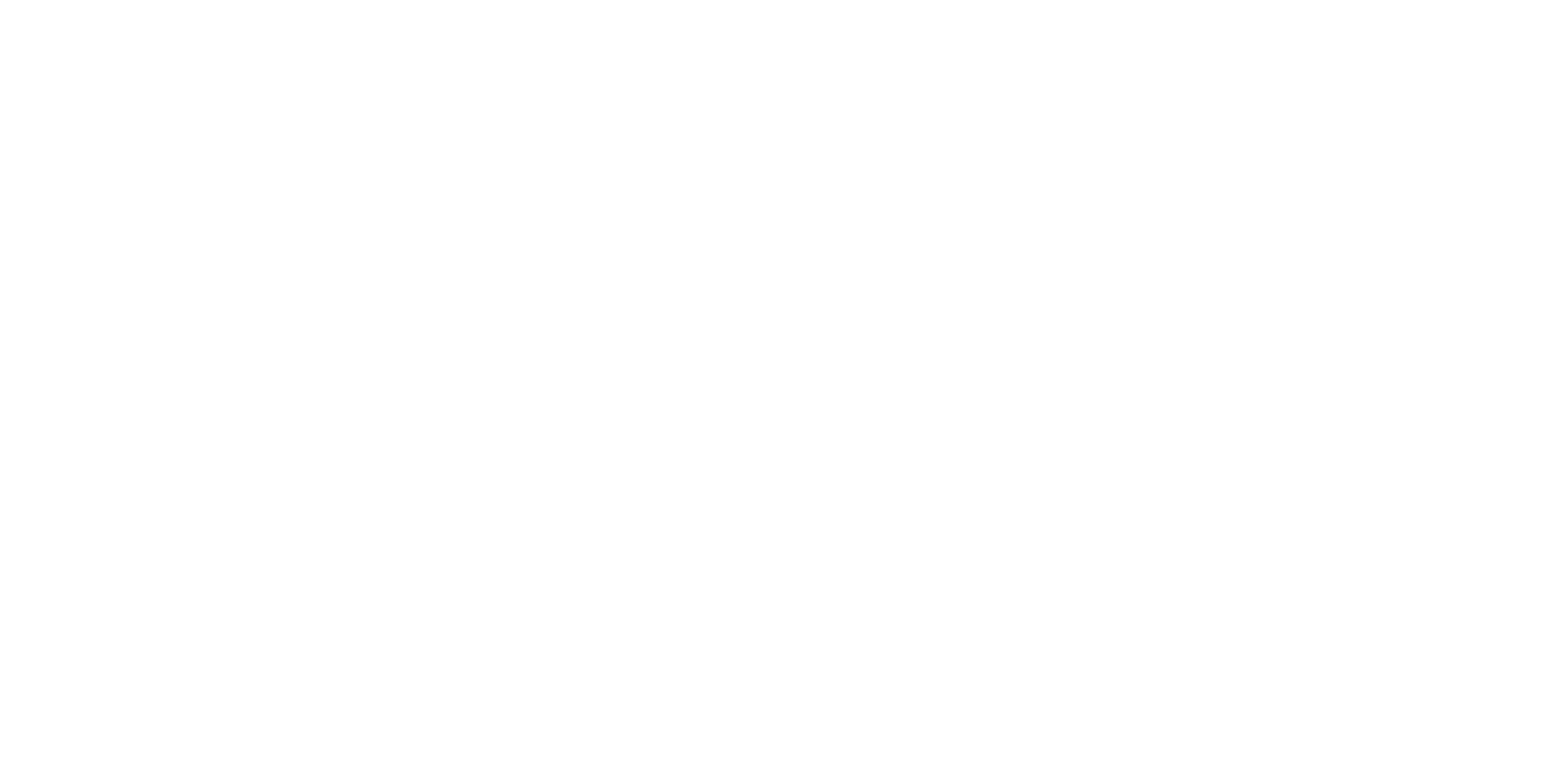
Then select the colors for the header, buttons, and font.
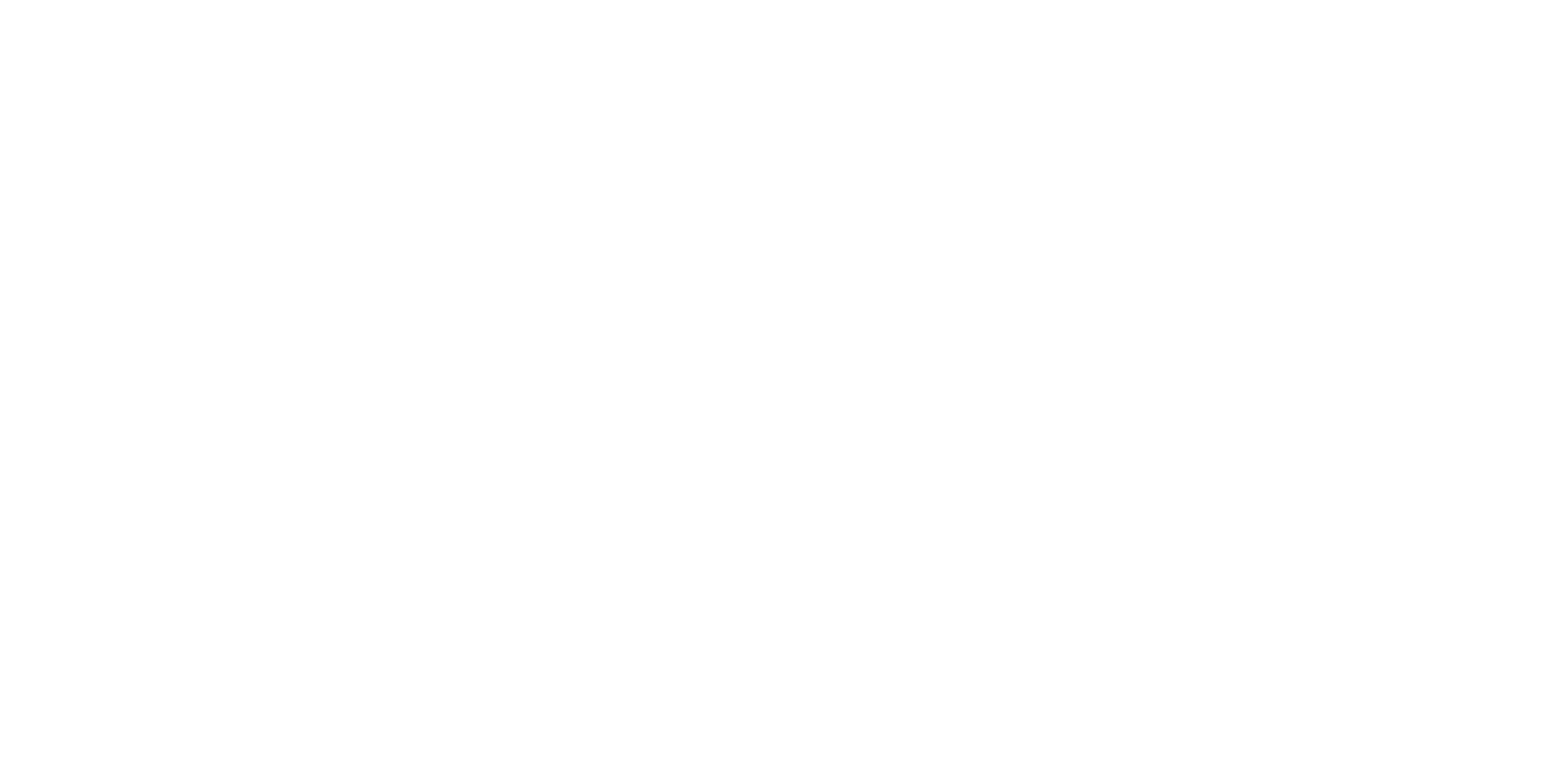
When you finish working on the design and enable all the necessary widgets, don't forget to click the "Save" button, or the magic won't happen :-).
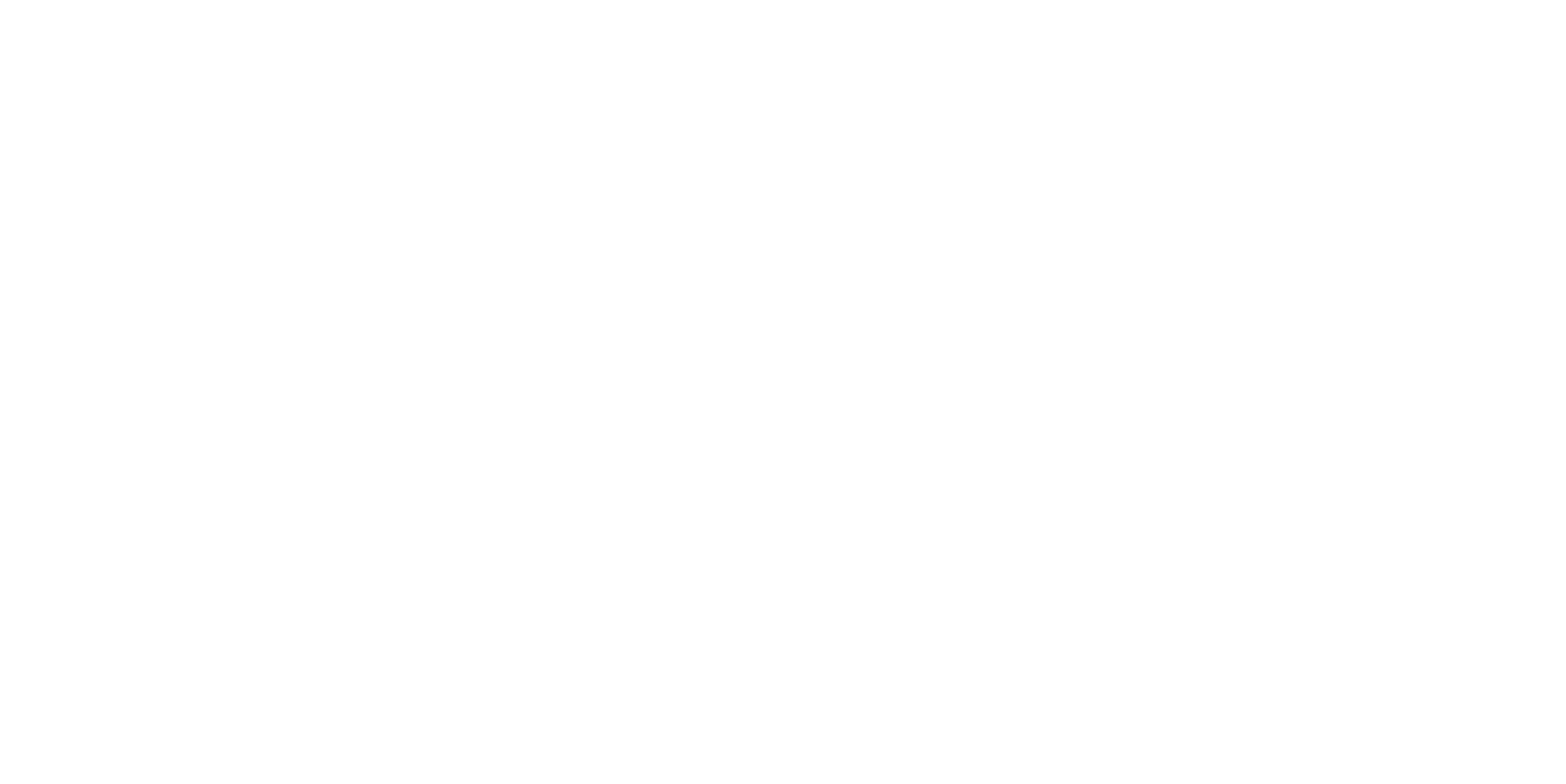
6. Redirection.
If for any reason you decide not to use public widgets at all, you have the option to either completely disable them (as mentioned in the next section) or enable redirection. For example, if you want the user to be directed to your website when scanning the QR code, enter the URL of the website to which you want to redirect the user after scanning the QR code in the "Redirect URL" field and save the page. From that point on, the external user will not see the widgets and will be redirected to your webpage.
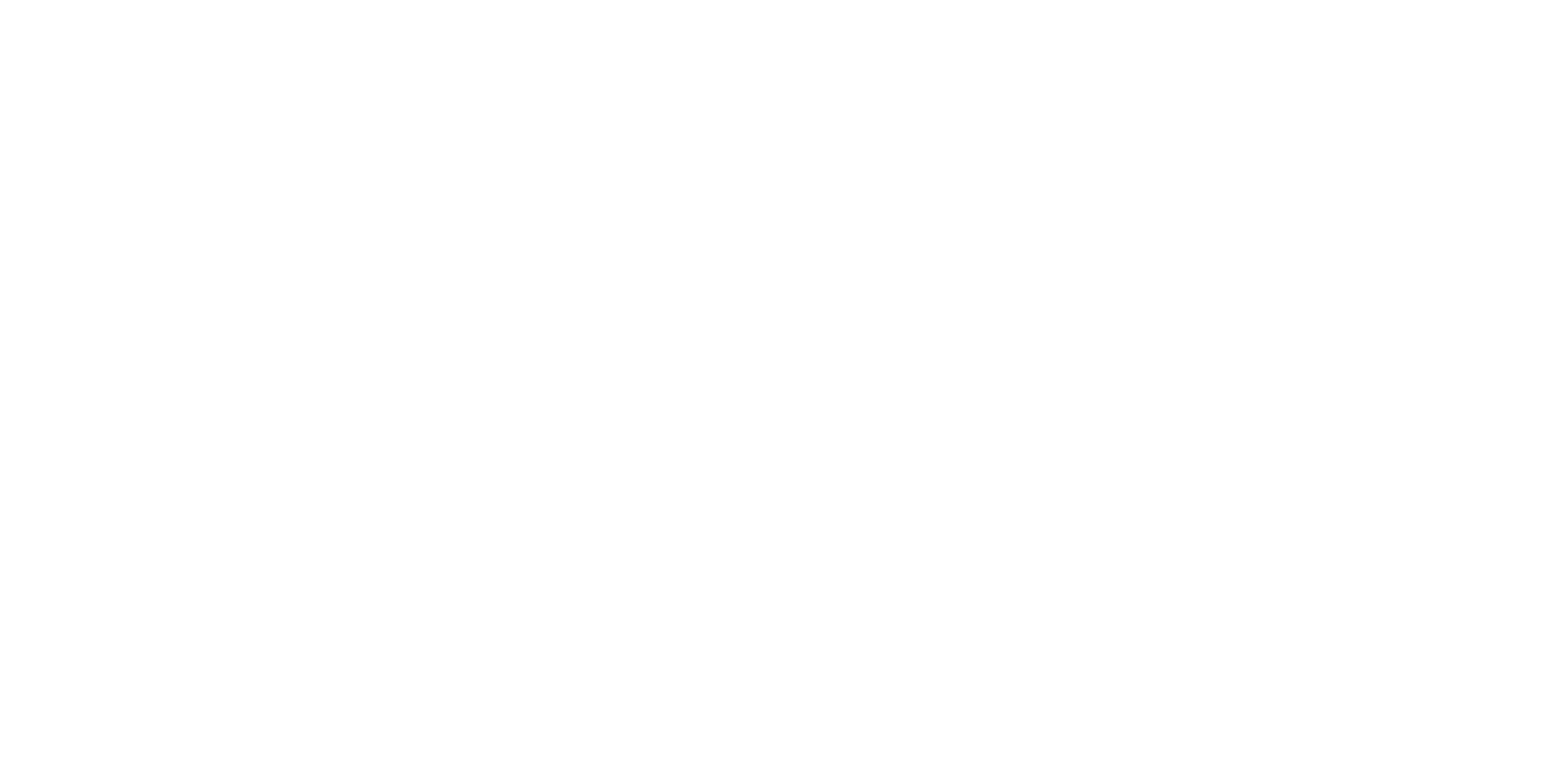
7. Widget Deactivation.
If you've decided not to use the widgets, follow these steps. Go to the "Settings" section in the main menu. Find the "Public widgets" section there and move the toggle switch to the left and click the "Save" button. That's it, now when a user scans the QR code, nothing will open for them.
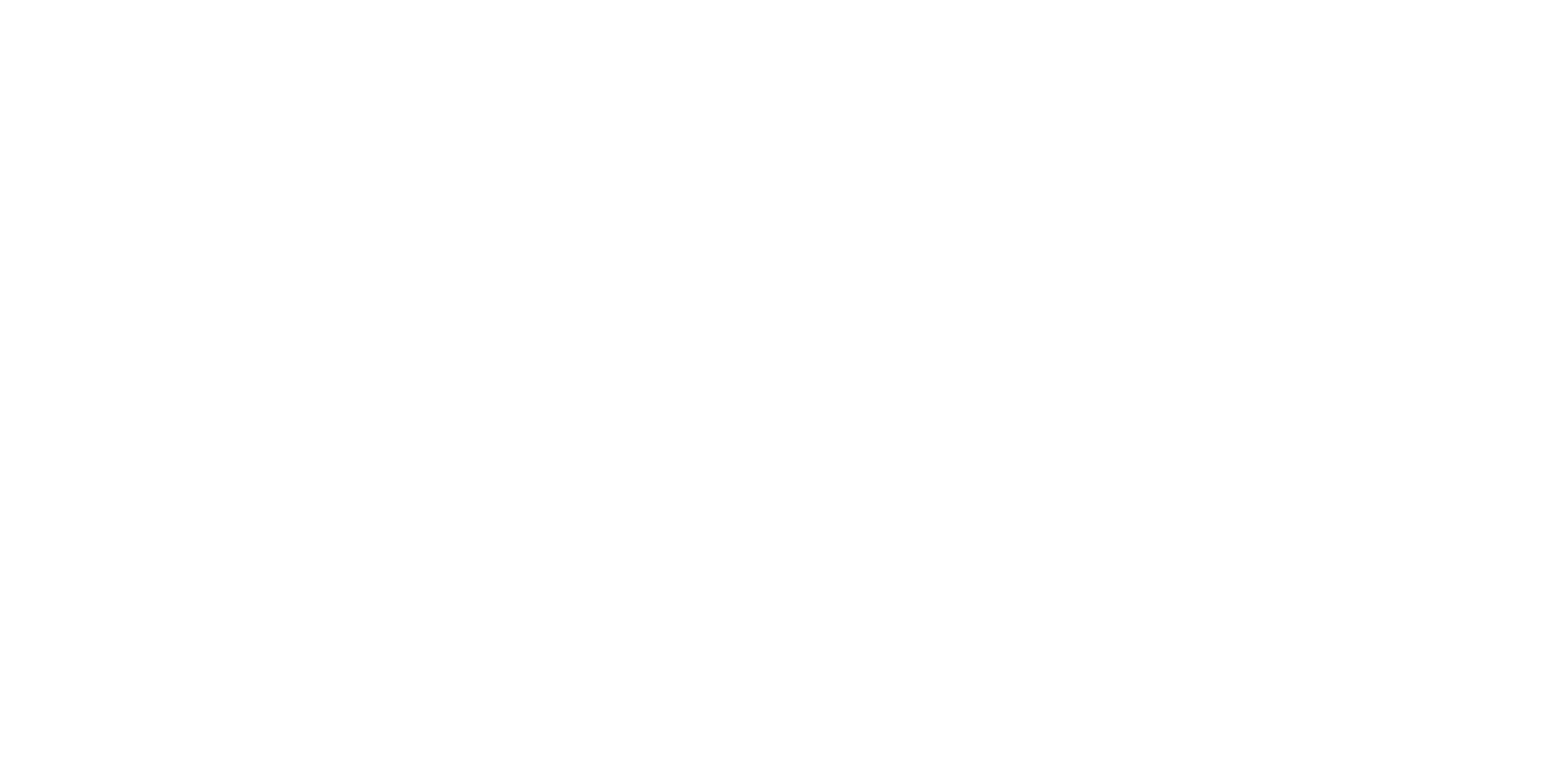
8. Selecting information for display.
In the case where you want to use widgets but don't want to display all the information available in the tasks, you can customize the widgets and the displayed information to suit your needs.
To do this, in the "Settings" section, click on the gear icon located to the right of the "Public Widgets" title.
To do this, in the "Settings" section, click on the gear icon located to the right of the "Public Widgets" title.
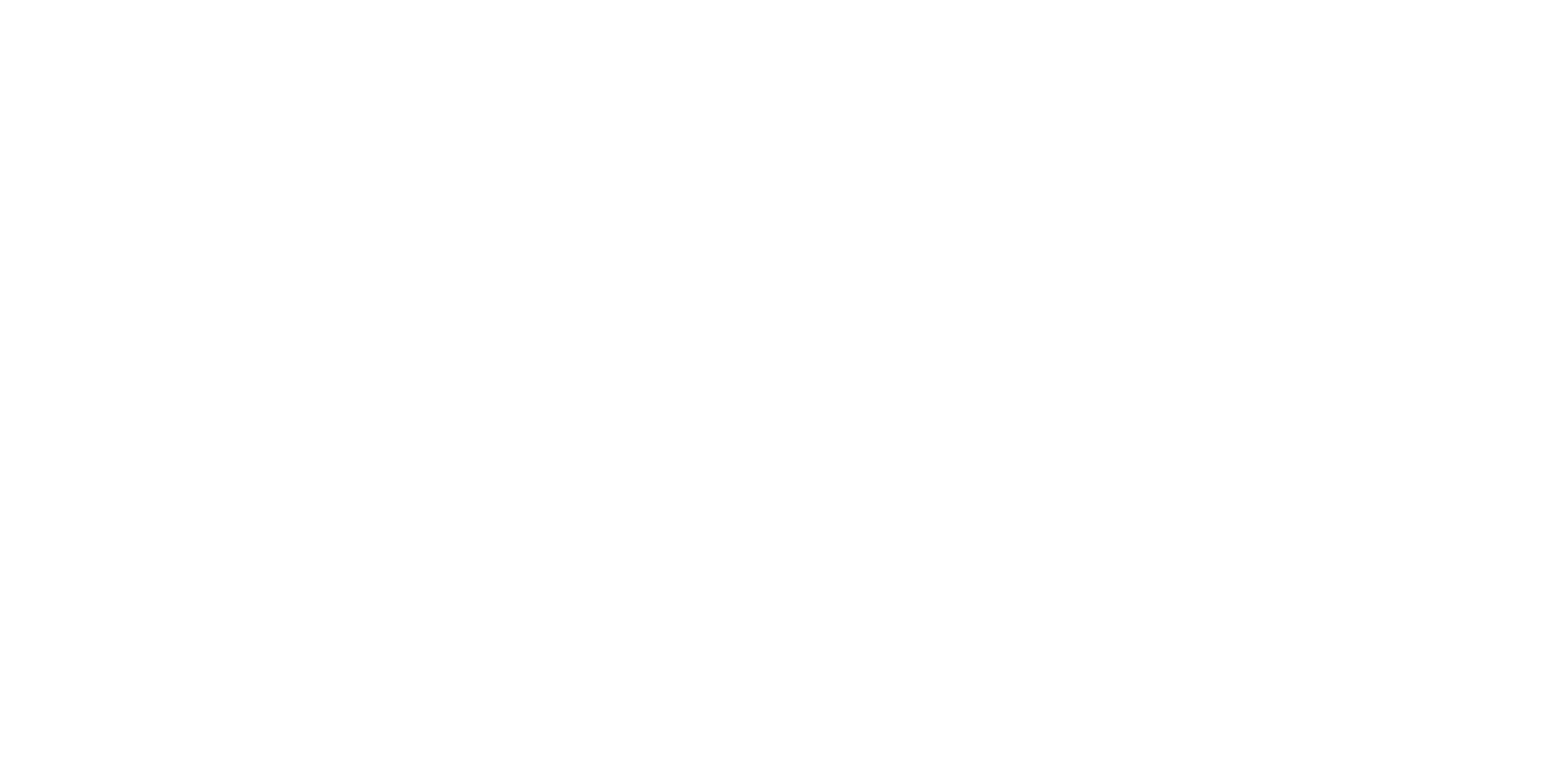
In the opened window, disable the parameters you do not want to display in public widgets, and then click the "Apply" button.