Manual
QR codes
Manufacturing options, customization, export, printing, and material recommendations.
The "Results" catalog is used to create a list of outcomes that can later be added to tasks, forming a list of what we want from an employee as a result of task completion. Typically, "Results" can either be a list of photos we want to see (general photo, countertop photo, mirror photo, trash can photo, etc.) or a clear articulation of the outcome in terms of completeness, for example - no streaks on the mirror, no stains on the faucet. In other words, the goal is to clearly explain to the employee what cleanliness means in your understanding.
1. QR code without design.
QR codes without design are usually needed when you are testing the system or using it for task tracking in technical areas where there are no visitors, and the aesthetic aspect of your codes is not very important. To get QR codes without design for the areas of your facility, you need to go to the profile of your facility.
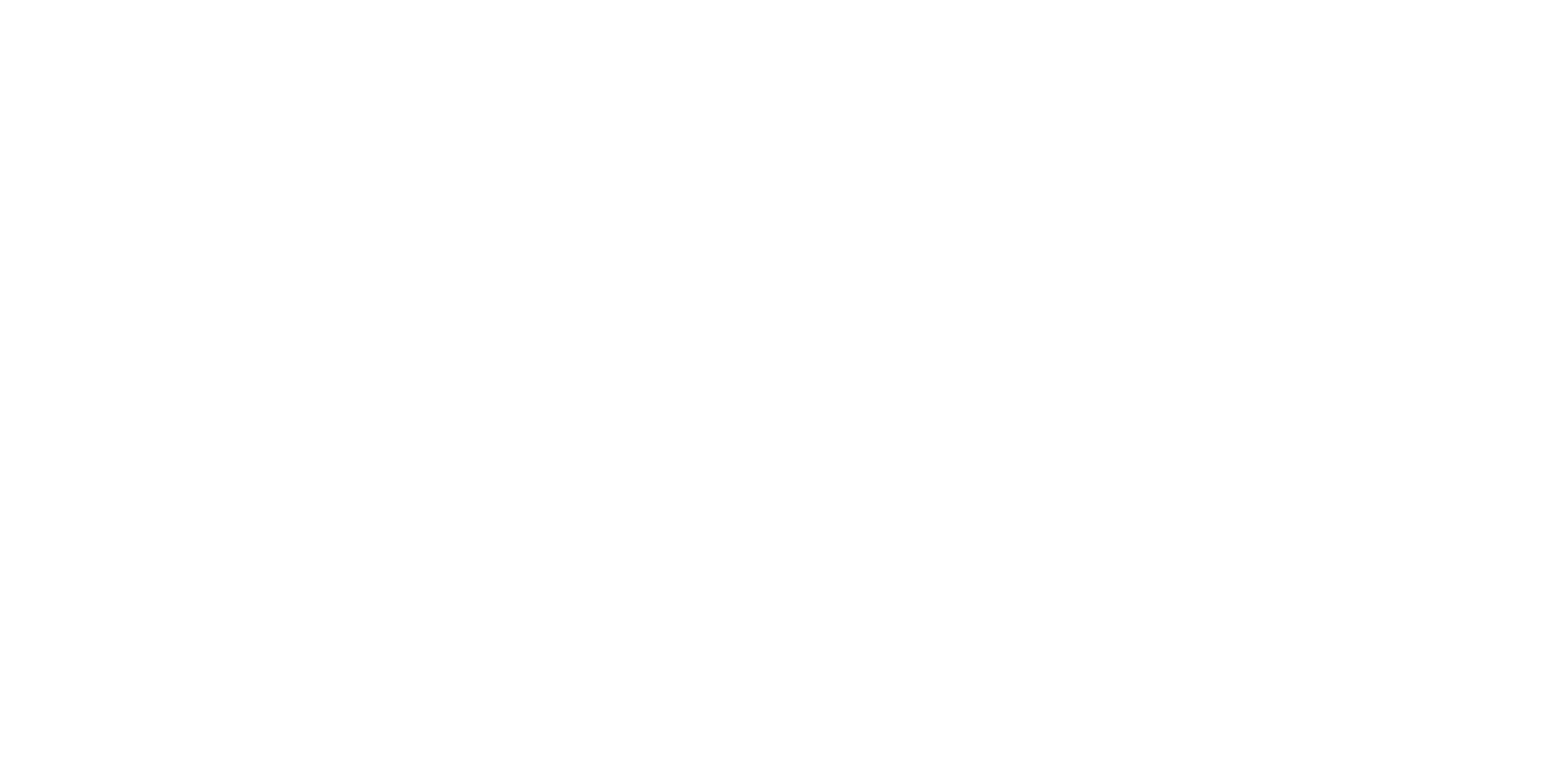
Then you need to go to the "Zones" tab.
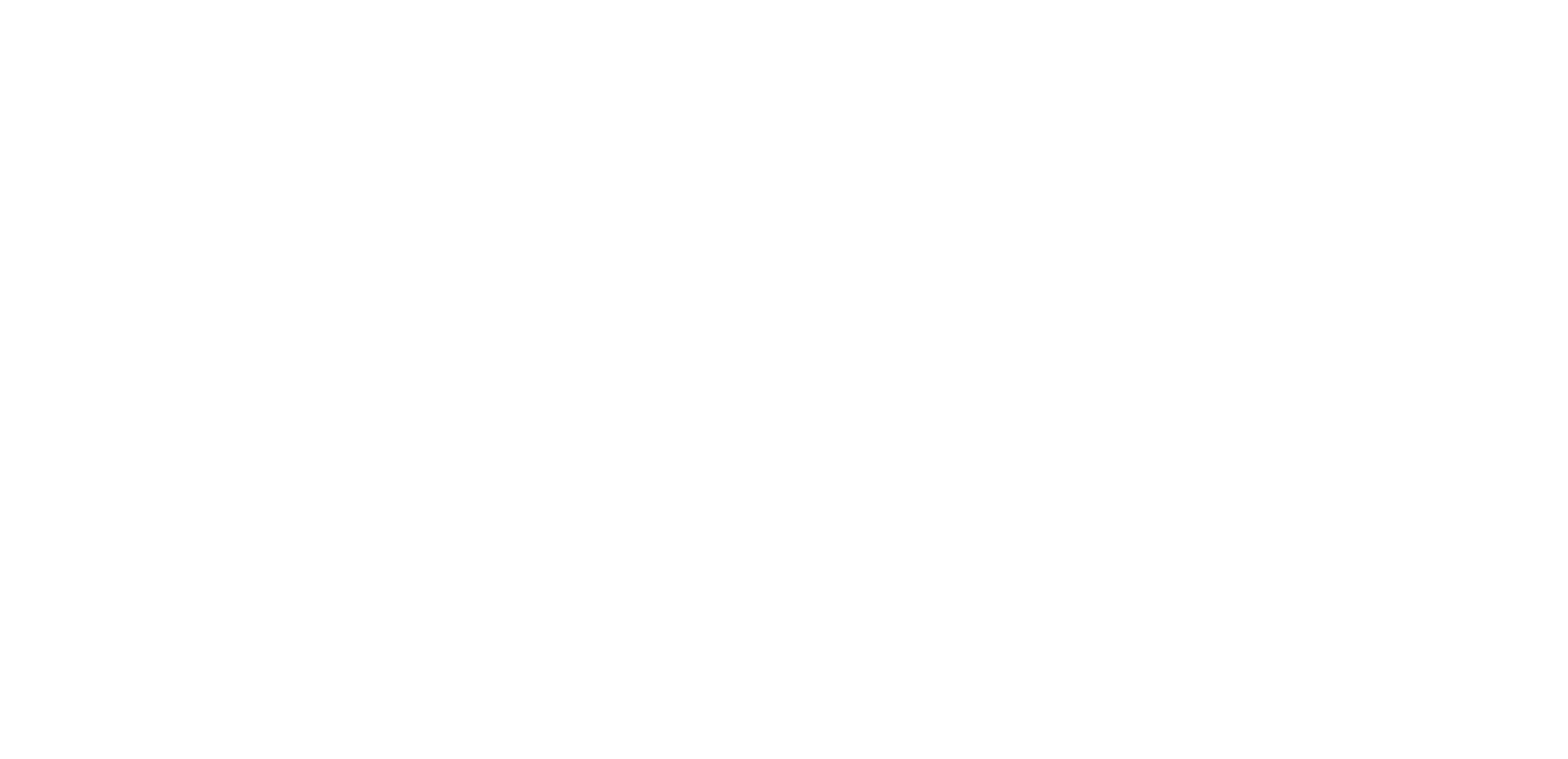
Click on the QR code icon.
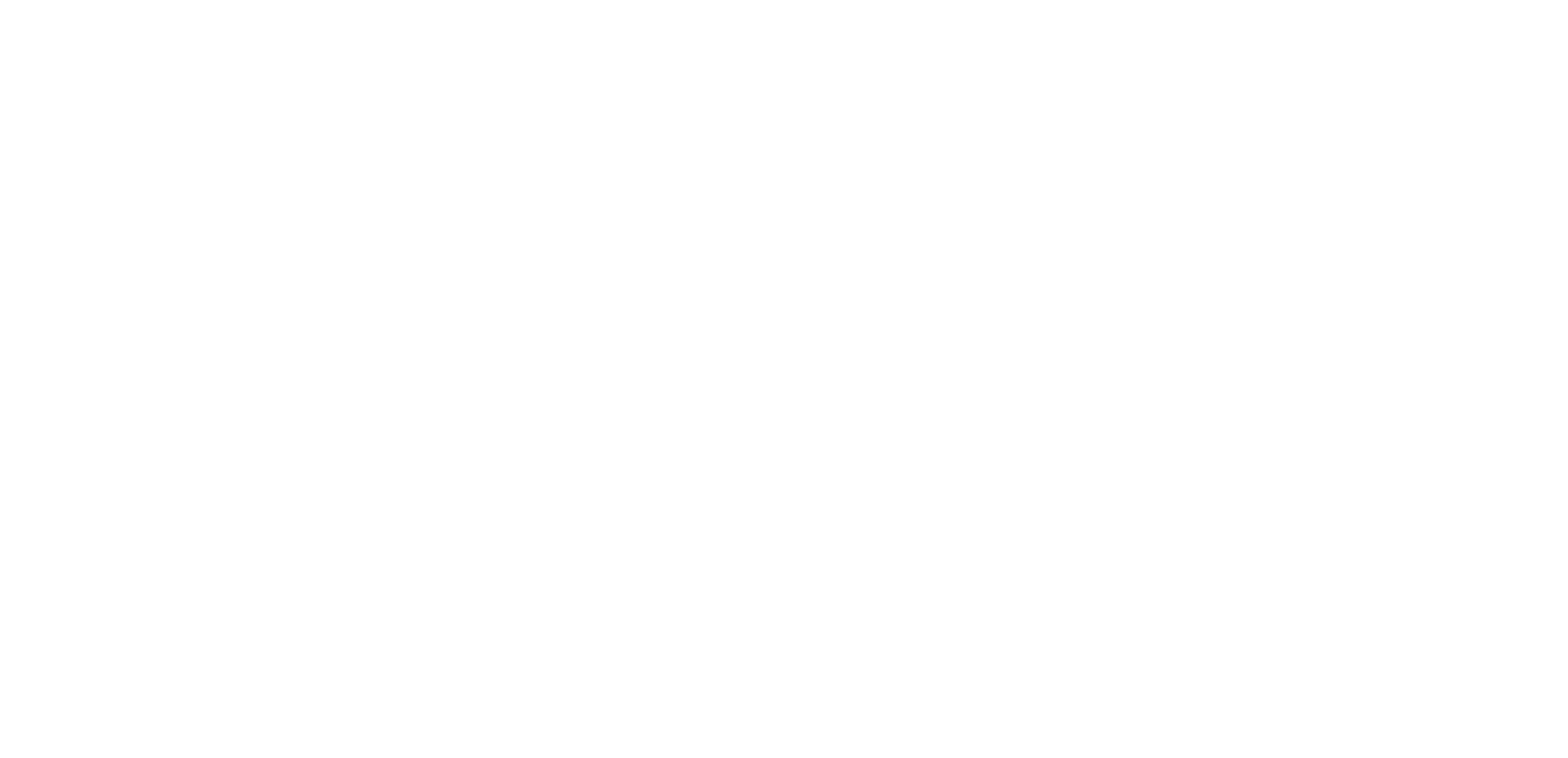
Your browser will save the PDF file. Click on the downloads section, then click on the downloaded file.
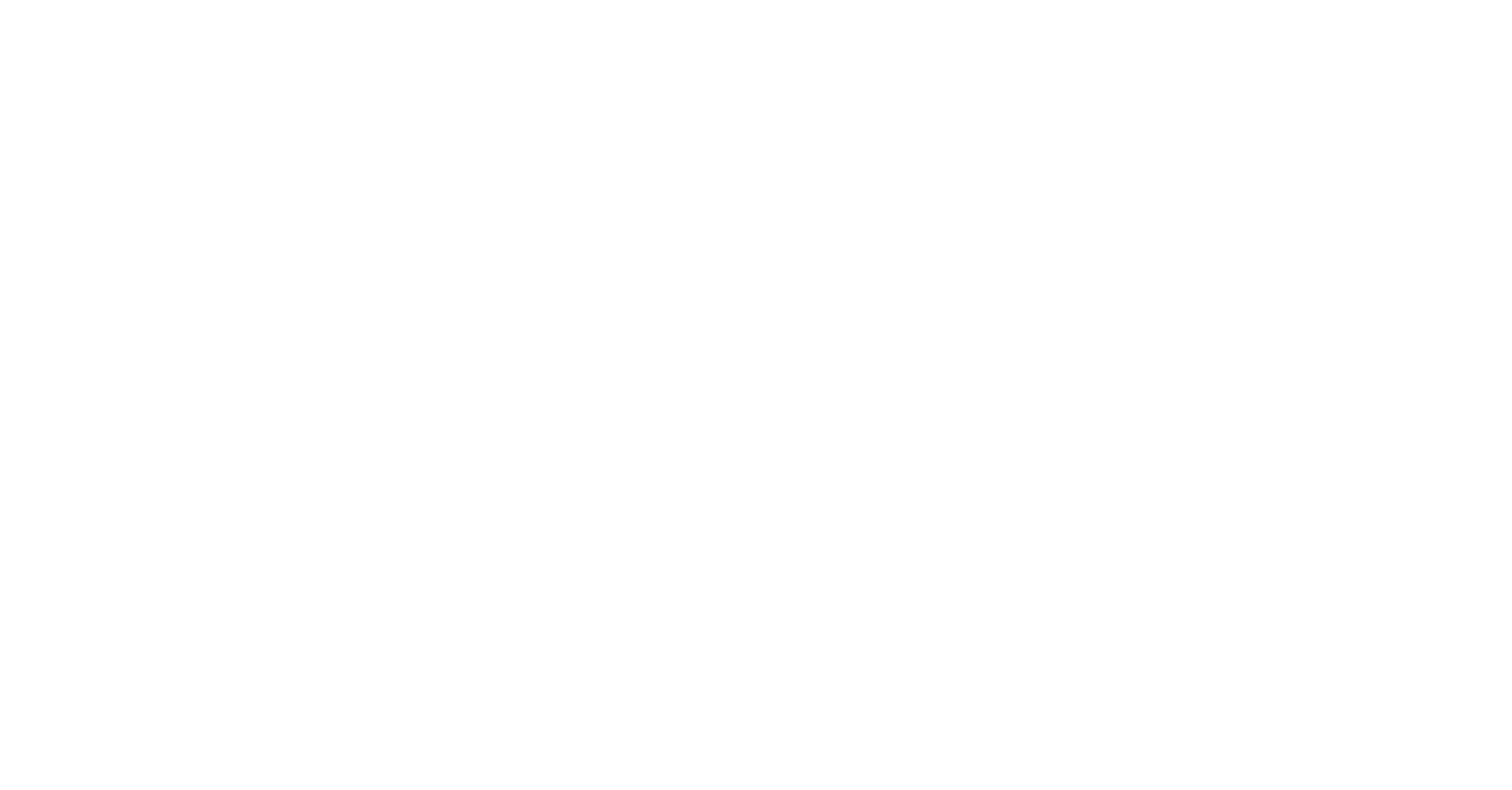
You will see a sheet containing the codes for all zones of the selected object. Now you can simply click "Print" and send the codes to your printer.
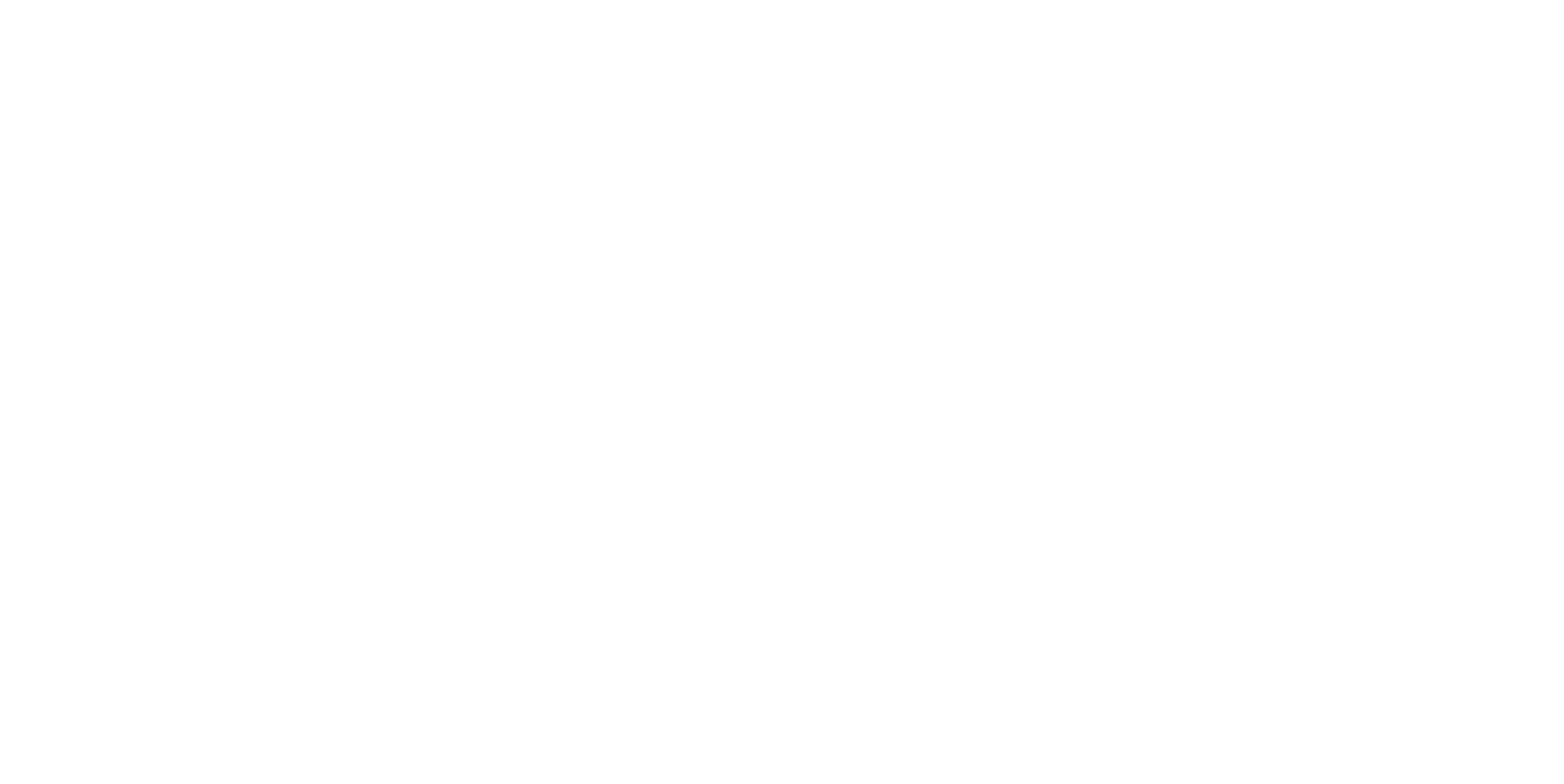
2. QR codes with template design.
The functionality of the Onemoretask system allows you to obtain ready-made templates with your design that can be printed on a printer or ordered from a printing house. To create templates for QR codes with a standard design, click on the "Customization" option in the menu.
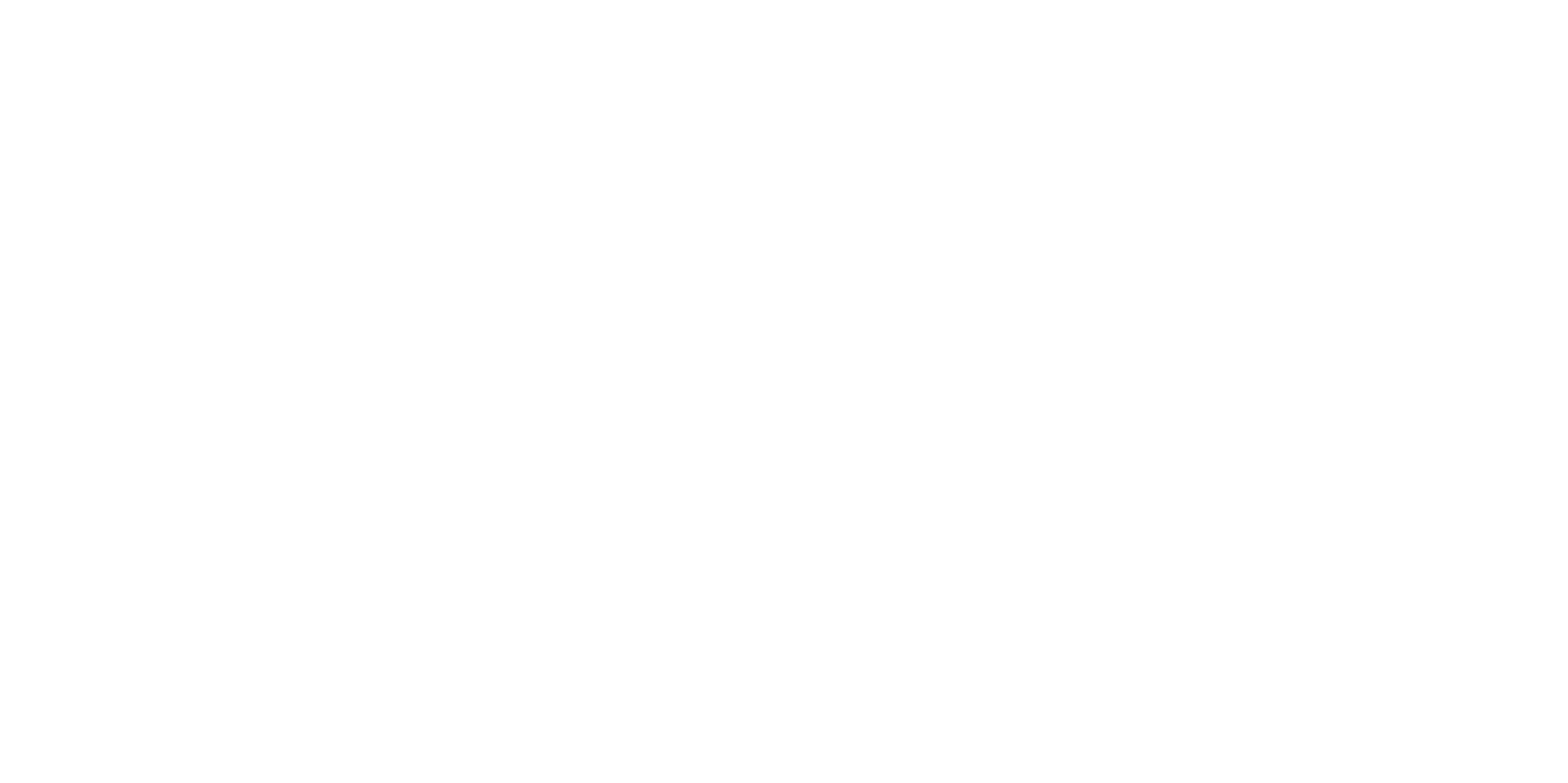
You will be on the Stickers page.
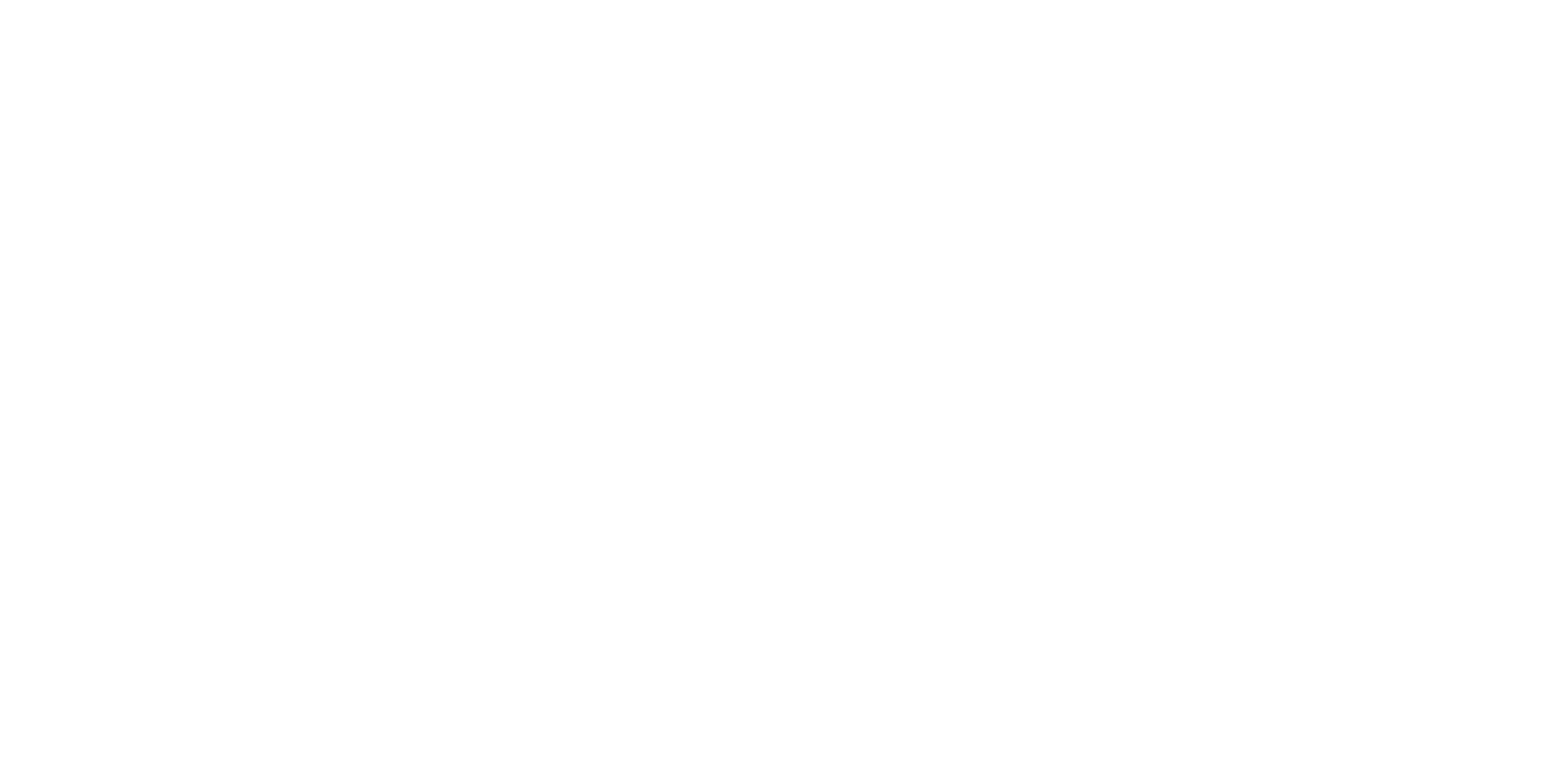
To begin, you need to decide what shape of sticker you need. To choose the sticker shape, click on the "Choose" button.
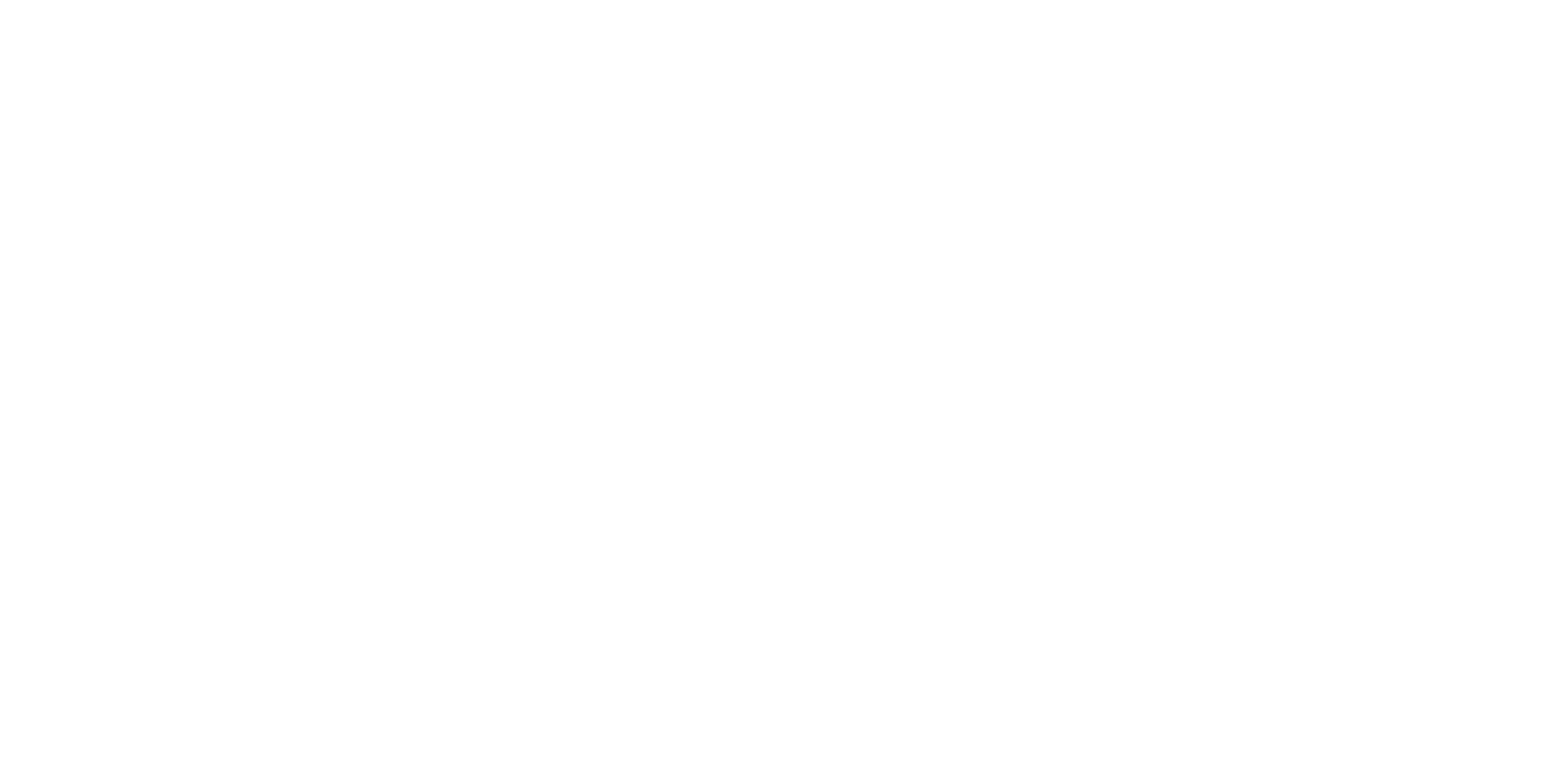
Select an appropriate template from the options that appear in the window, and then click the "Apply" button.
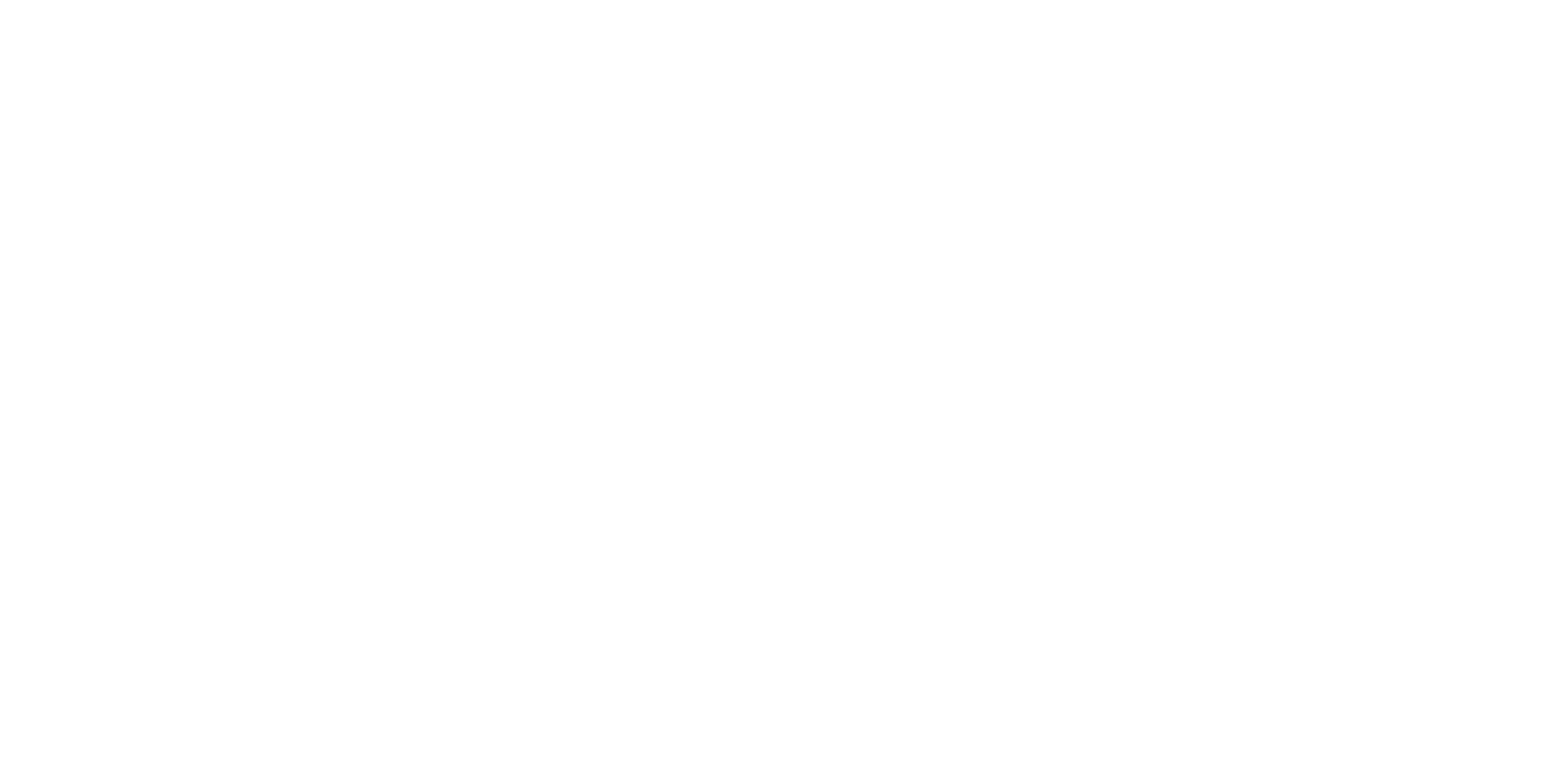
Your sticker layout will open on the right side of the page.
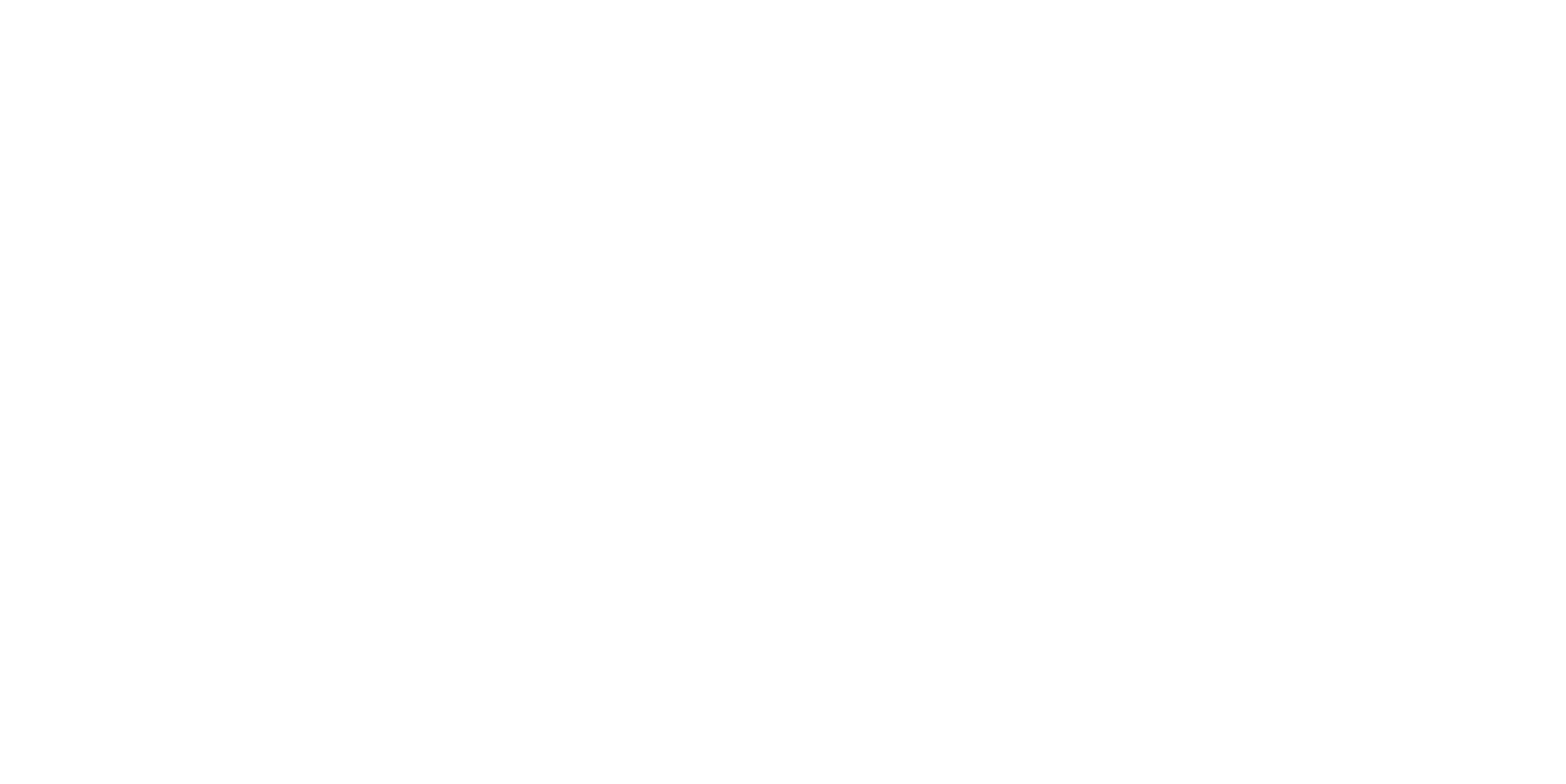
Now you can add a logo and place it on the sticker where you want it. To do this, in the "Logo" section, click on the field that says "Add file", select your logo in the file explorer, and click OK. The logo will appear on your layout.
The design will look better if your logo is in PNG format with a transparent background.
The design will look better if your logo is in PNG format with a transparent background.
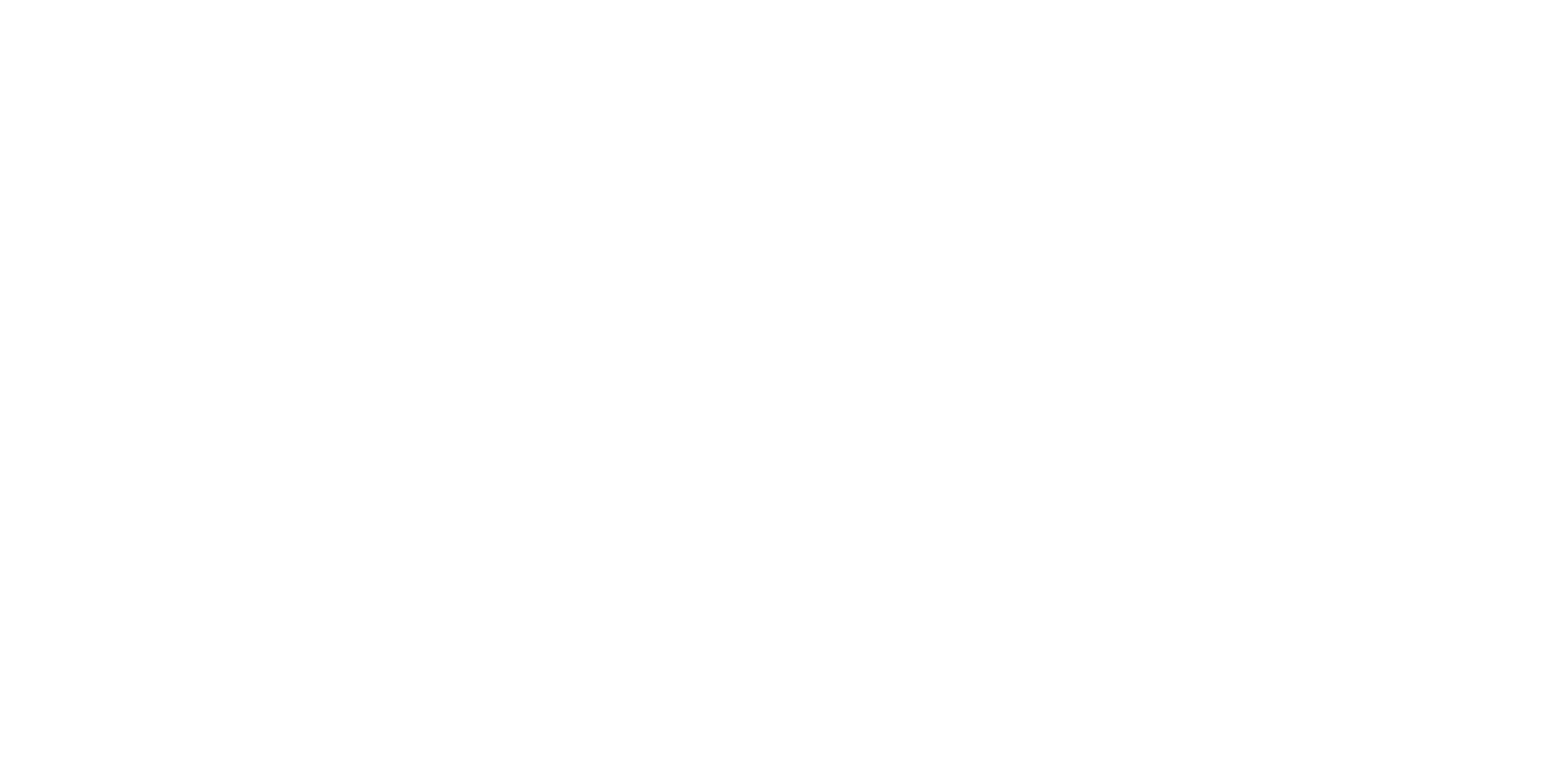
To move the logo, hover your mouse over it, click and hold the left button (for left-handed users, use the right button), and freely move it to the desired location on the layout.
To resize it, click on any of the four corner squares of the logo and drag them outward or inward to make it larger or smaller.
To resize it, click on any of the four corner squares of the logo and drag them outward or inward to make it larger or smaller.
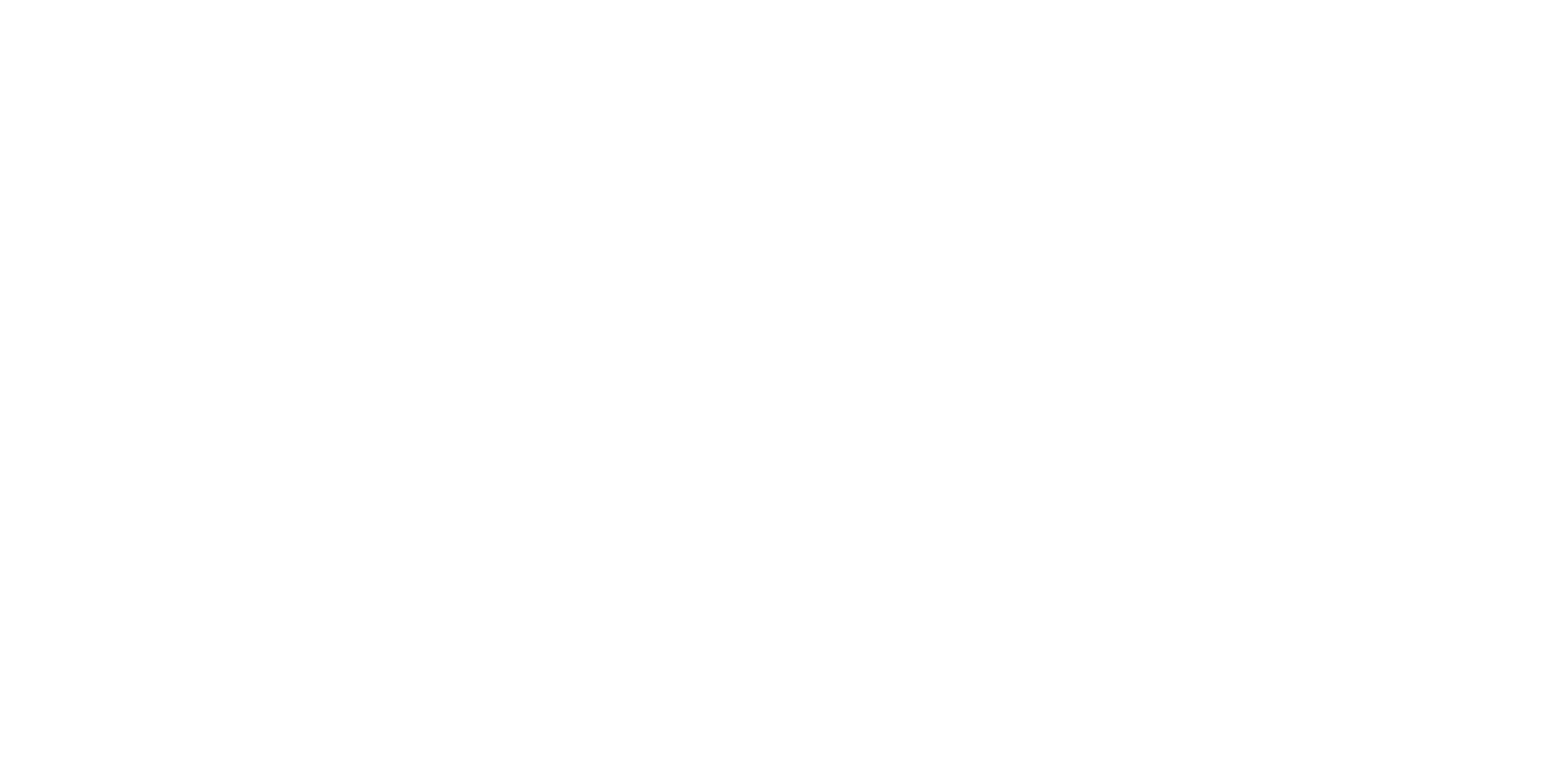
Now you can add text to your future sticker and also adjust its color and size.
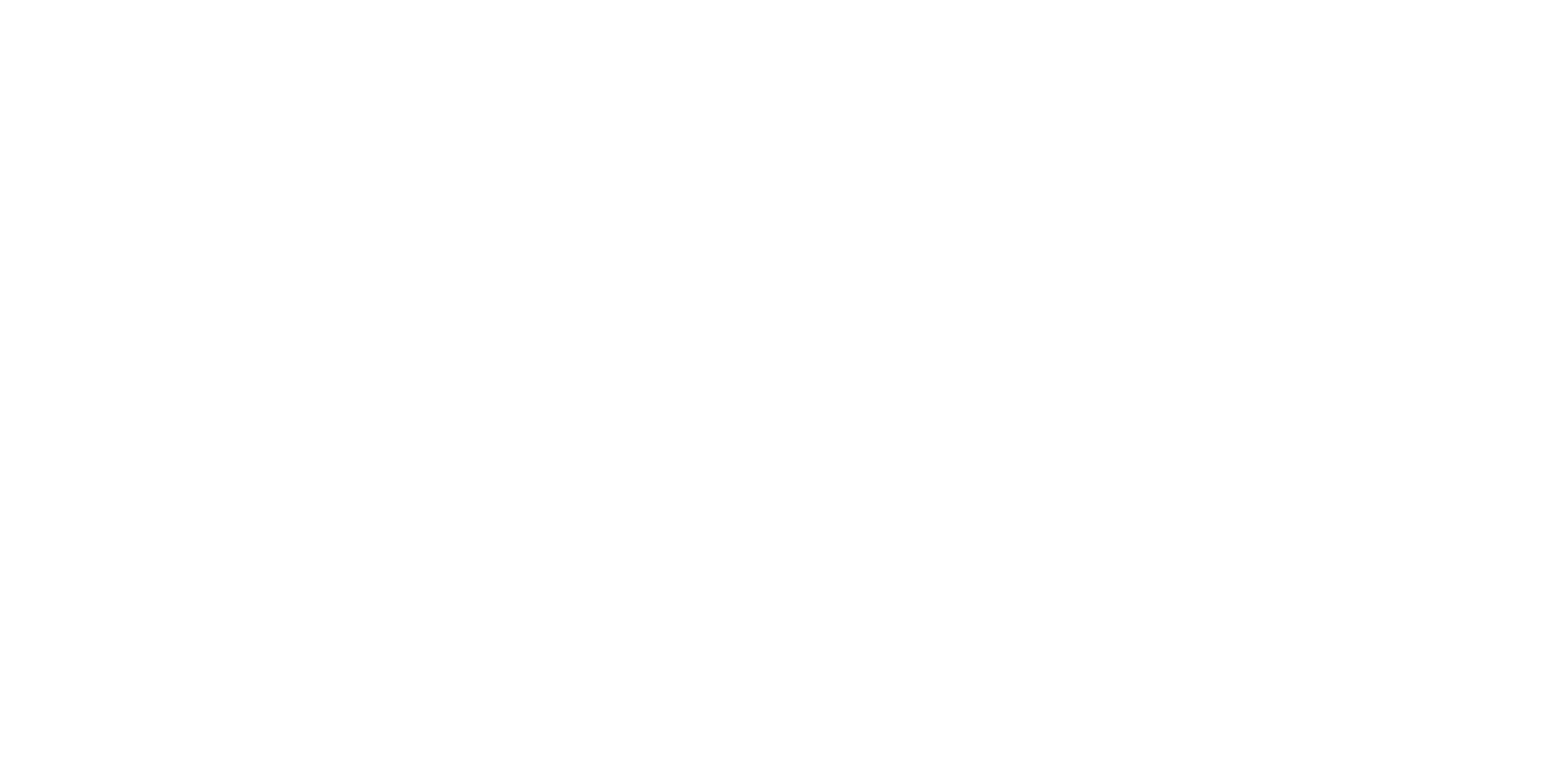
You can also choose the QR code color. To do this, click on the text field in the QR Code Color section and select the desired color.
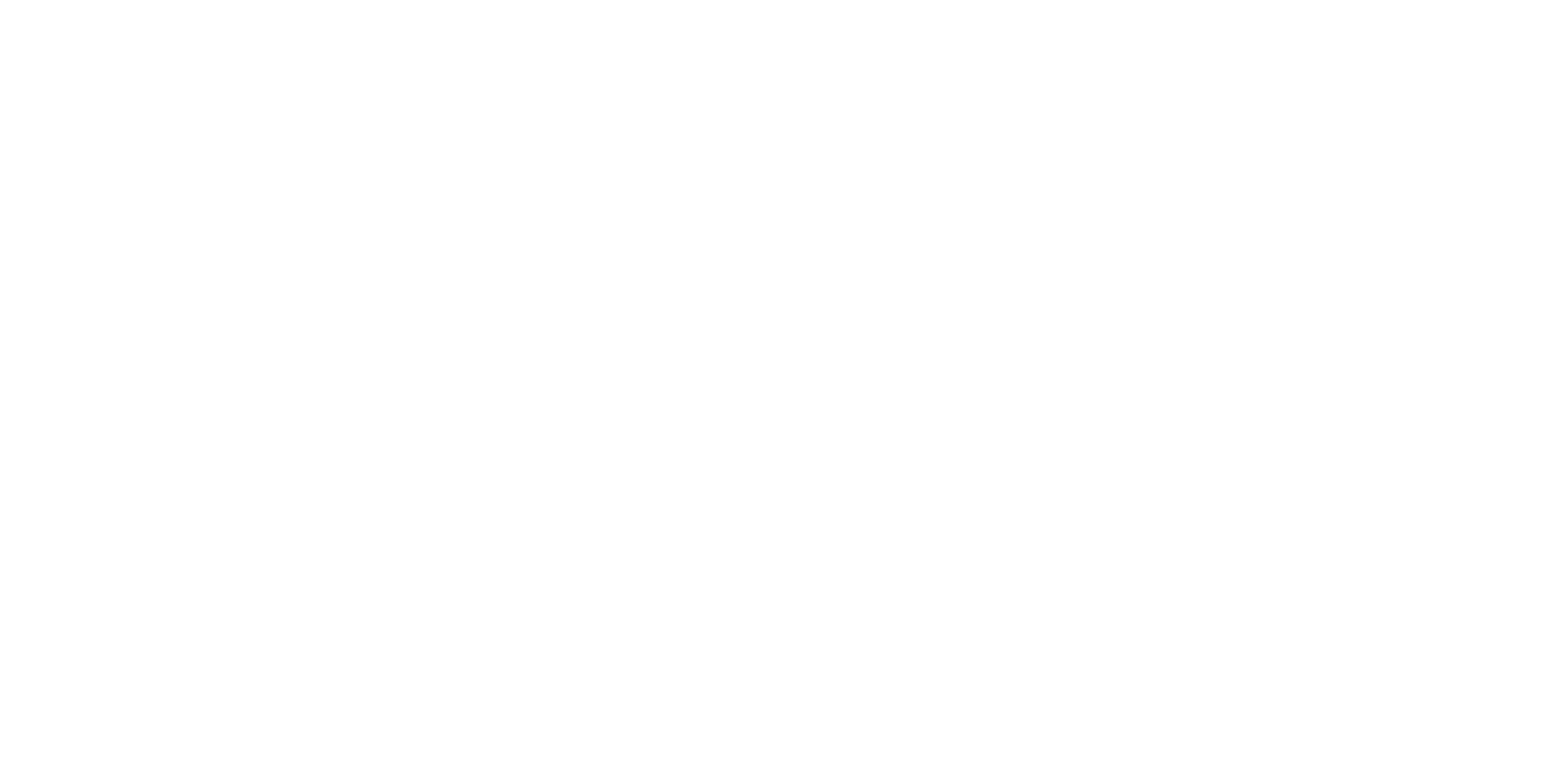
You can also change the sticker background color as you see fit. To do this, click on the text field in the Background Color section and select the color you want from the palette.
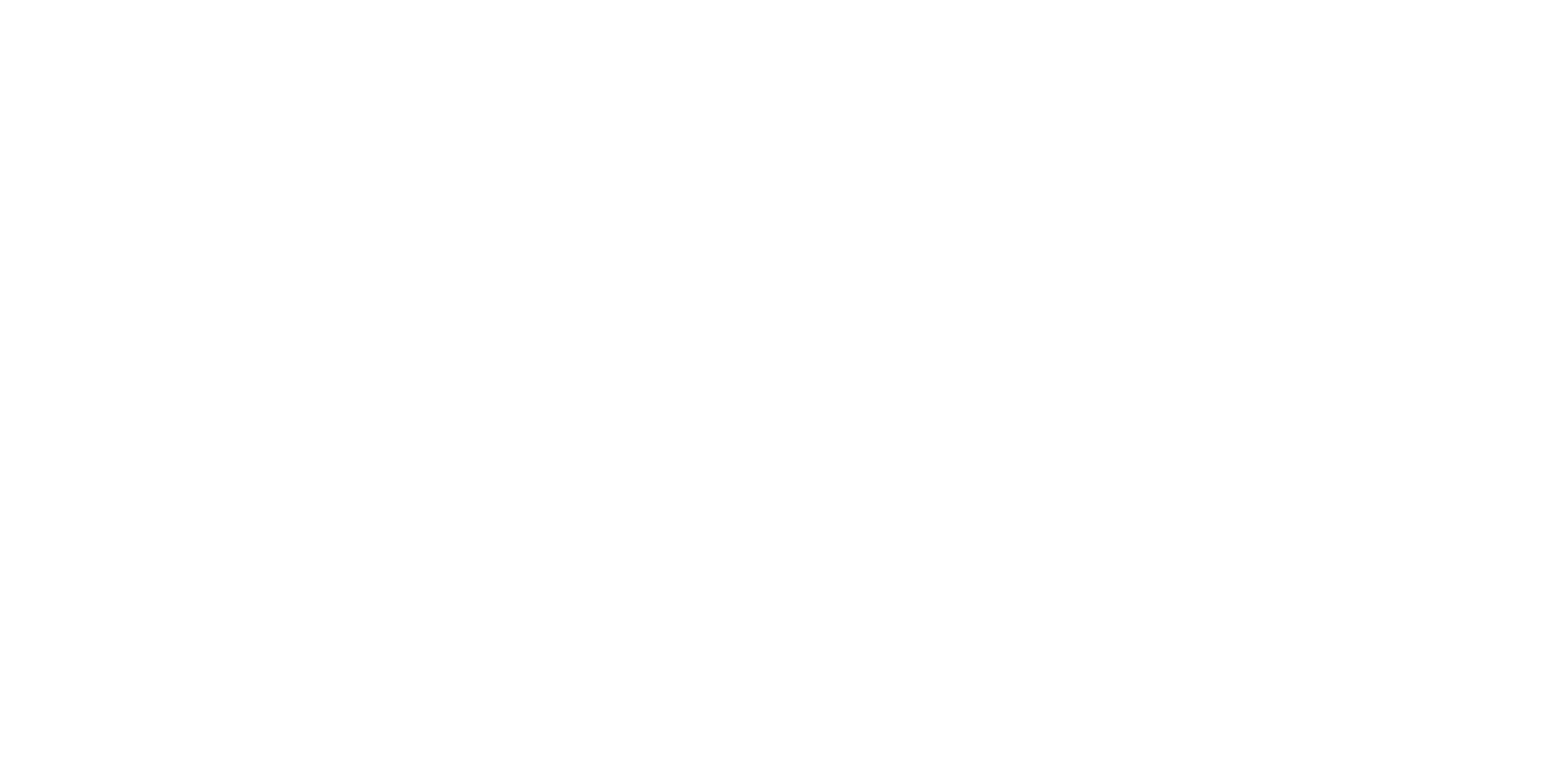
If you want the sticker to include the zone's name, toggle the switch in the "Zone Name" section to the right position. You will see that the "Zone Name" label has appeared below the QR code on the sticker. Instead of it, the actual names corresponding to your zones will be substituted later.
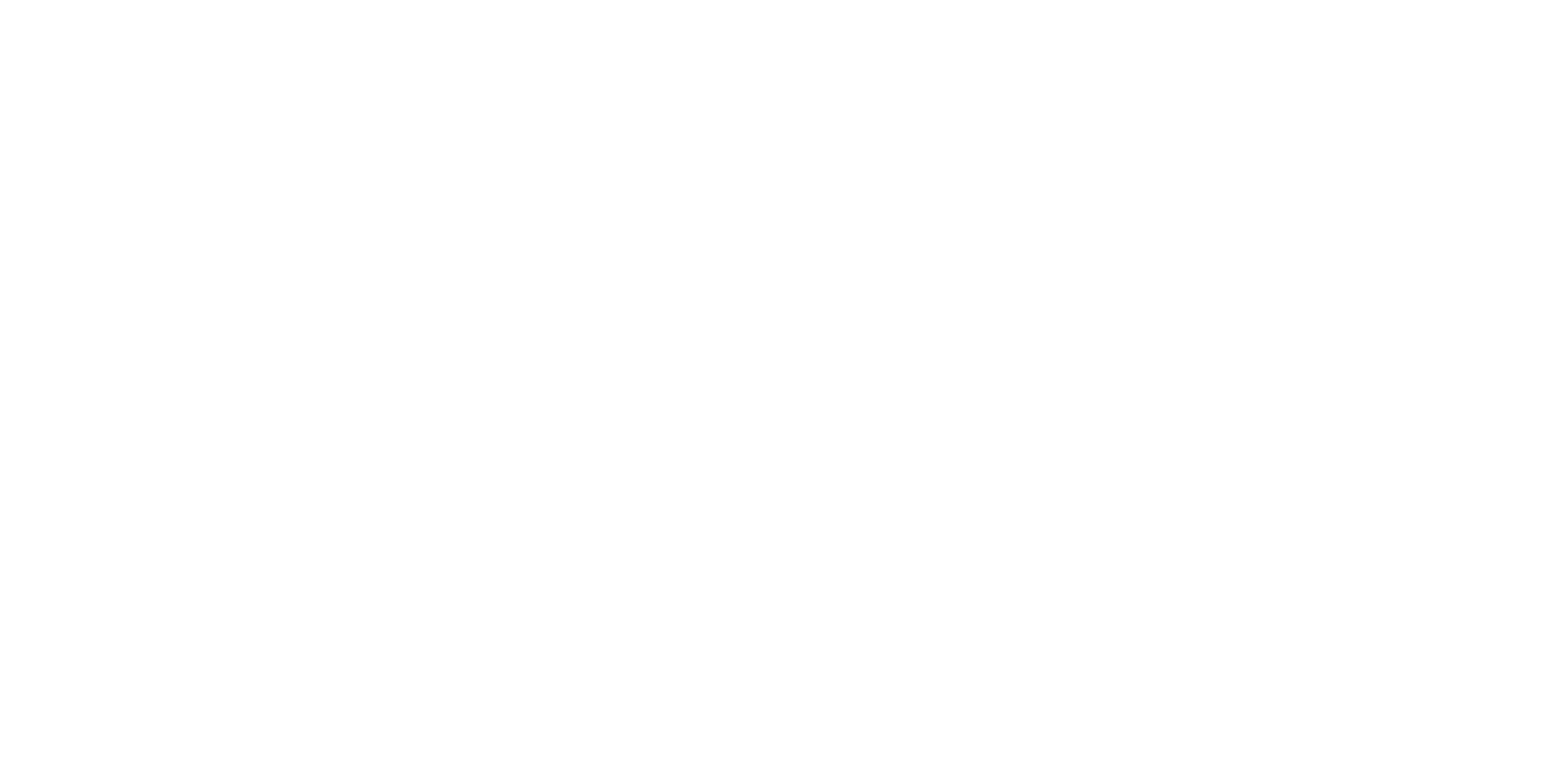
You can also increase the font size of this label using the + and - buttons in the same section.
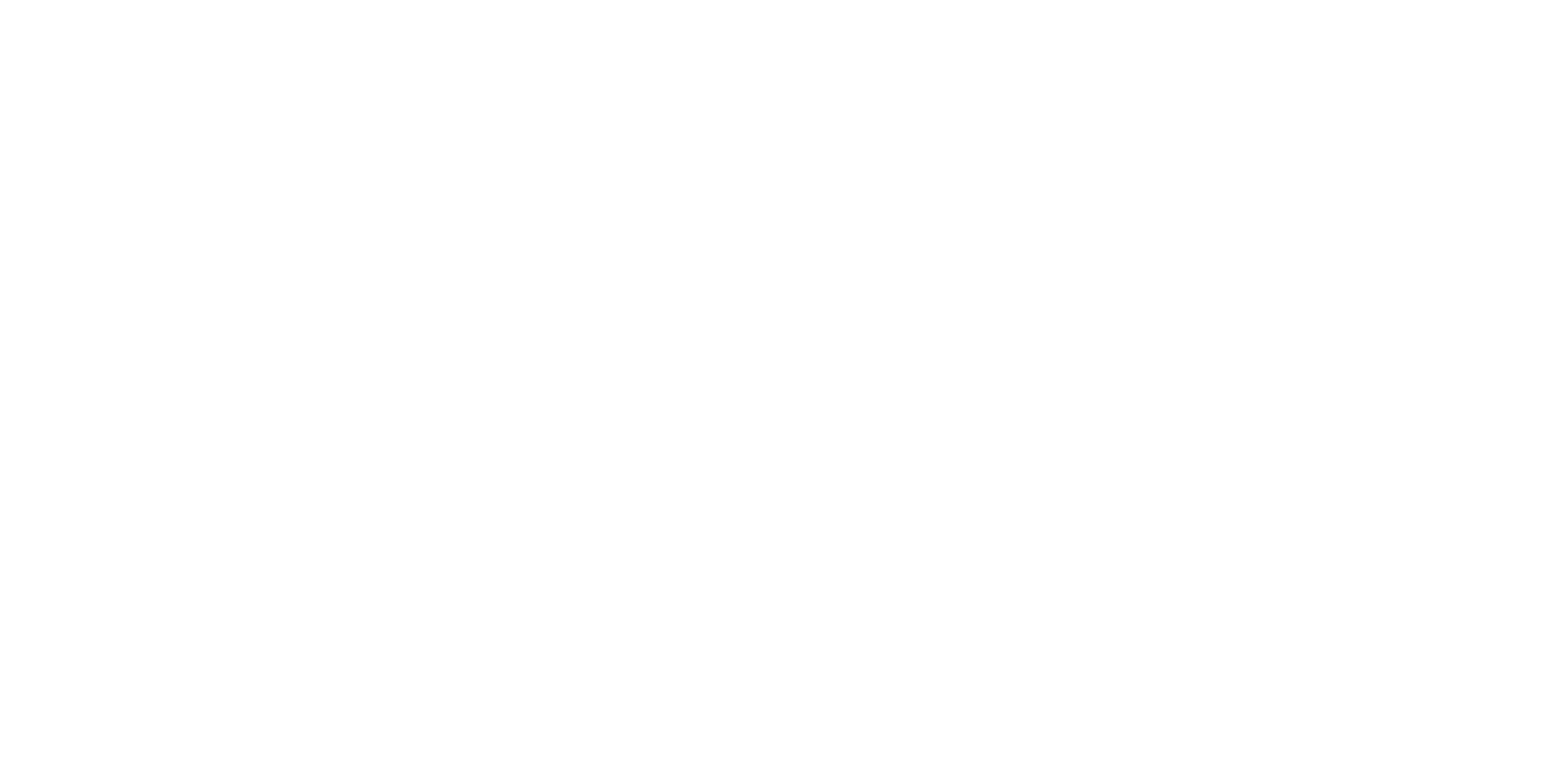
Well, that's it. Your sticker design is ready. All that's left is to select the object and zones for which you need to create stickers.
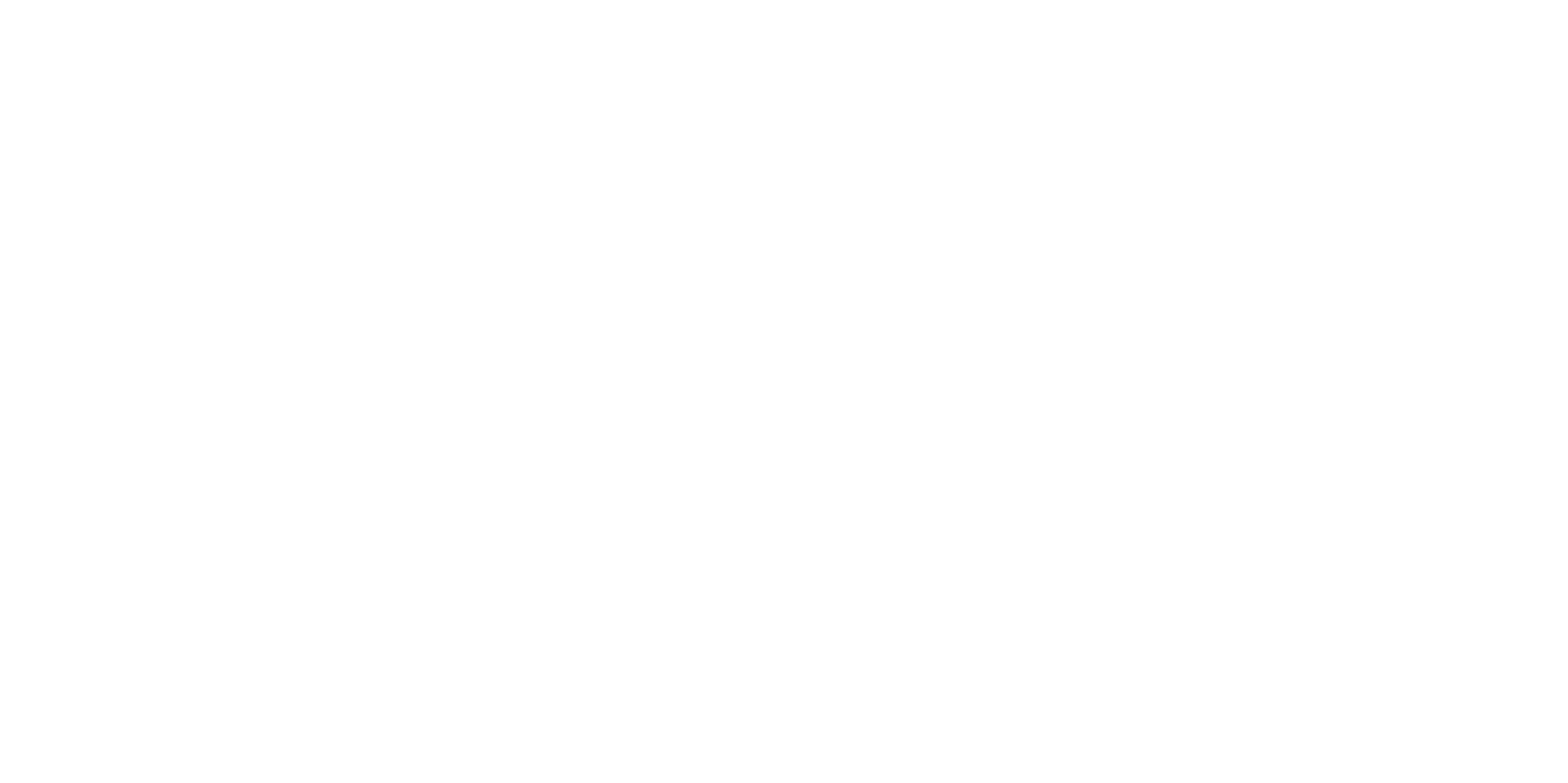
After selecting the object and zones, you will see a "Save to PDF" button below your layout. This is the sign that your work with the layout is complete. Click it!
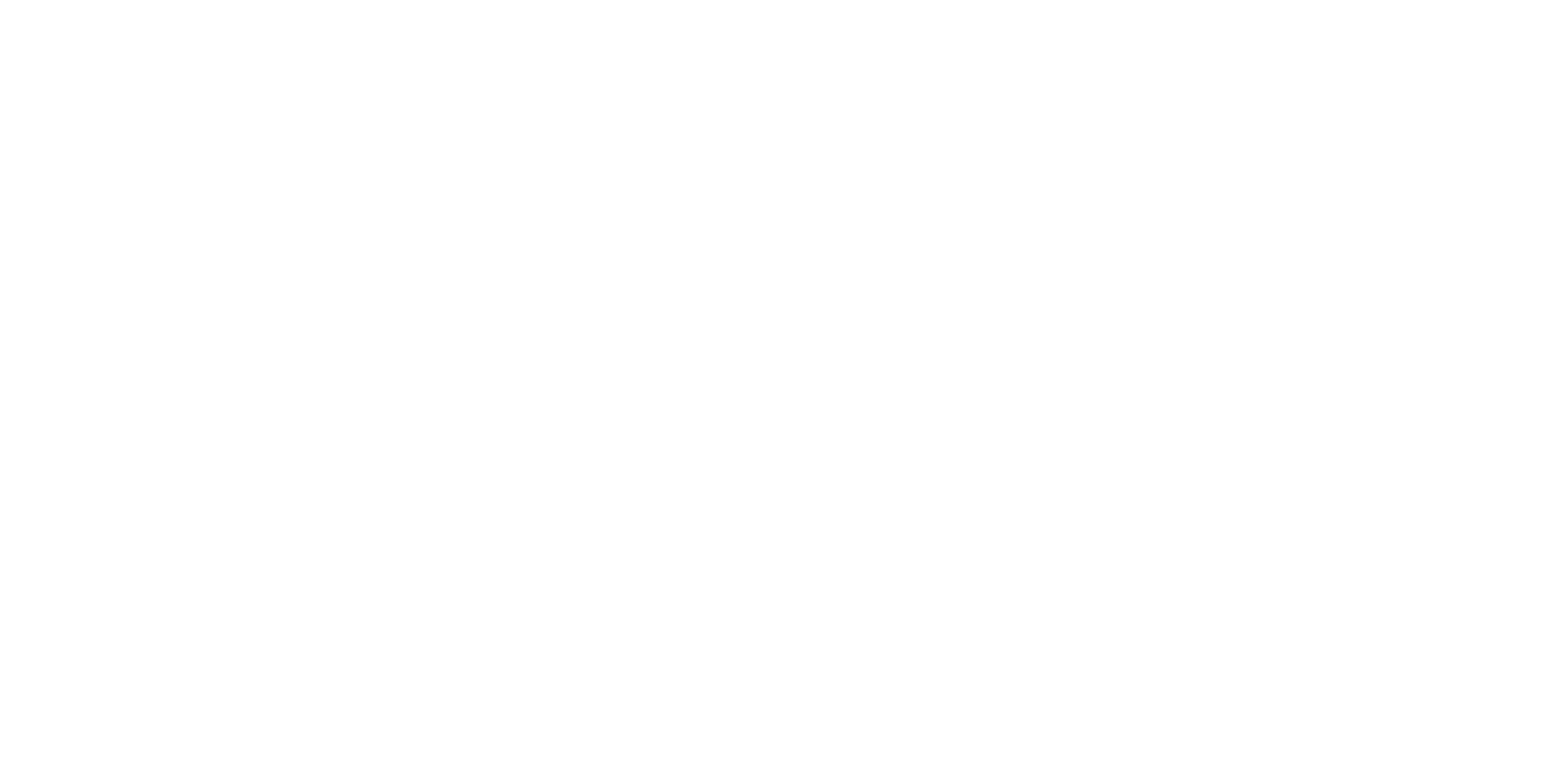
When the "Save to PDF" window opens, you will need to sequentially select the sheet format, sticker size, and spacing between stickers on the sheet. When you change the size of the stickers and the spacing, you will see how your layout on the right changes, showing how it will look in the printed version. When everything is ready, click the "Save" button, and the layouts will be saved to your computer.
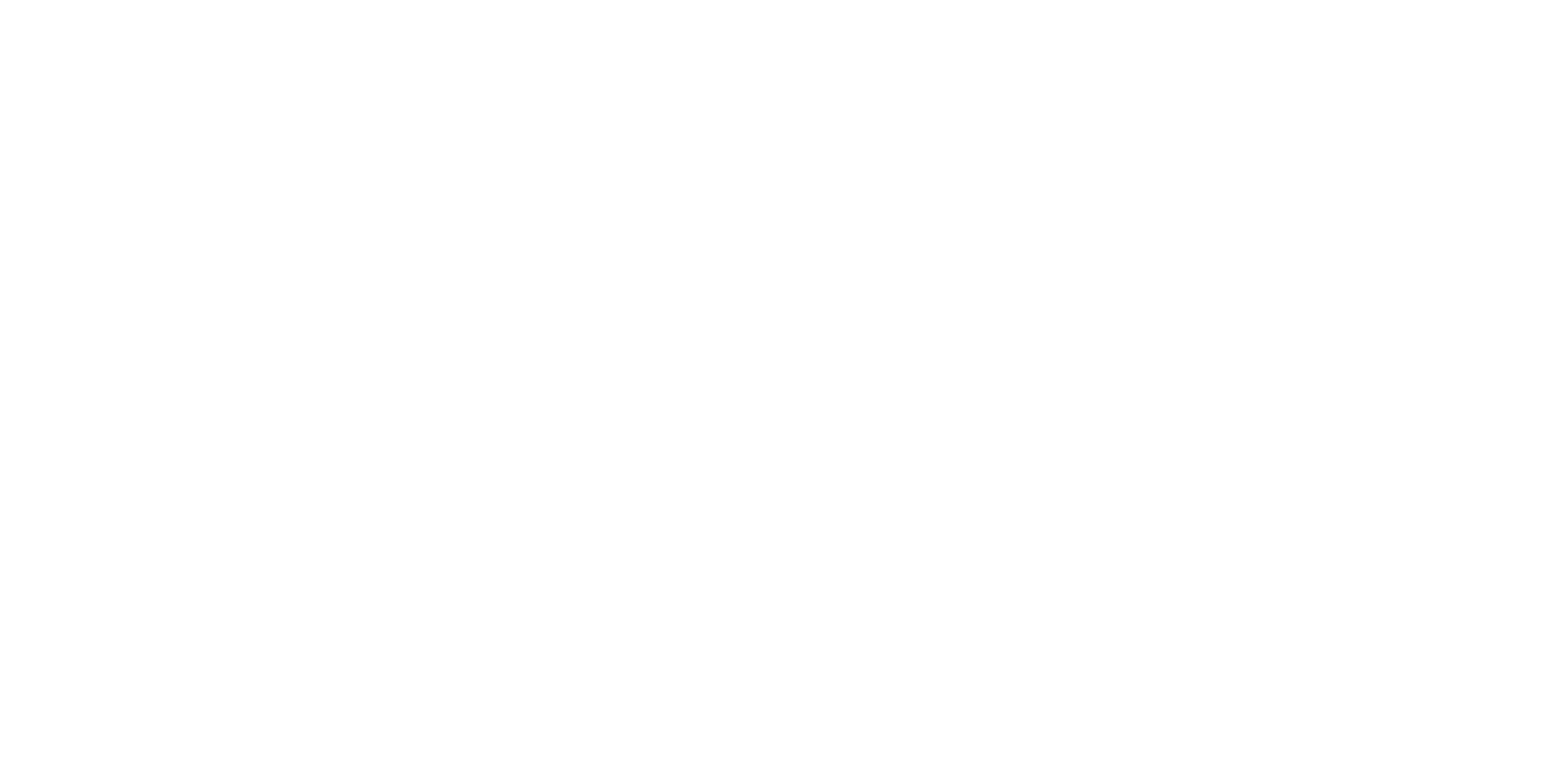
Your browser will save the PDF file. Click on the downloads section, then click on the downloaded file.
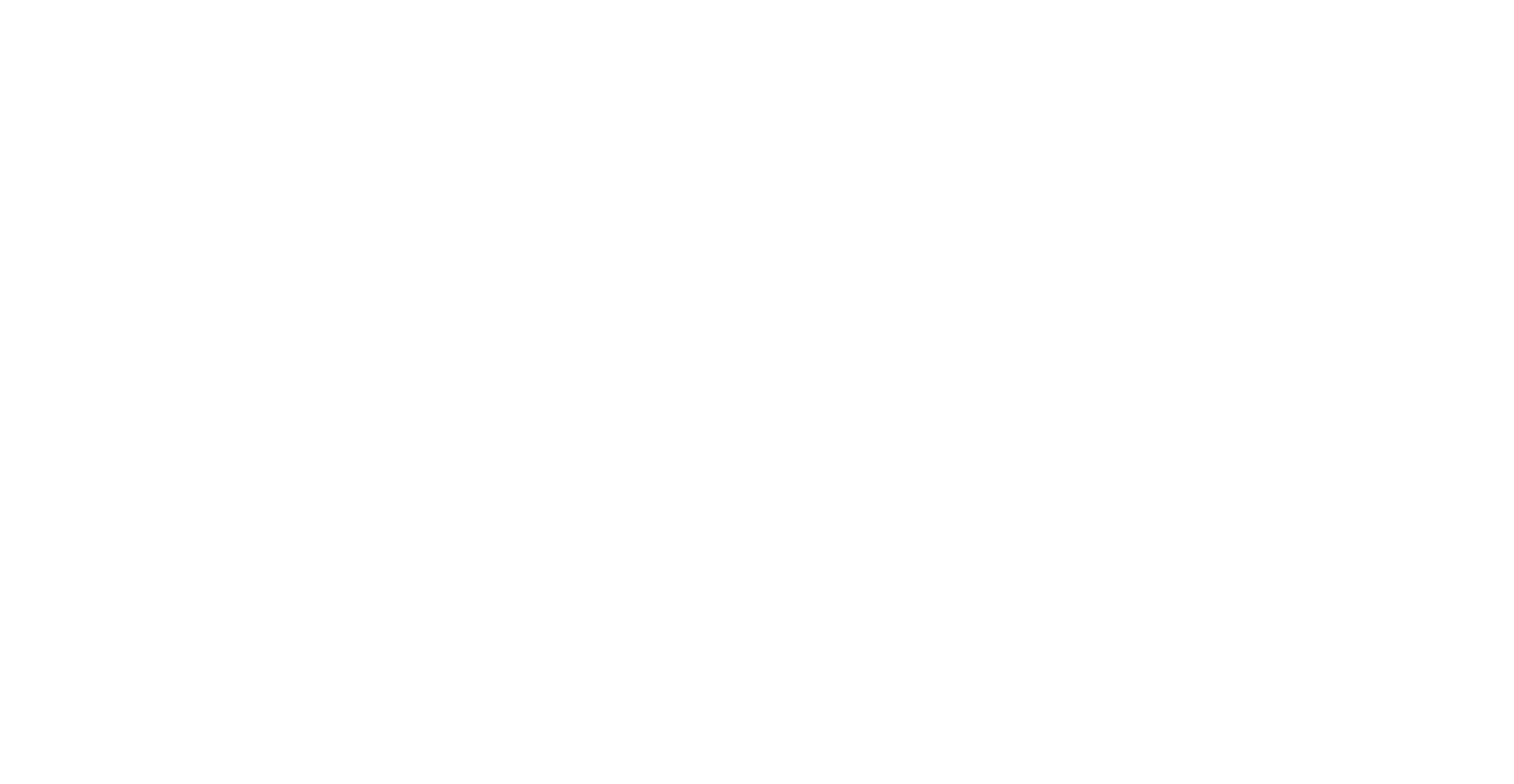
This sticker layout file is ready for printing. You can send it to a printer or a printing service to professionally produce the stickers.
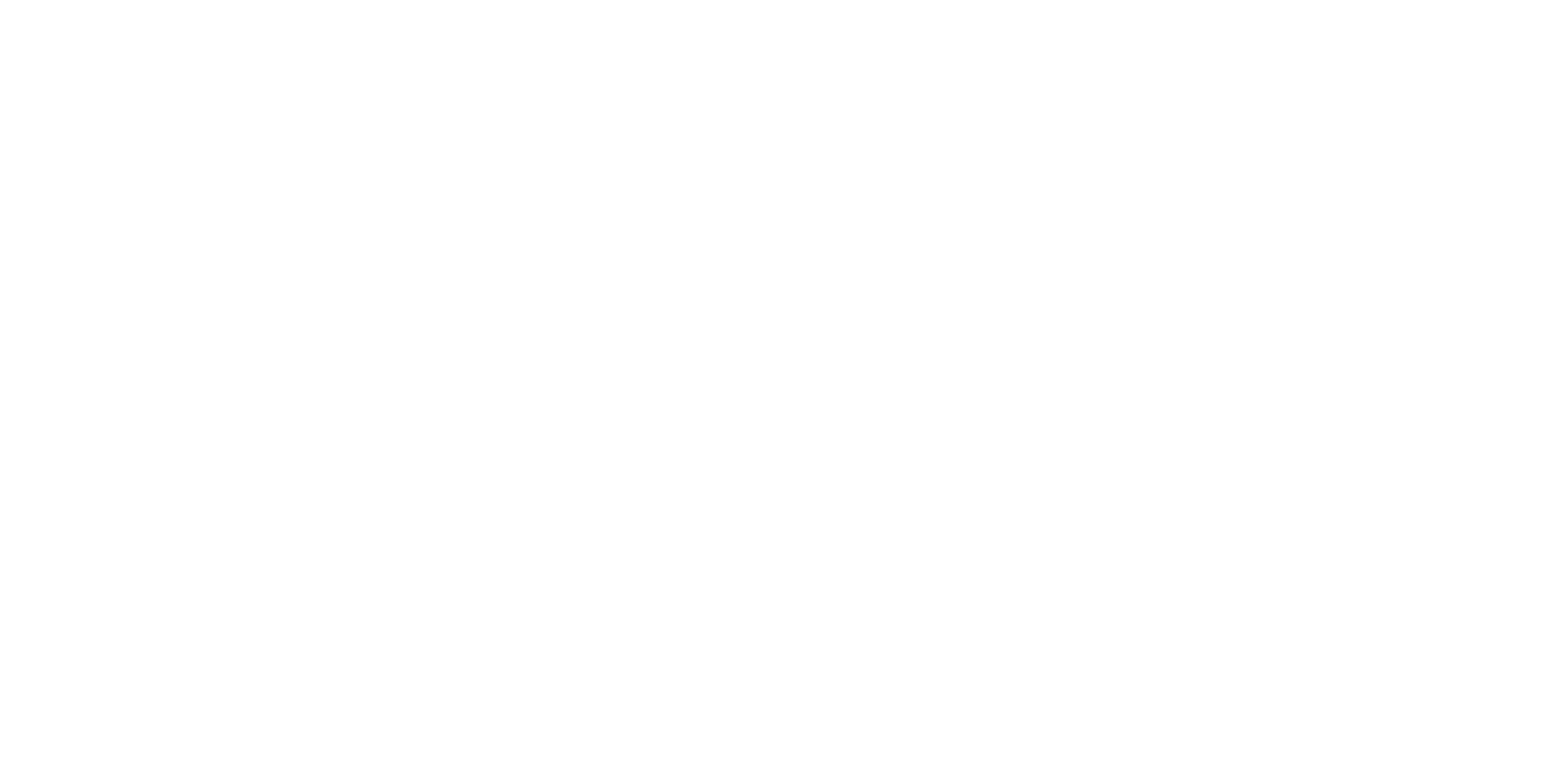
3. QR codes with custom design.
If you do not want to use template designs and intend to use your own unique design, you can also do this in our system. To create a custom sticker, click on the "Create sticker" button.
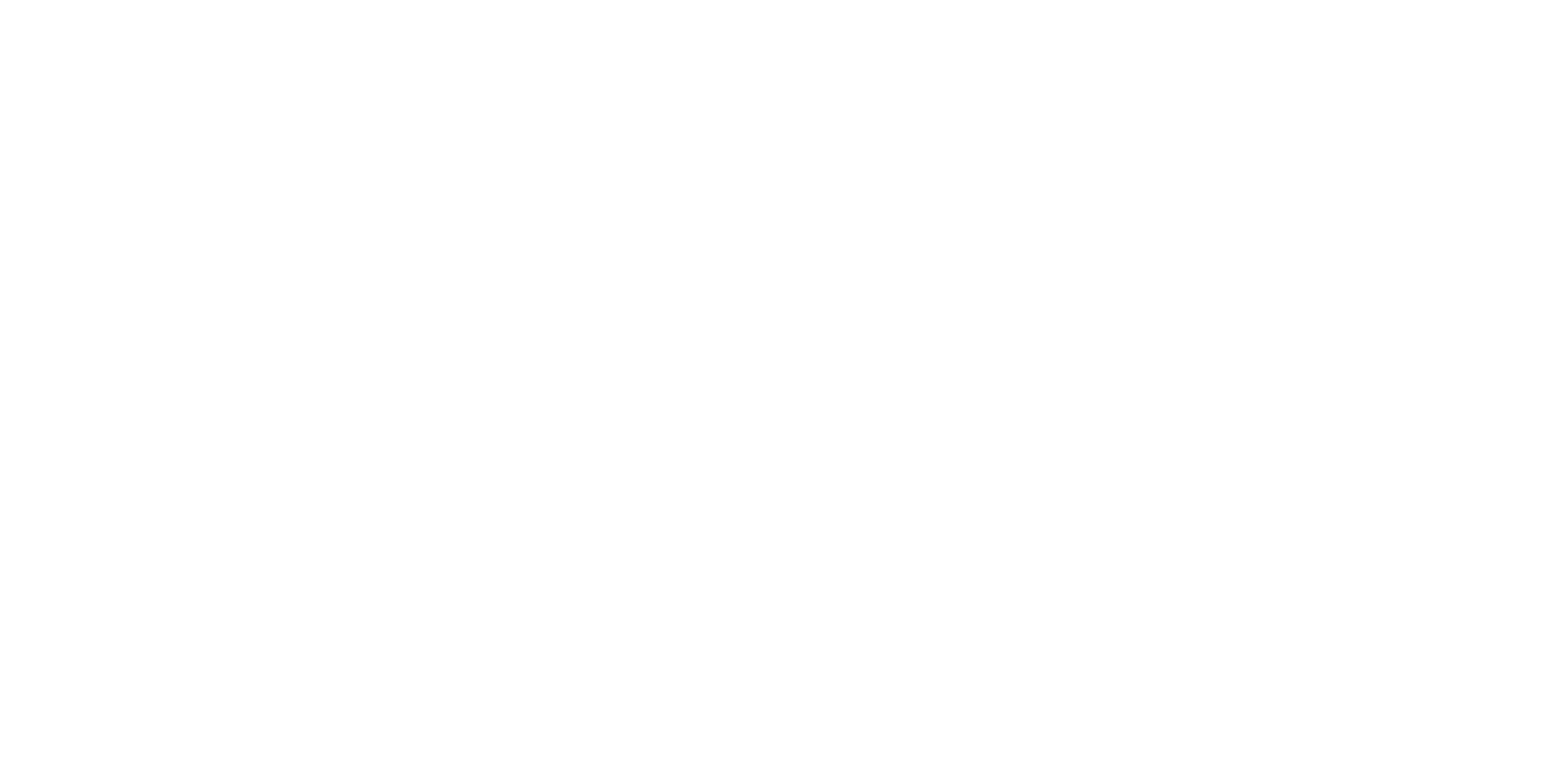
Upload a pre-prepared sticker layout into the customizer.
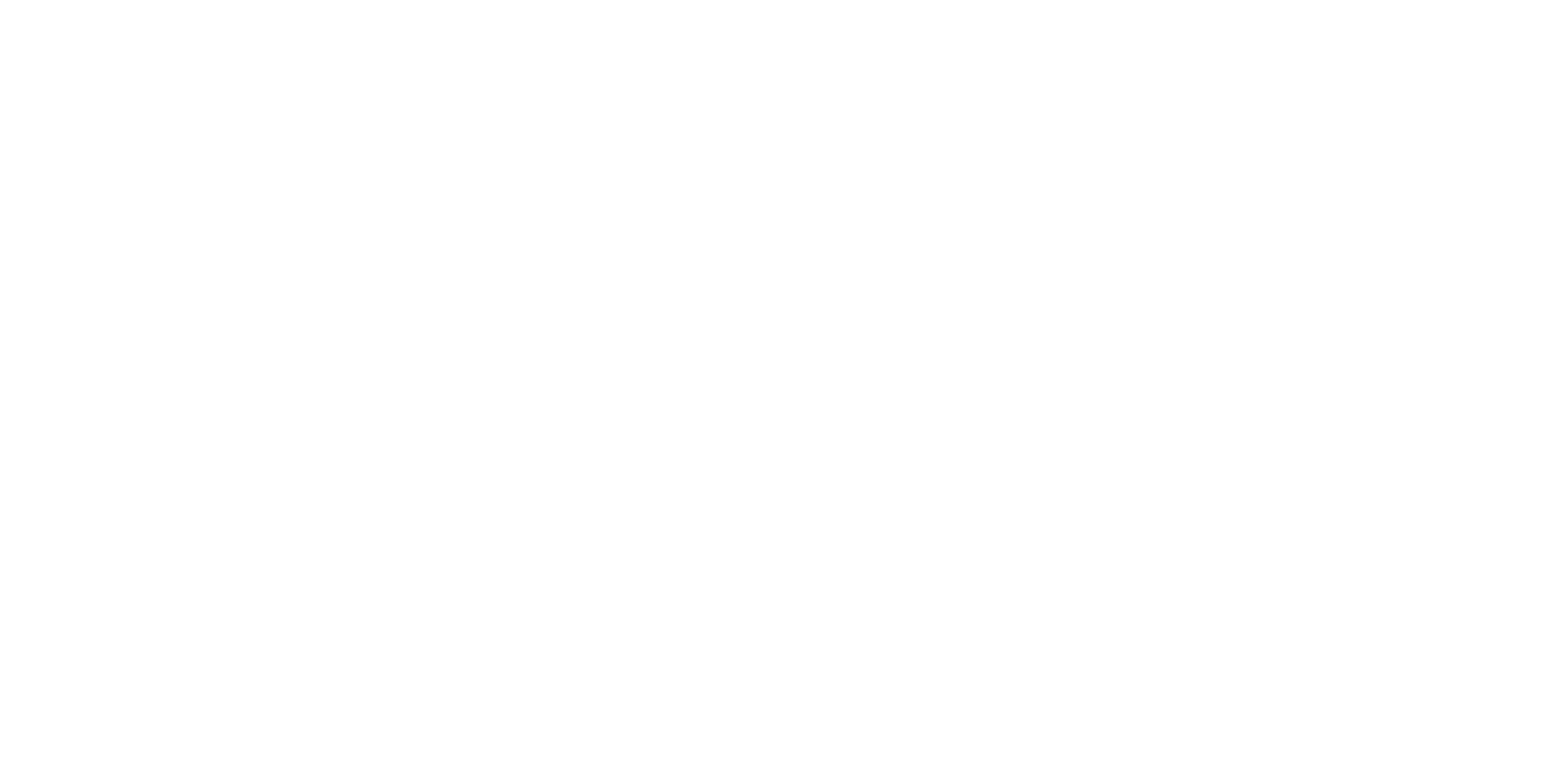
Enter the title and choose the QR code color.
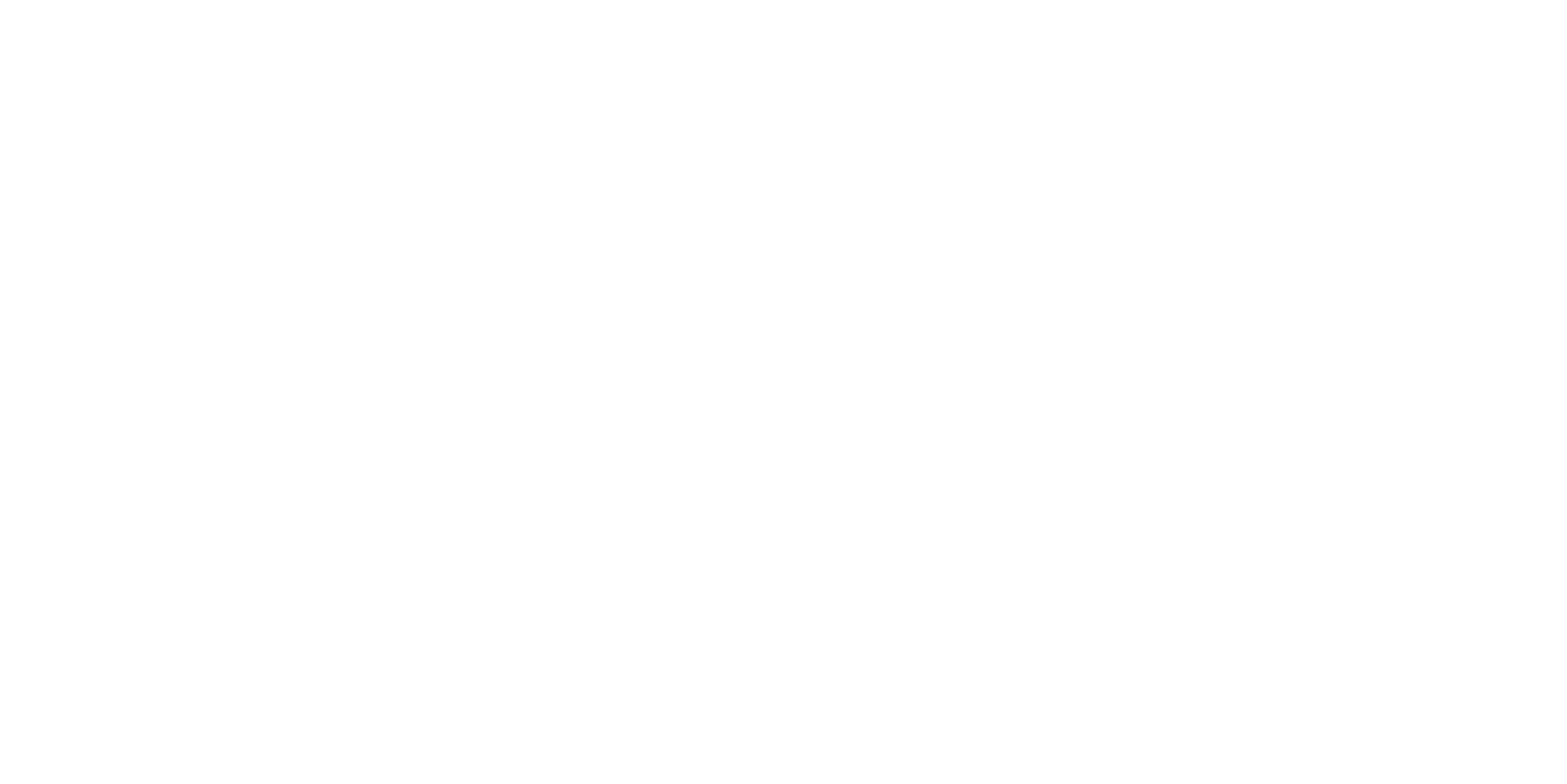
After choosing the color, you can move the QR code to the desired location on the layout and resize it as needed by dragging its edges. When everything is ready, click the "Save and Choose" button.
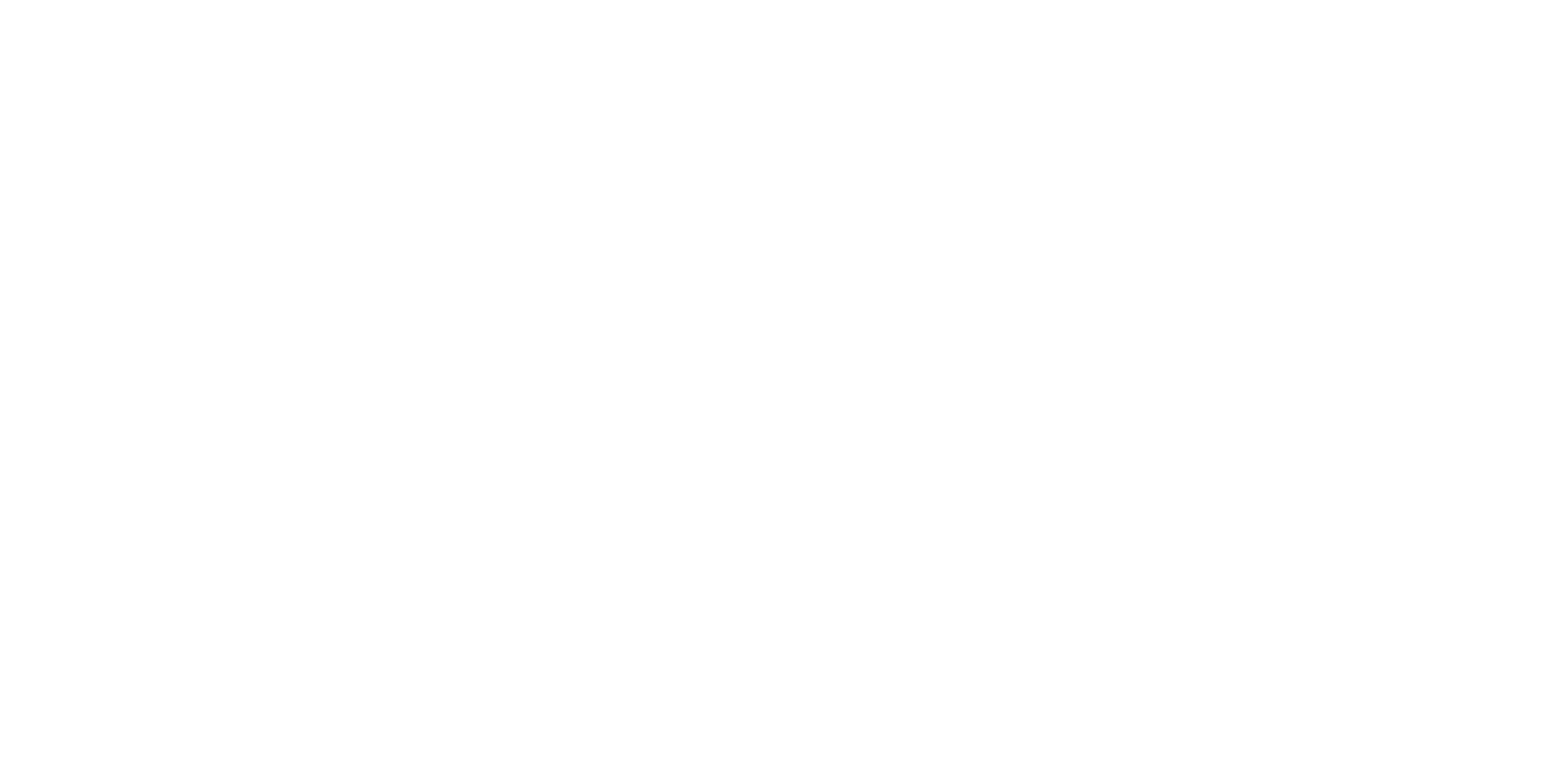
After that, it's the same as with standard templates. Choose the Facility, Zones, and click the "Save to PDF" button that appear.
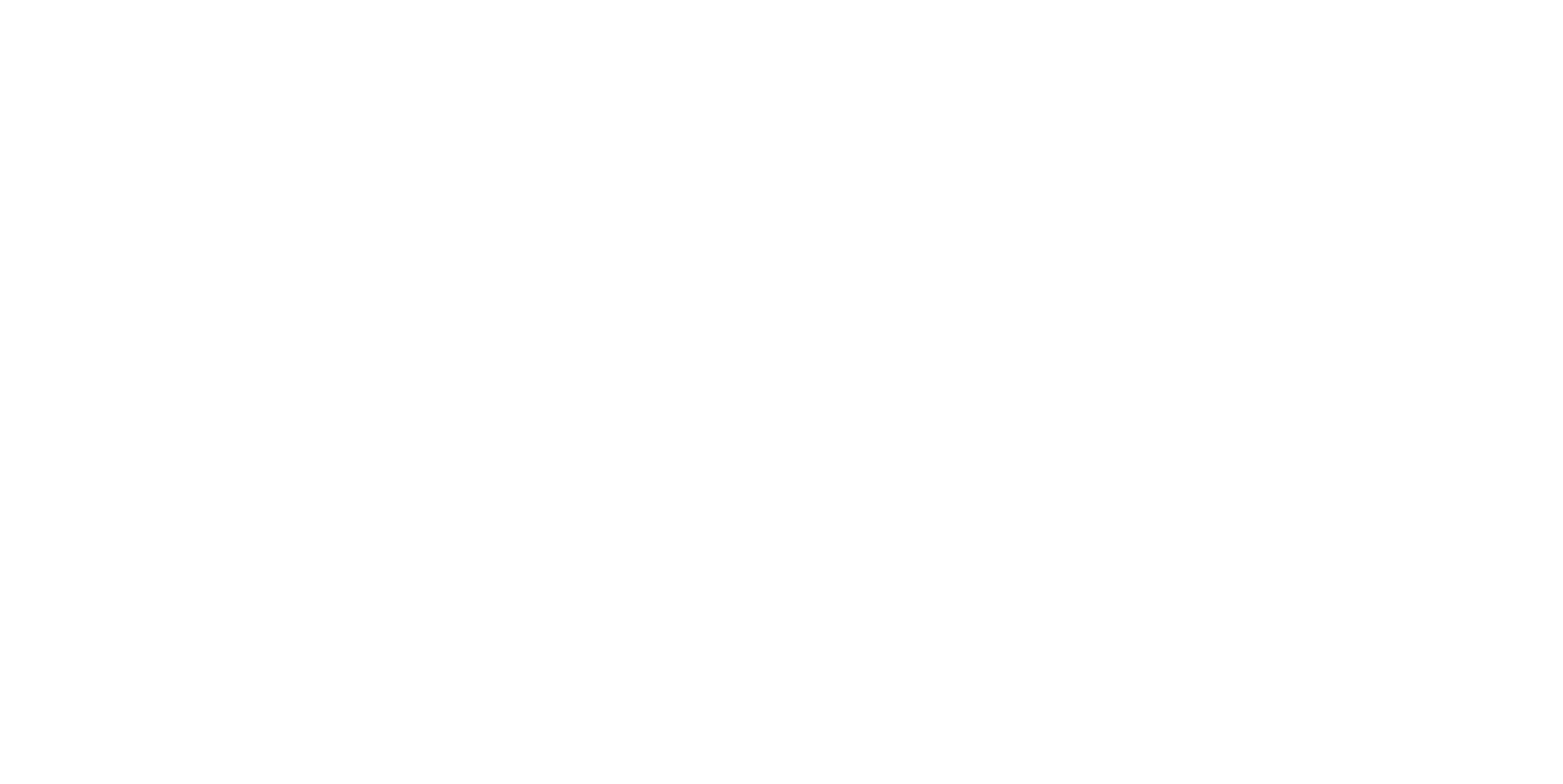
All the layouts you create will be stored in the "My Stickers" section.
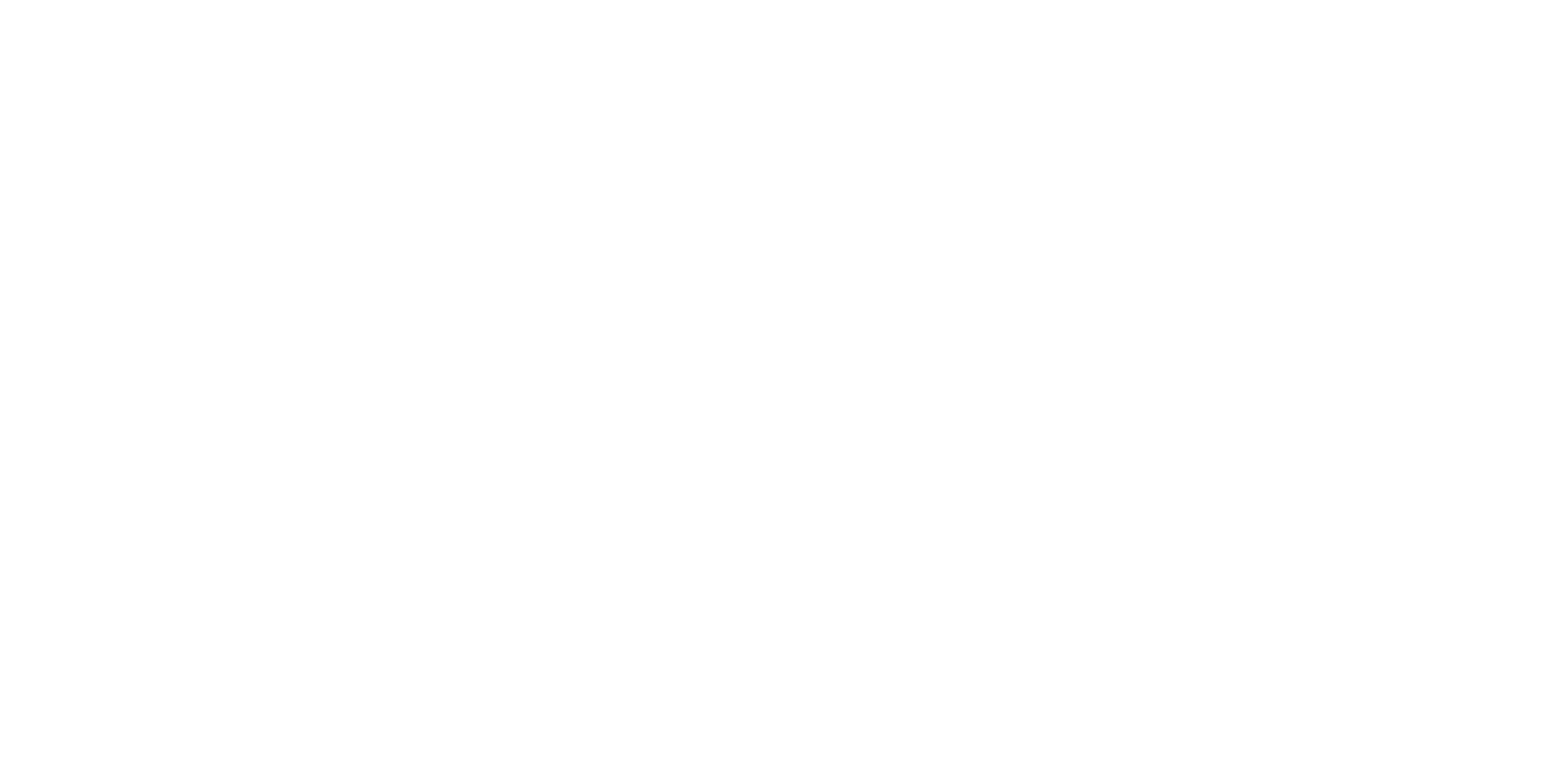
4. QR code for a specific zone.
If you need to see the QR code for a specific zone, you should go to the facility's profile, switch to the "Zones" tab, and click the three-dot button to bring up the context menu. From the dropdown menu, select "Edit".
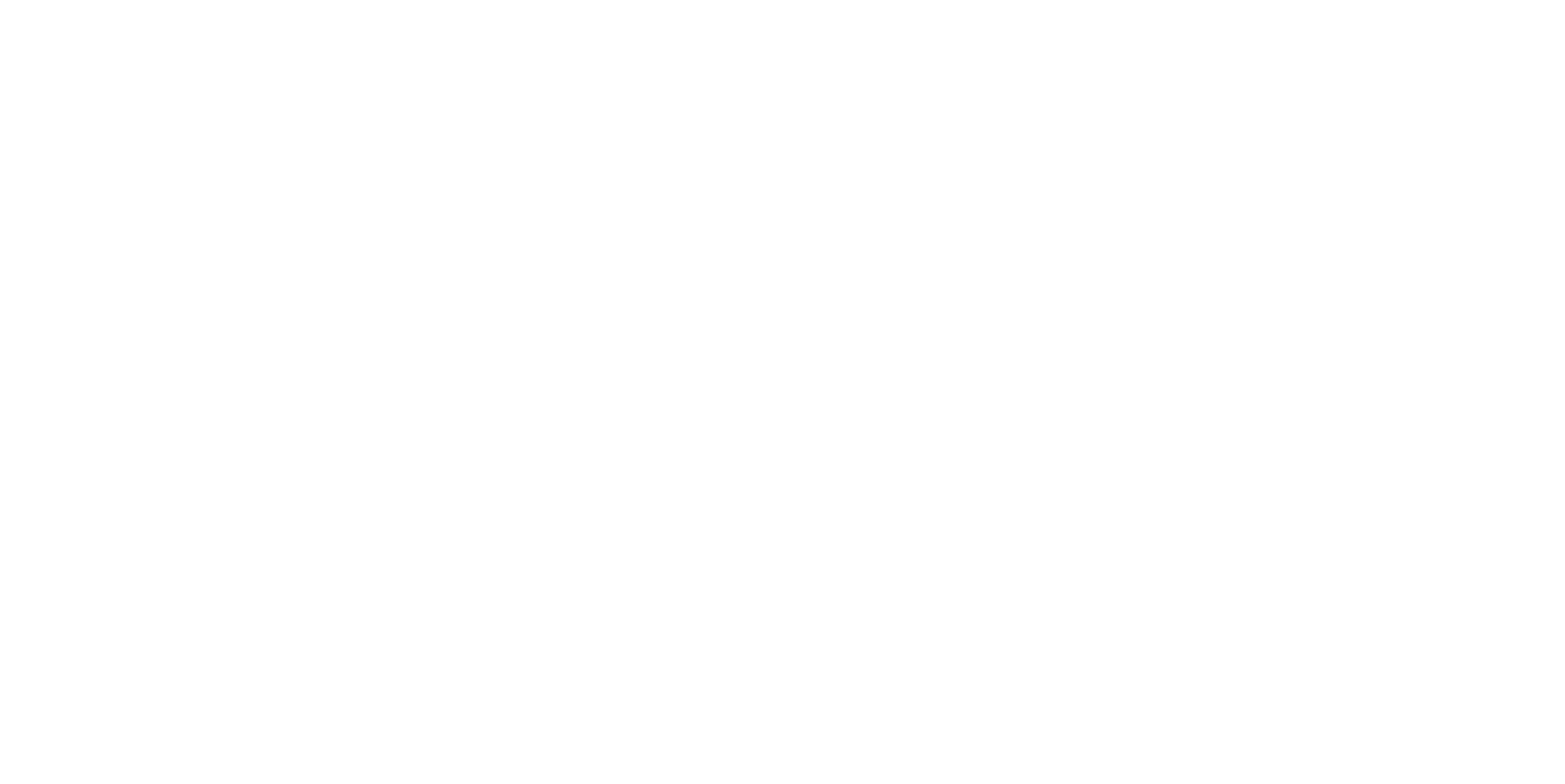
In the zone profile, click on the icon with the QR code image.
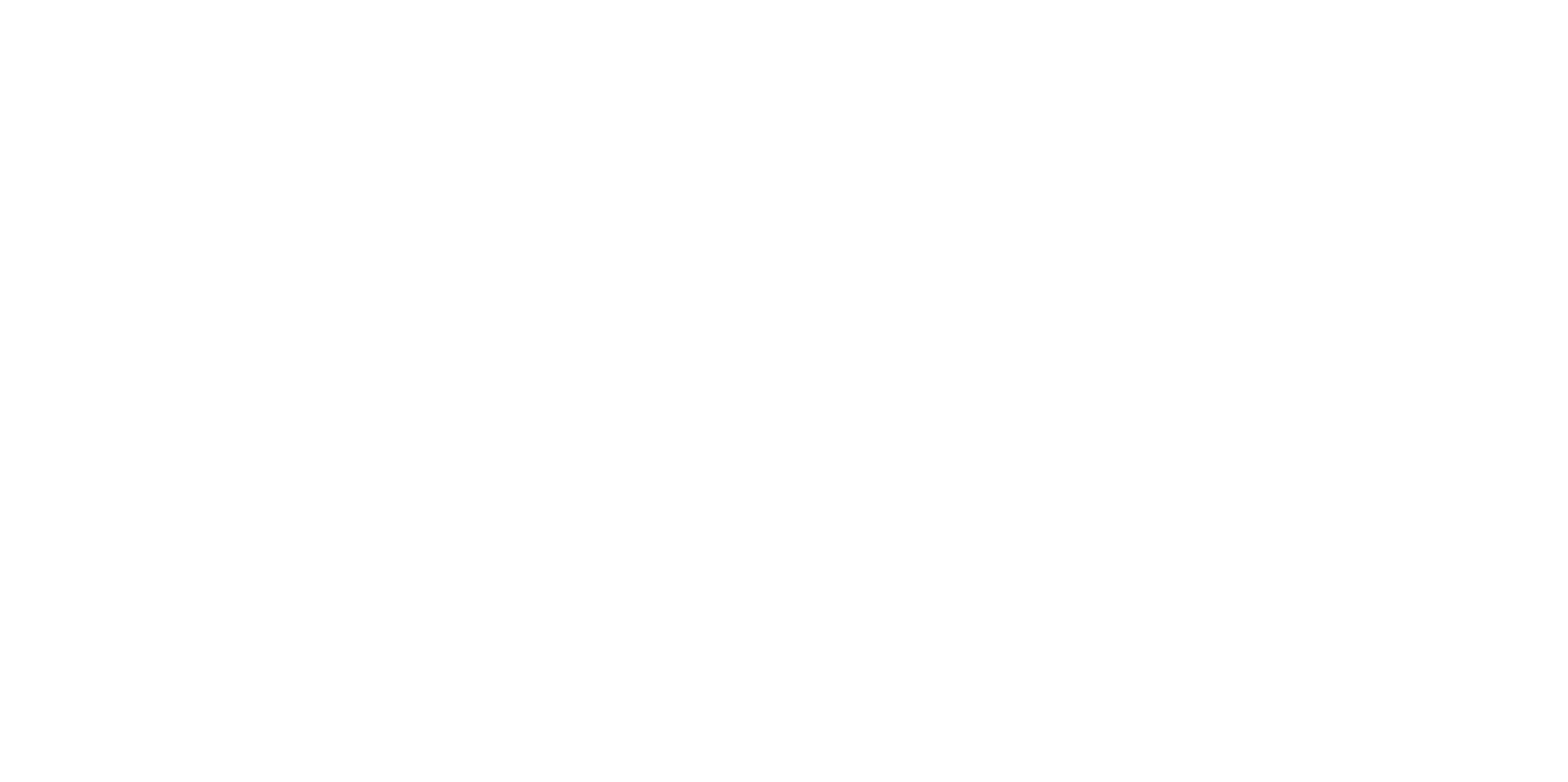
The QR code for the zone will appear on the screen.
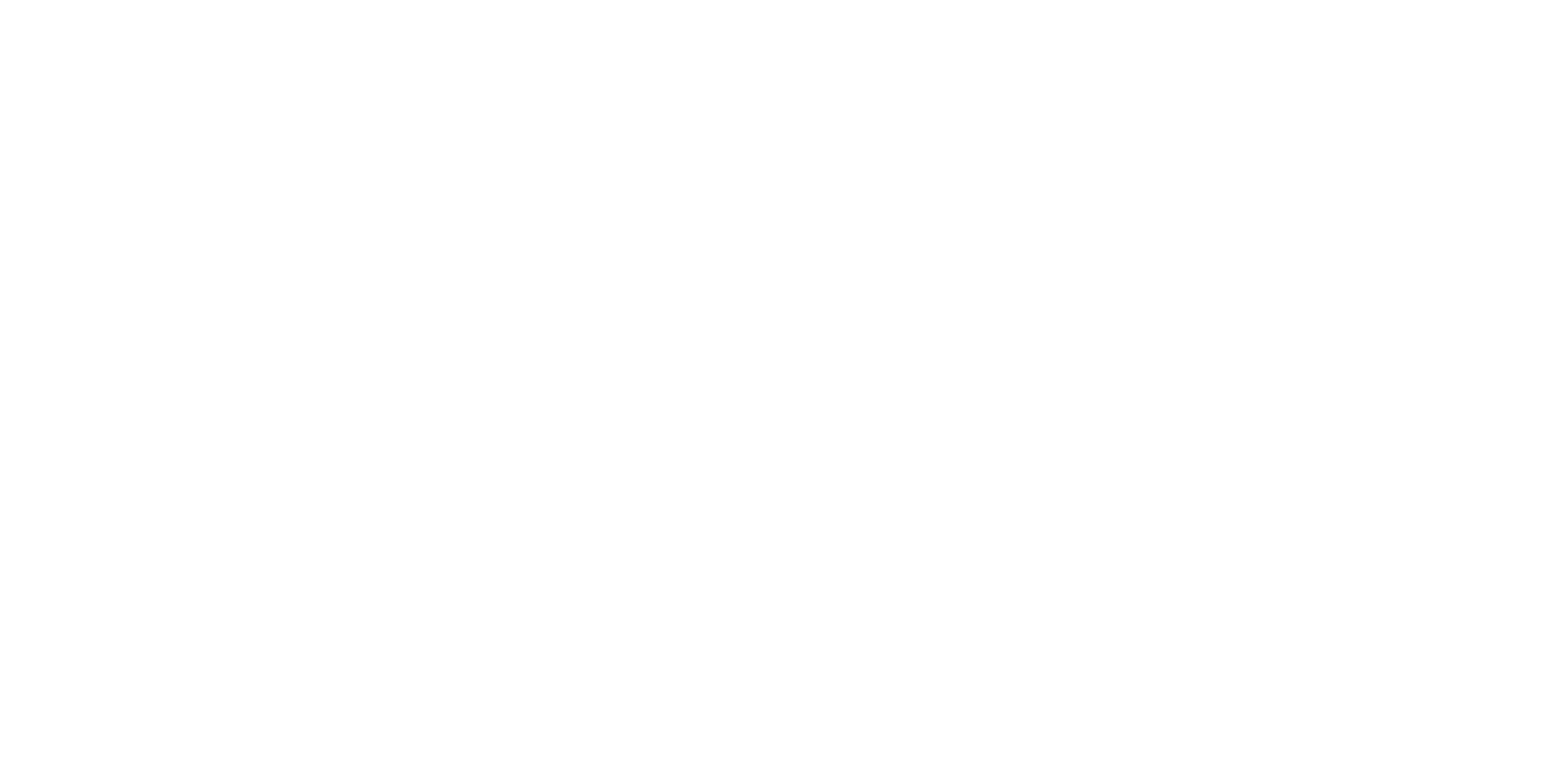
5. Material recommendations.
The most straightforward, cost-effective, and efficient way to produce QR codes is to print stickers in a printing house. Printing is done on PVC film with full-color printing, followed by lamination of the stickers. These stickers are durable, can be wiped clean without damage, and can be easily removed without leaving marks or damaging the surface if needed.
Another method is to apply them to plastic plaques or glass. This method is more expensive, but it adds a premium look when emphasizing the importance of the object.
Additionally, you can print QR codes on heavy paper or cardboard to later install on a horizontal surface if it's applicable to your location.
Another method is to apply them to plastic plaques or glass. This method is more expensive, but it adds a premium look when emphasizing the importance of the object.
Additionally, you can print QR codes on heavy paper or cardboard to later install on a horizontal surface if it's applicable to your location.