Manual
Analytics
Widgets demonstrating the status of task completion, the accuracy of the work schedule, and the results of completed tasks.
To access the "Analytics" section, you need to click on the "Reports" item in the left sidebar menu and choose "Analytics" from the expanded list.
A page will open with three bars labeled "Task Completion Status," "Staff Loading," and "Staff Efficiency."
A page will open with three bars labeled "Task Completion Status," "Staff Loading," and "Staff Efficiency."
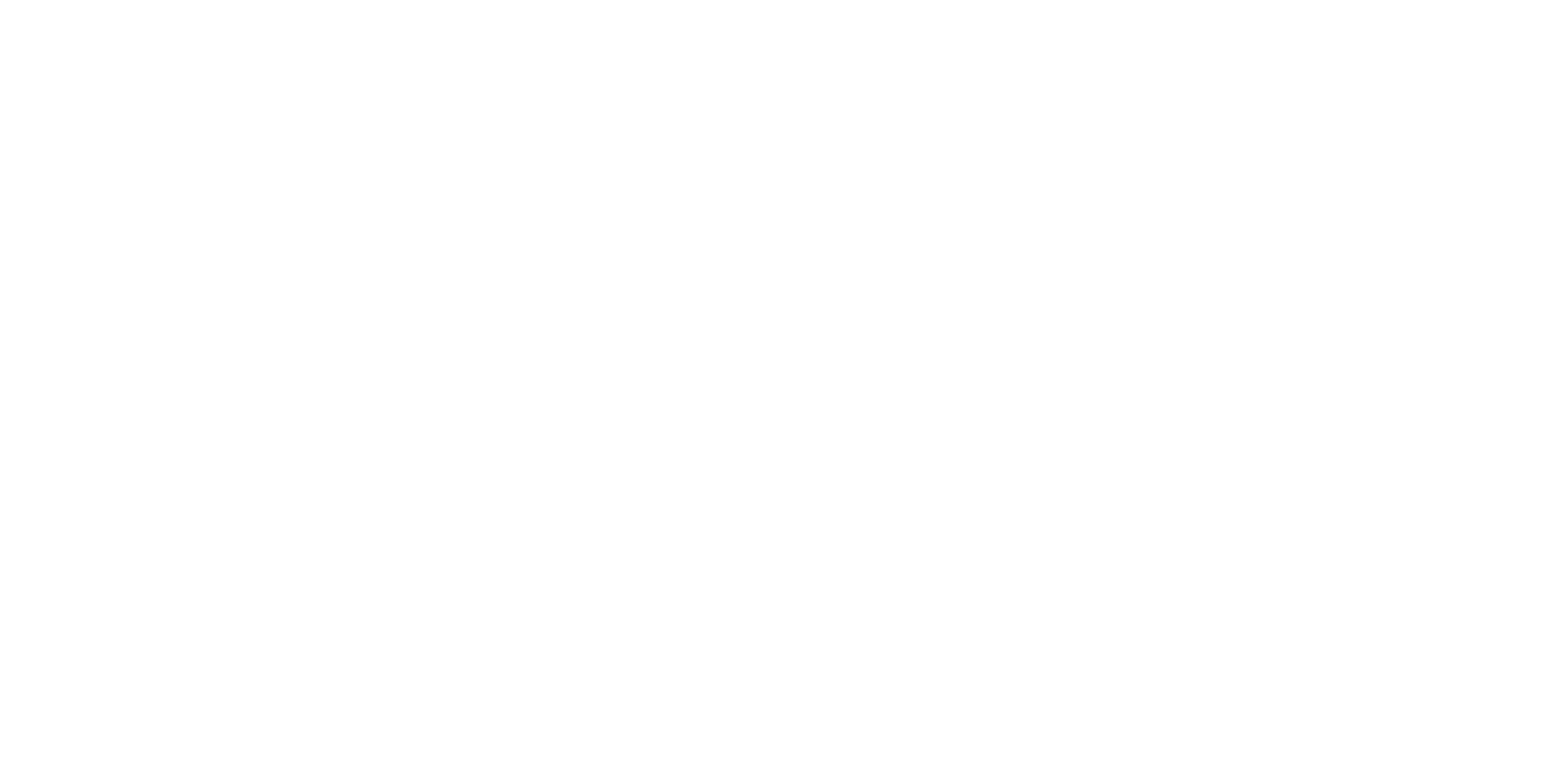
In this section, you have access to three widgets:
- Work status
- Staff tasks
- Staff efficiency
- Work status
- Staff tasks
- Staff efficiency
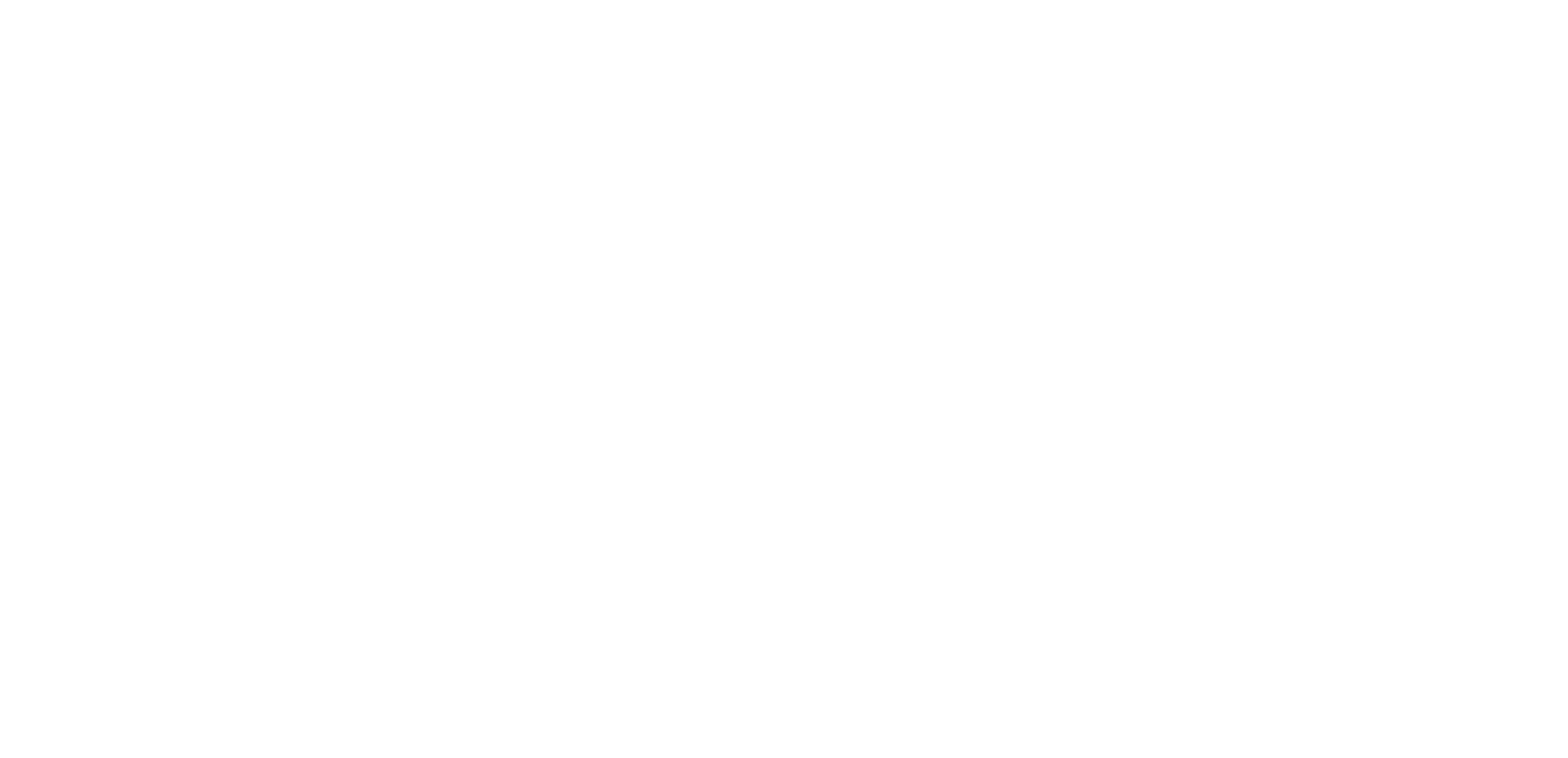
To view the data, you need to expand the desired widget by clicking on its title or simply on the area of the widget.
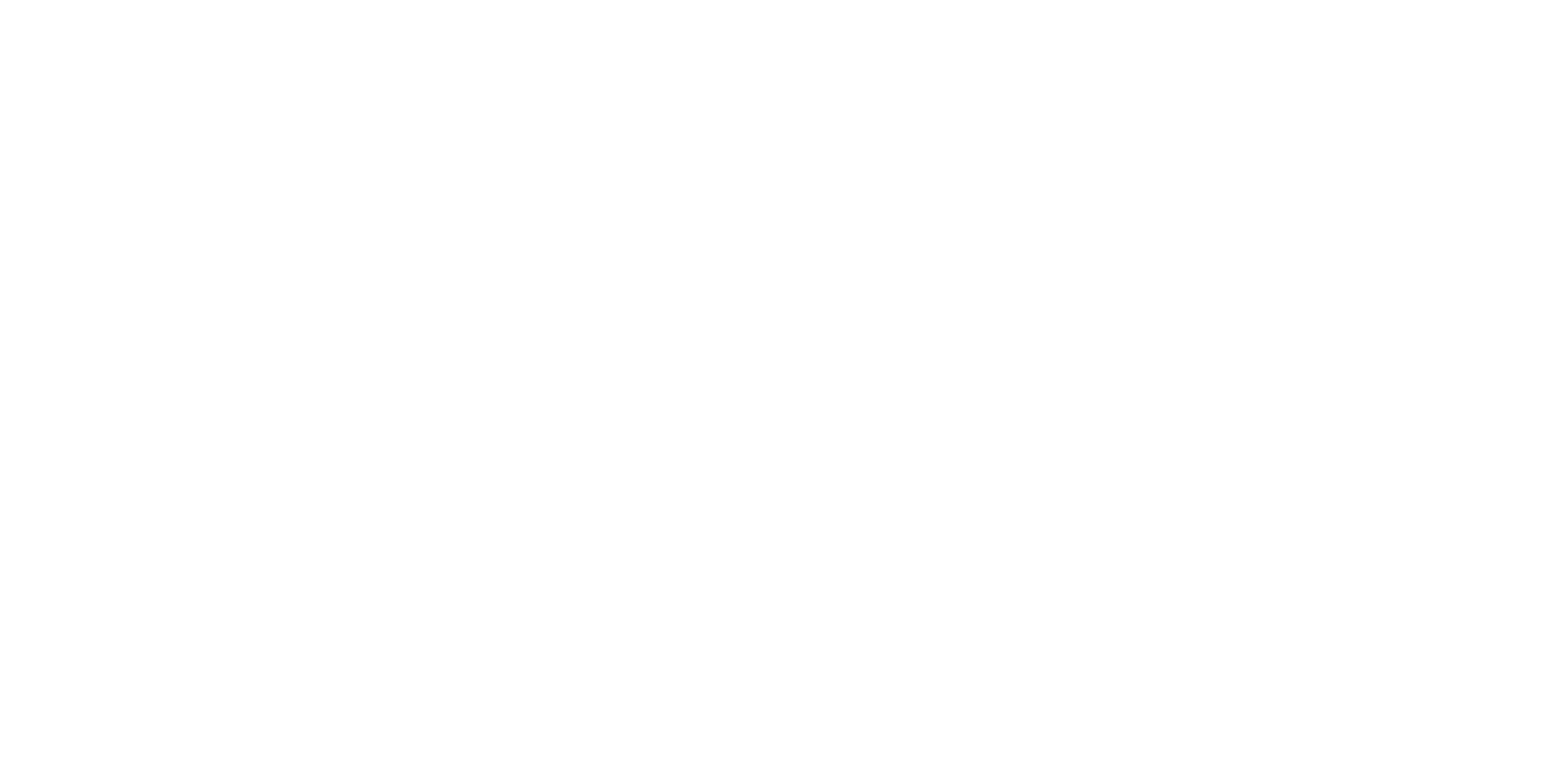
To view the data, you need to expand the desired widget by clicking on its title or simply on the gray area of the widget.
- "Work status" widget.
- "Work status" widget.
Expanding this widget, you will see a list of all your objects and summary information about them. Under the object's name, it will indicate how many zones the object consists of, how many employees are operating on this object, and the total number of active tasks.
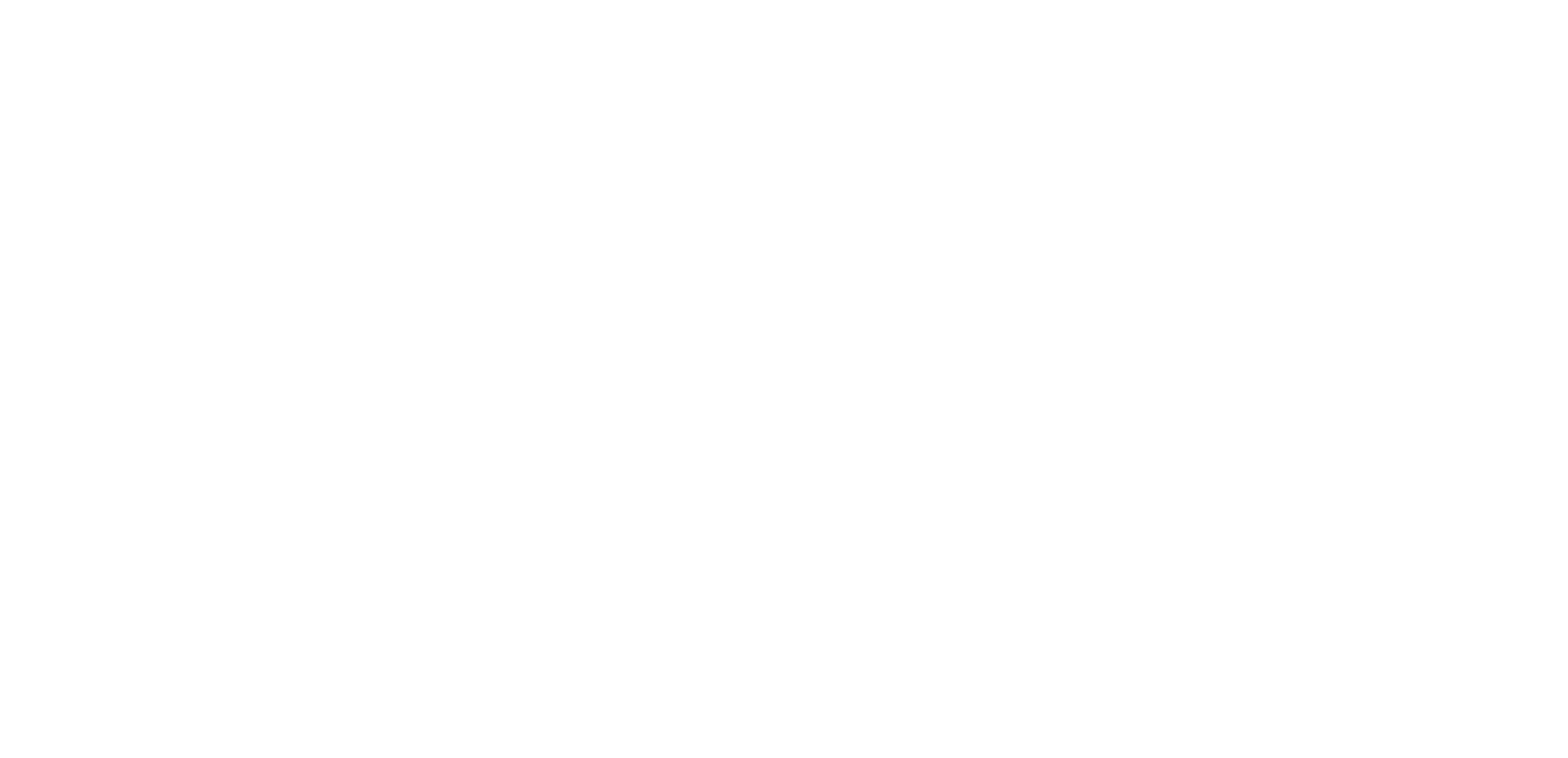
On the right side, there is a field with the status. It indicates the percentage of work completed on this object. Depending on the number of completed tasks, the field changes color coding.
- Green status - more than 95% completed.
- Yellow status - completed from 90% to 95%.
- Red status - less than 90% completed.
- Gray field with the inscription ZZZ - all tasks for the object are in the "Awaiting Execution" status, or there are no tasks at all.
- Green status - more than 95% completed.
- Yellow status - completed from 90% to 95%.
- Red status - less than 90% completed.
- Gray field with the inscription ZZZ - all tasks for the object are in the "Awaiting Execution" status, or there are no tasks at all.
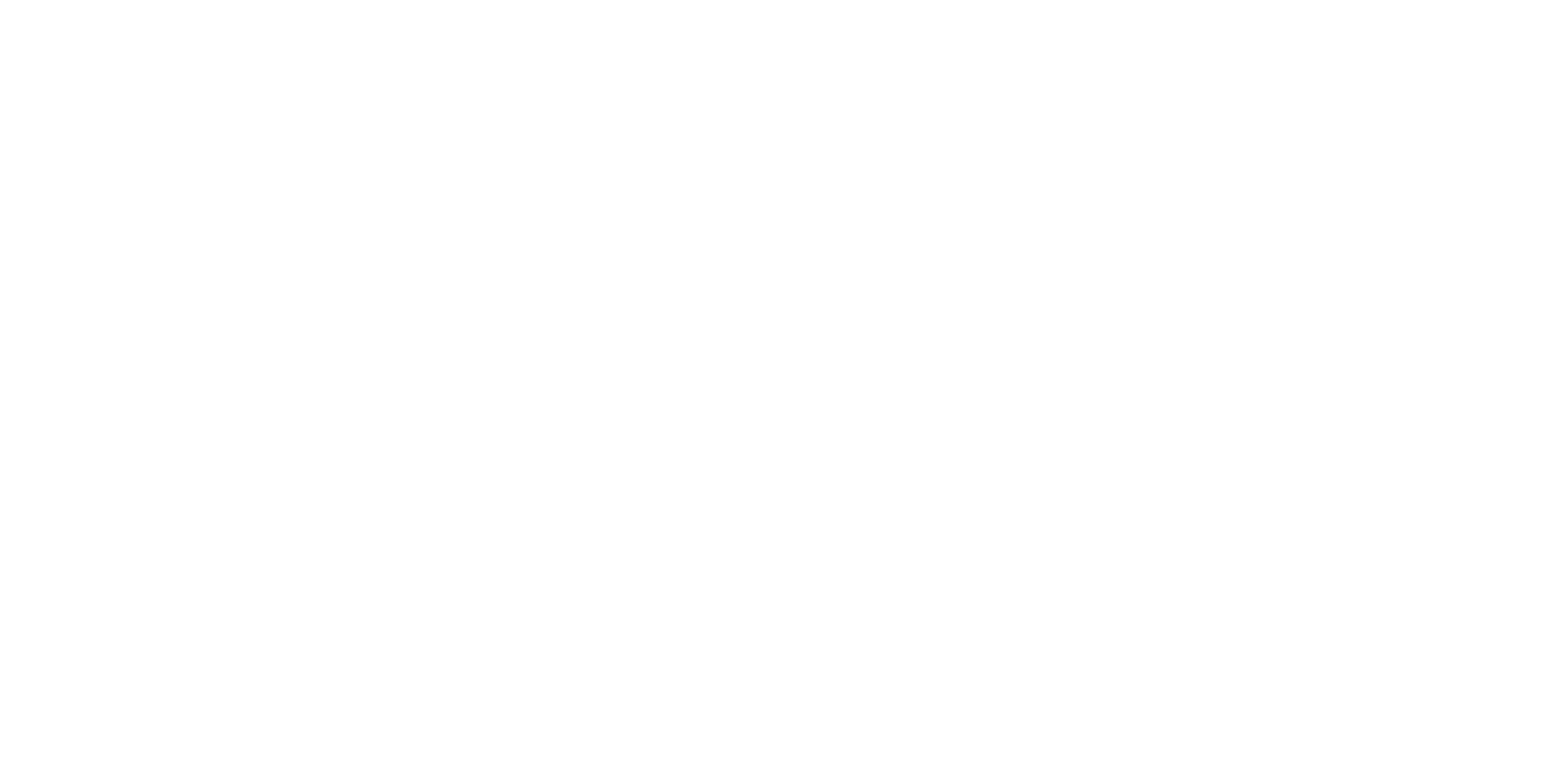
All three widgets display data for one day. By default, it is today. If you need to view data for another day, click on the "Today" label and select the date you want in the calendar.
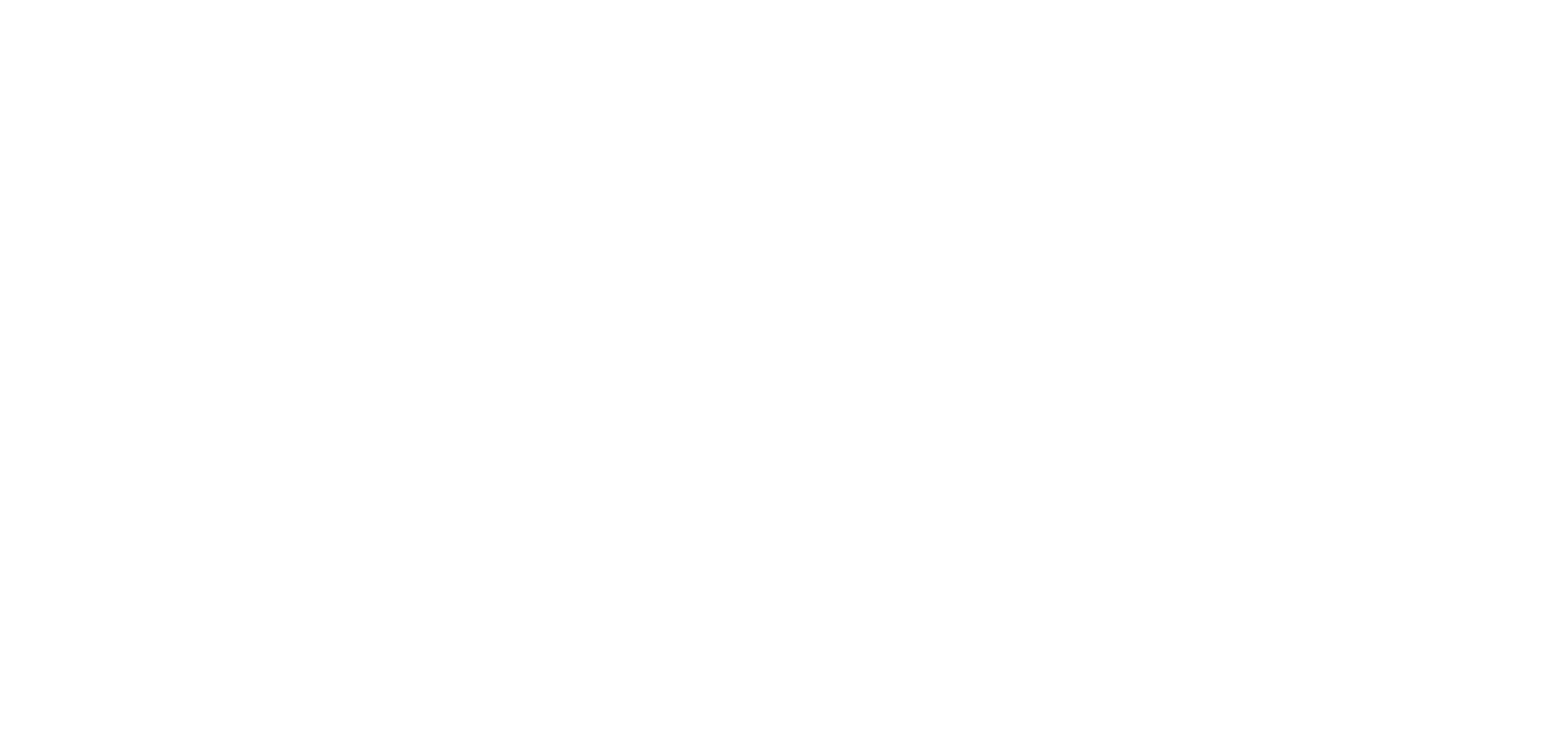
This tool does not allow selecting and displaying data for an arbitrary date range, as it can affect performance. There can be a significant amount of data, and attempting to load it all at once here would result in the widgets taking a long time to process such a request. For obtaining data over a larger period, it's recommended to use the "Calendar" module.
If you click on the object's name or simply on the field of that object, the widget will expand further and show the status for each zone of the object.
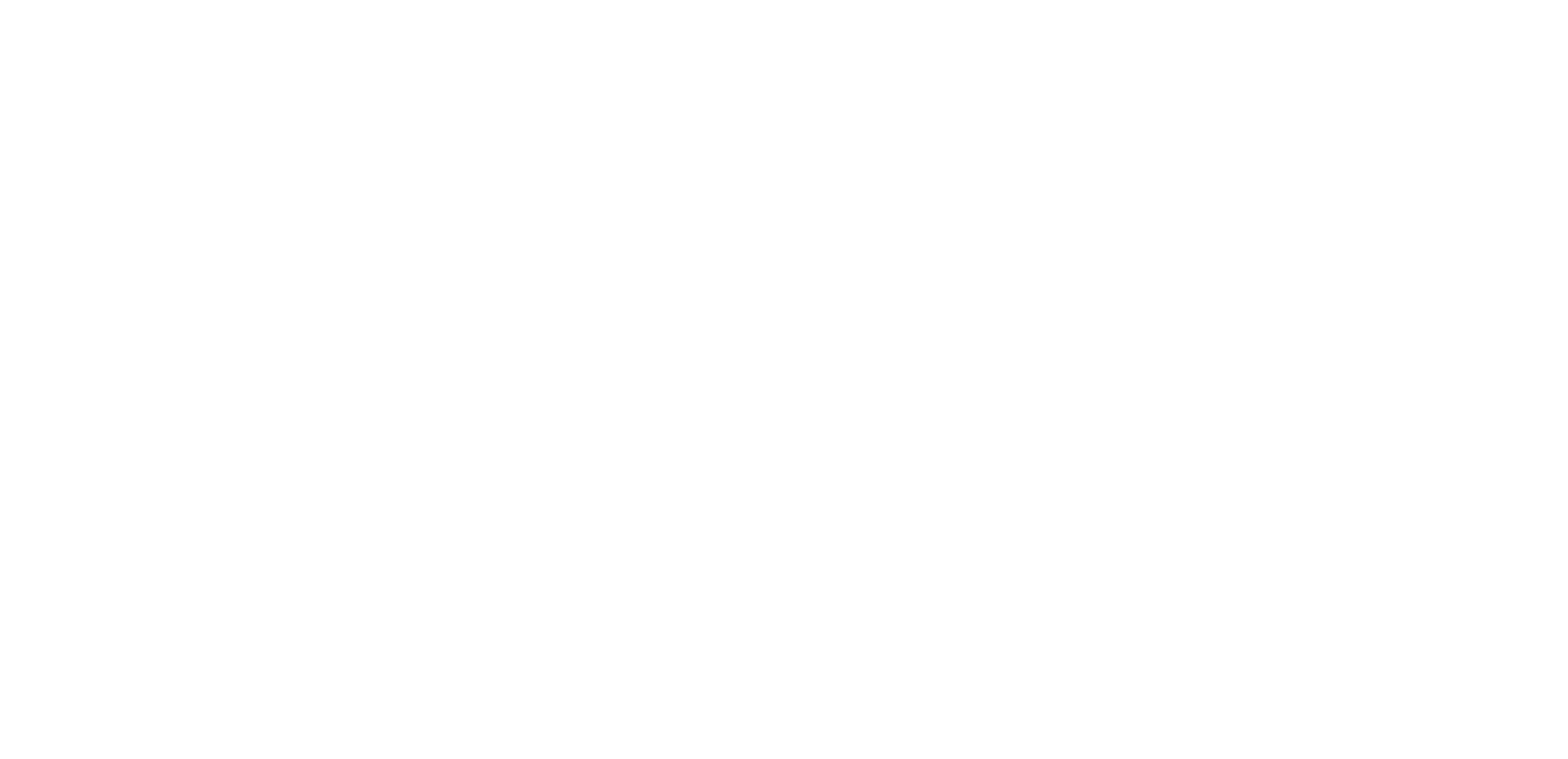
Here, the color coding follows the same principle as for the entire object, but with the addition of words: "Success" (green background), "Danger" (red), "Warning" (yellow), "Waiting" (gray).
If you click on one of the zones, the widget will expand further and show all tasks for this zone in chronological order and their status.
If you click on one of the zones, the widget will expand further and show all tasks for this zone in chronological order and their status.
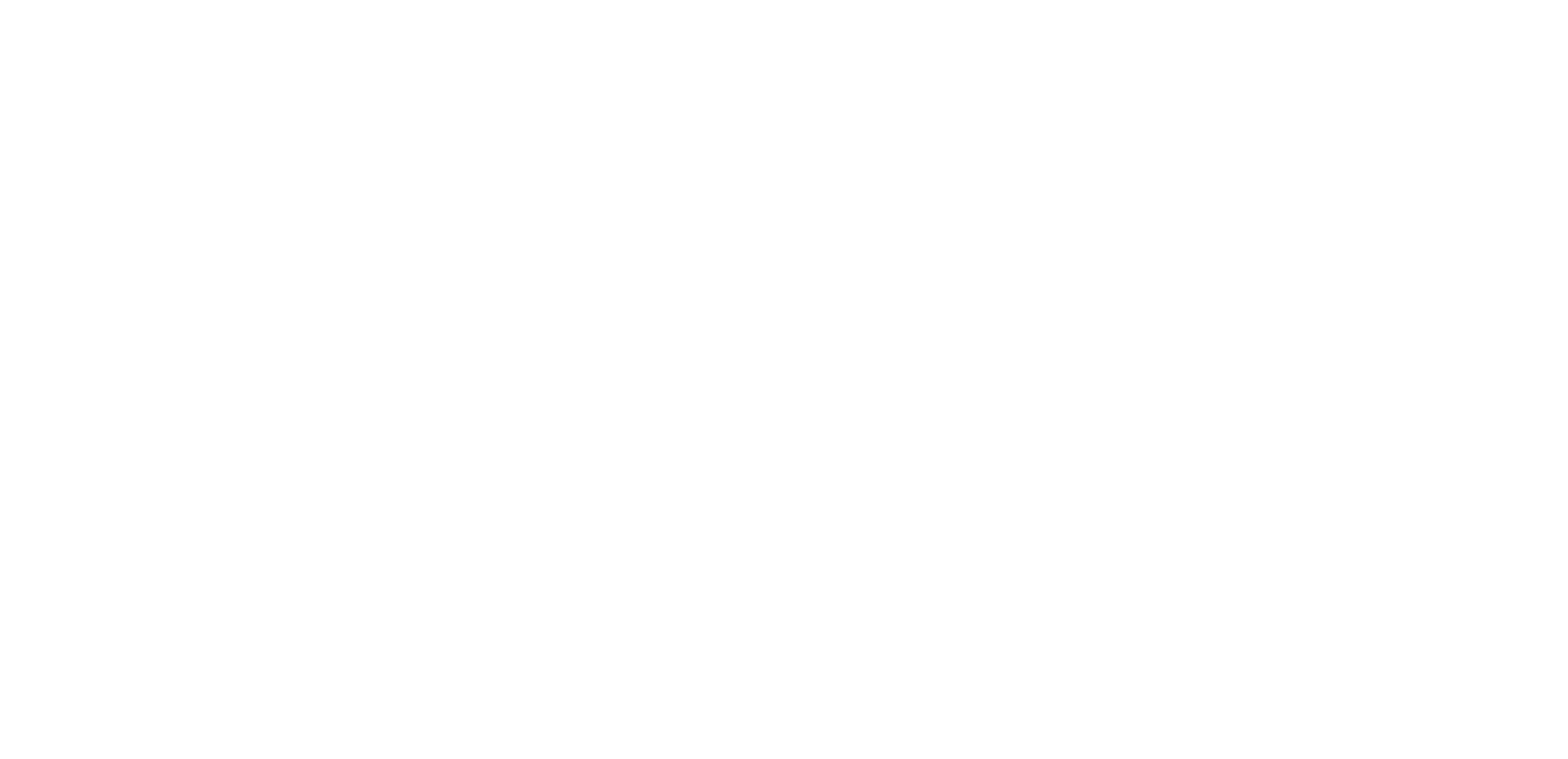
All tasks in this list are also clickable. If you click on any of them, a modal window will open with details about that task.
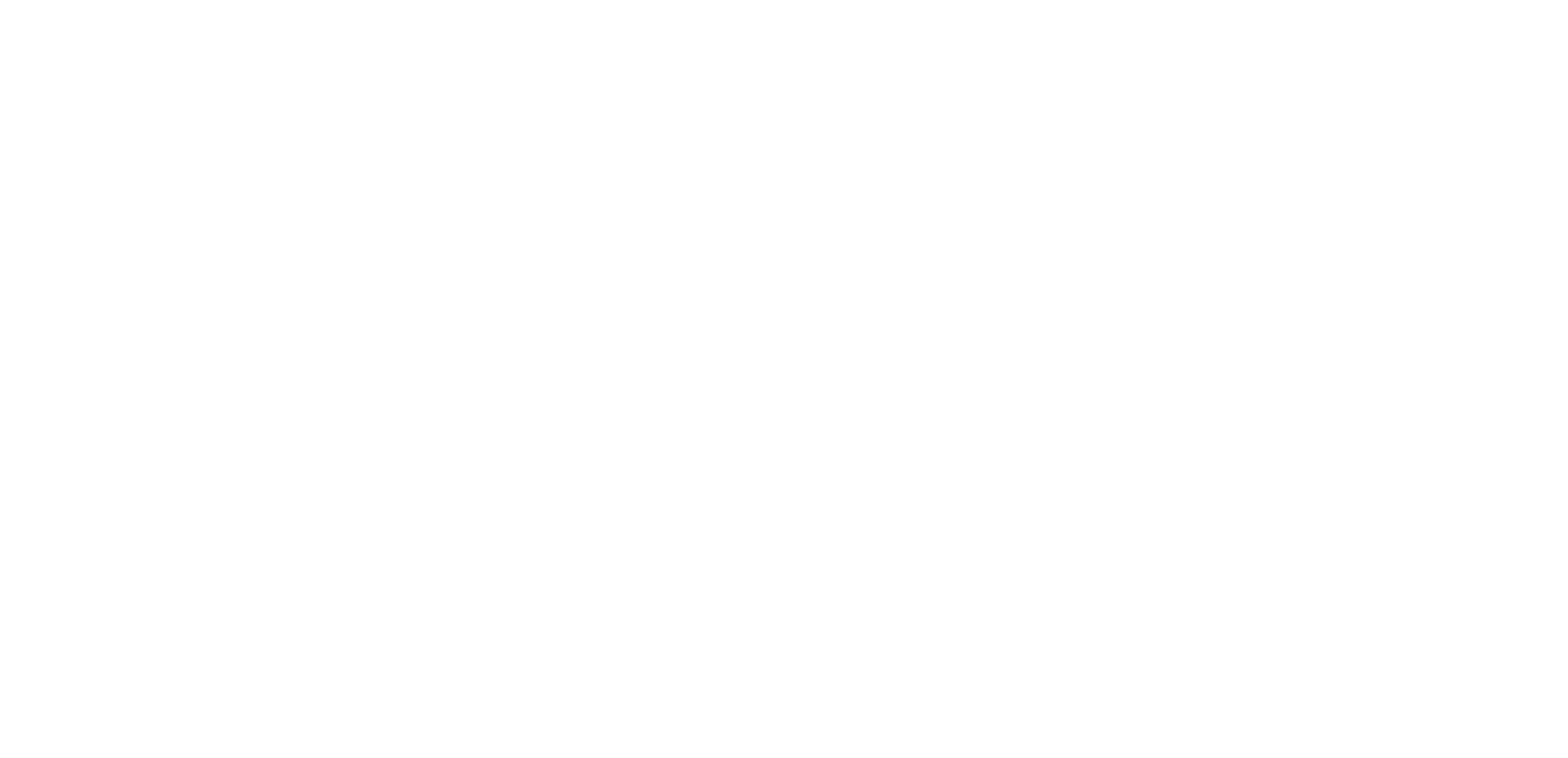
Clicking on the video or photo in this window (if, of course, the task was completed and they are there) will open the built-in photo gallery or video player. You can navigate and exit the gallery mode using the built-in navigation controls.
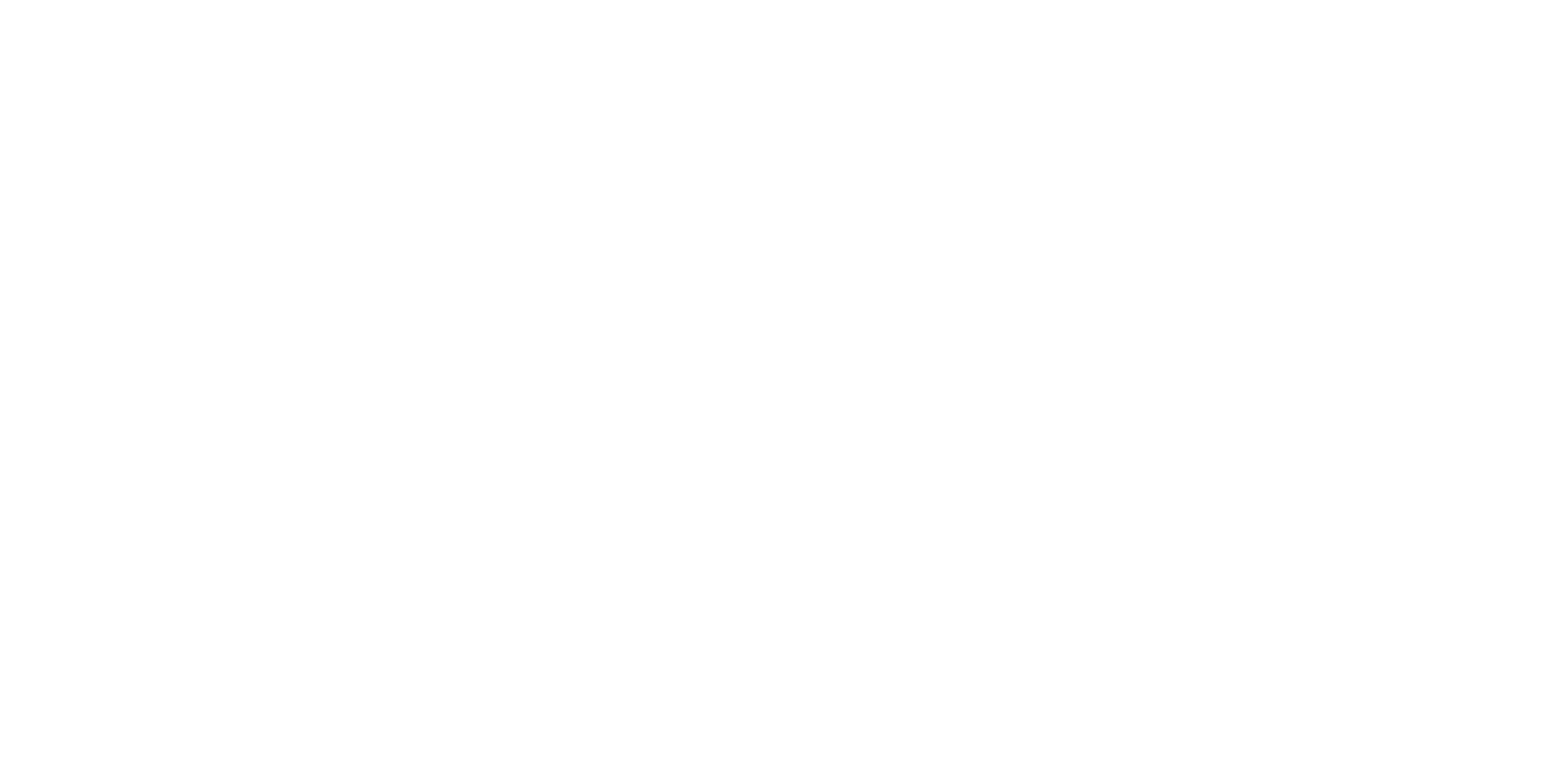
Please note that each photograph has a digital caption that provides information about the object and zone where the photo was taken, the task being performed, the task's date, start time, end time, as well as the date and time when the photo was taken.
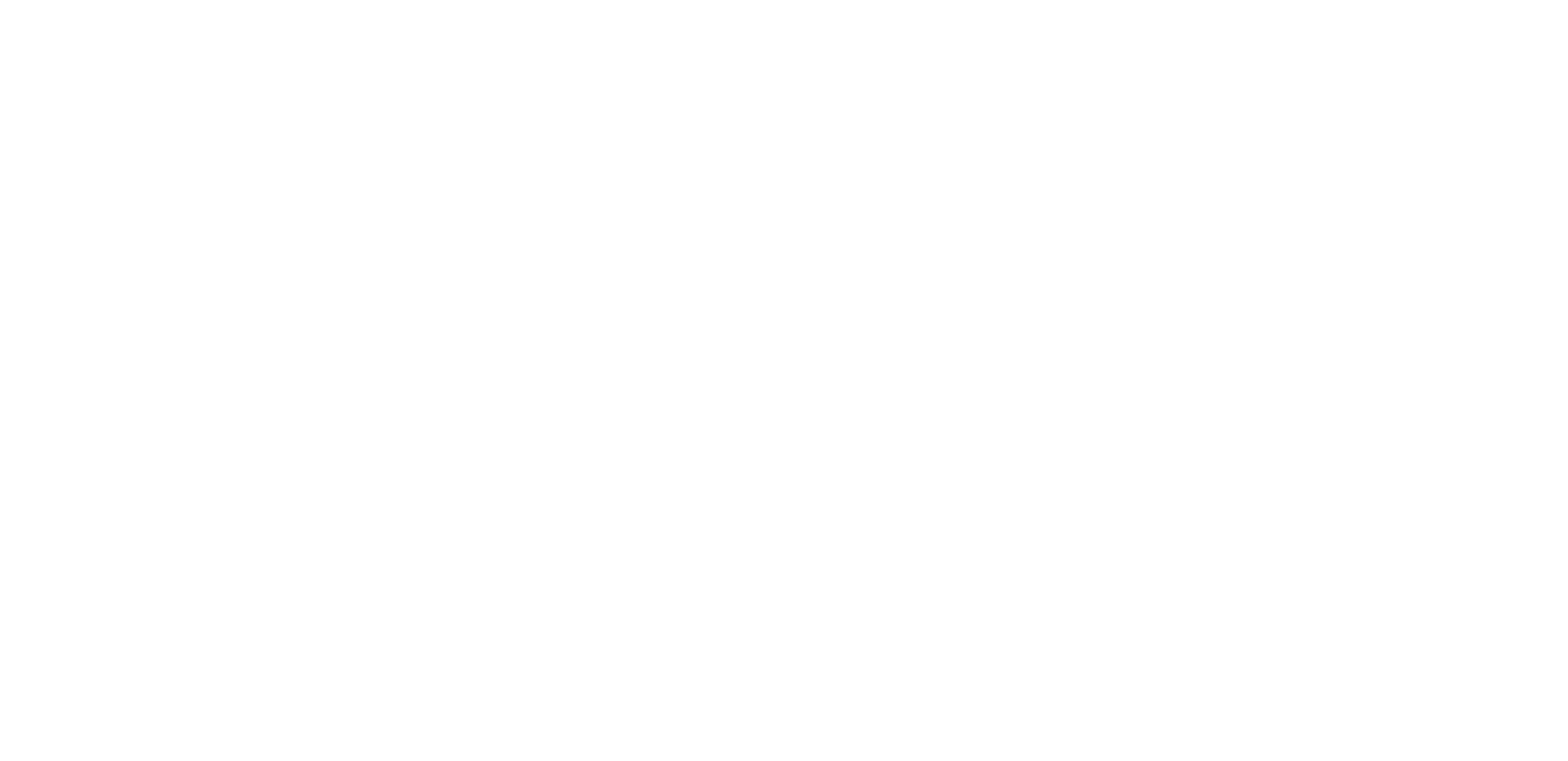
If you need to present this photo to someone, hover over it with your mouse and right-click. In the dropdown menu, select "Save image as," and after saving, you can send it to the relevant person via email or messenger.
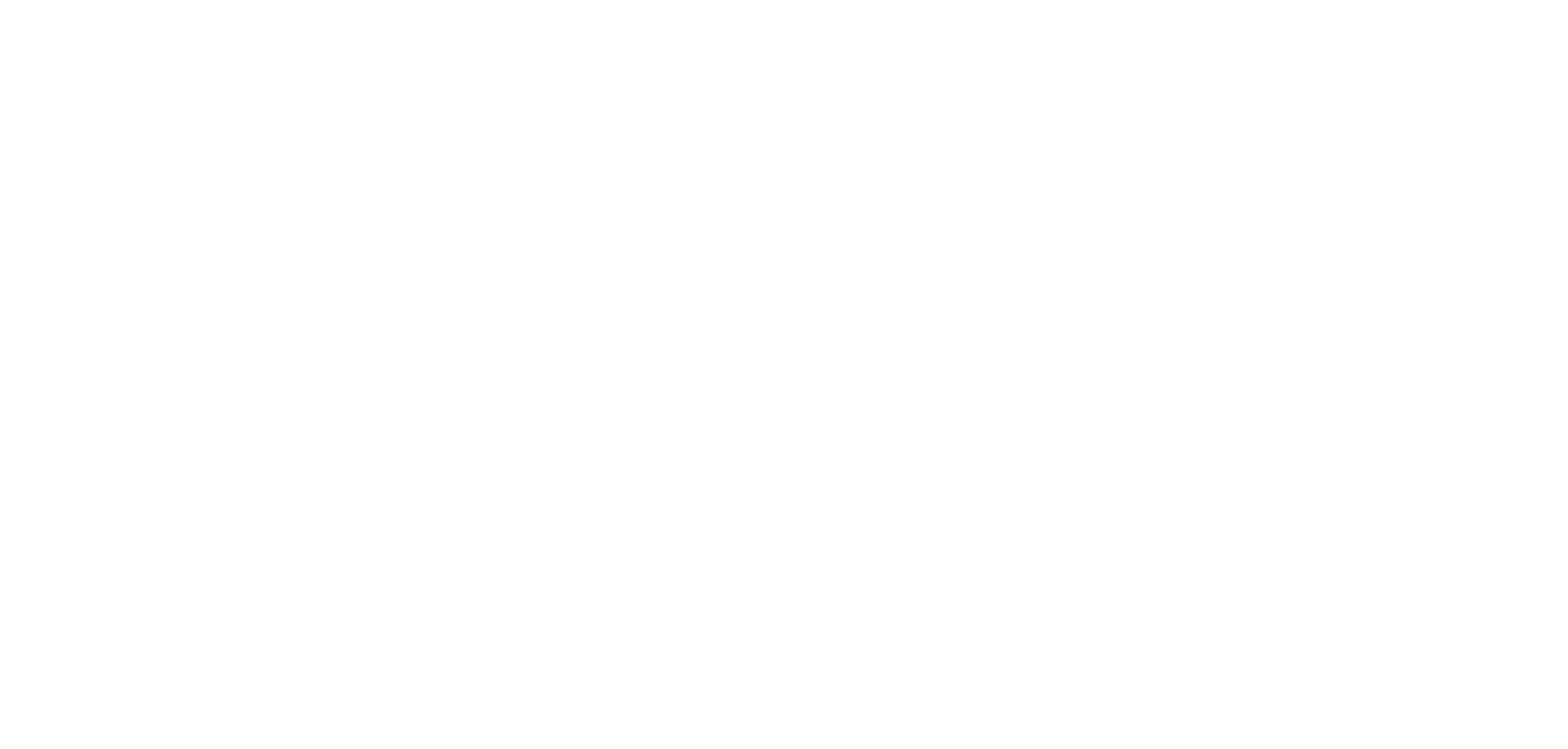
2. "Staff efficiency" widget.
The attentive reader will surely ask, "Ummm, why are you not following the order?" Here, we'll skip over the "Staff Workload" widget and quickly talk about the "Staff Efficiency" widget, as it operates in exactly the same way as the "Task Completion Status" widget but presents information from a slightly different perspective.
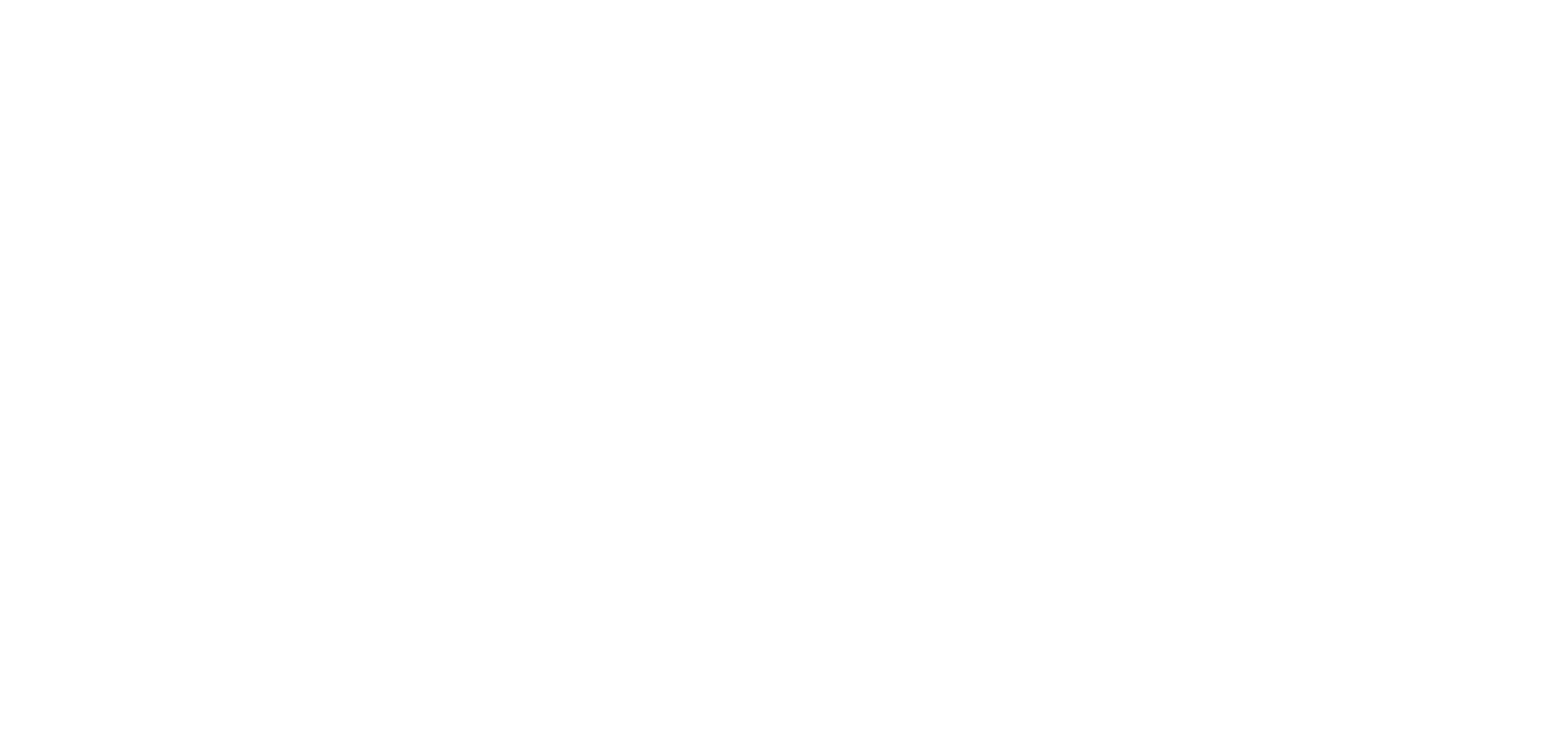
Here, expanding the widget, you will be able to see all tasks in chronological order, but now with an association not to the facility but to a specific staff member.
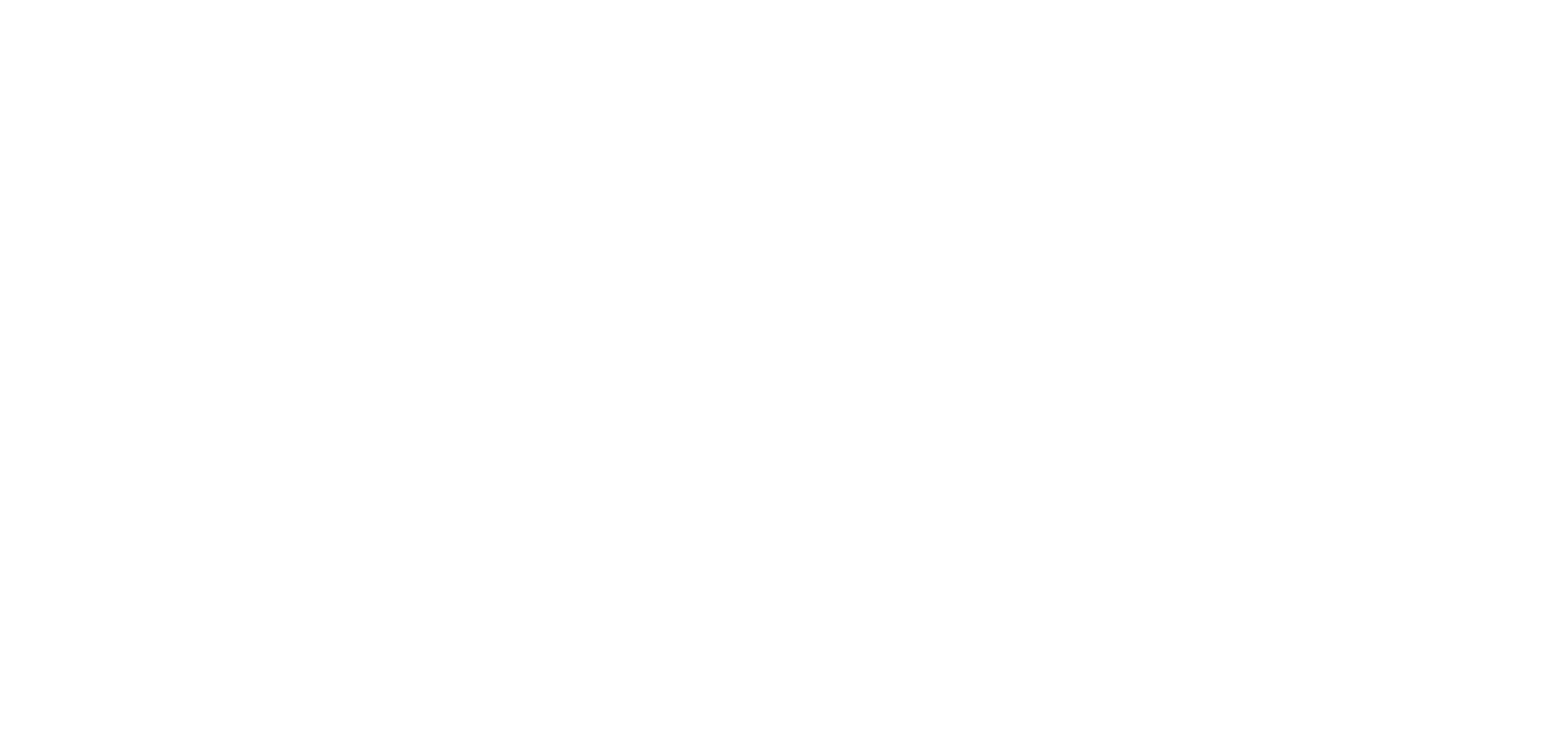
If you have many employees and numerous objects, you can use the object filter. Select a specific object (or several objects), and the widget will hide employees who are not associated with it (them).
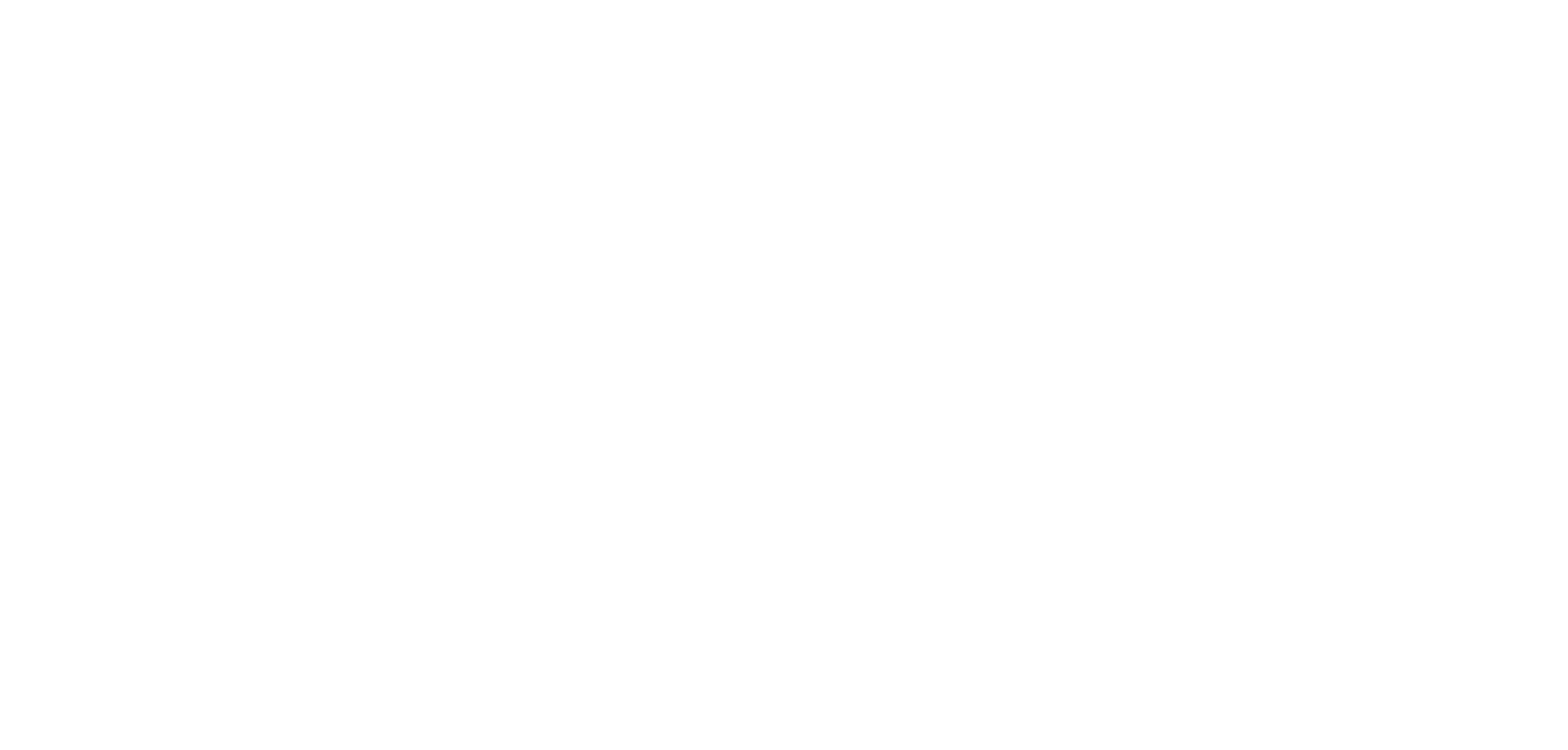
3. "Staff tasks" widget.
This widget was created to visually display what the task completion schedule looks like for each employee throughout the day. When you expand this widget, you will see the names of employees on the left and, to the right of the names, a timetable with colored rectangles.
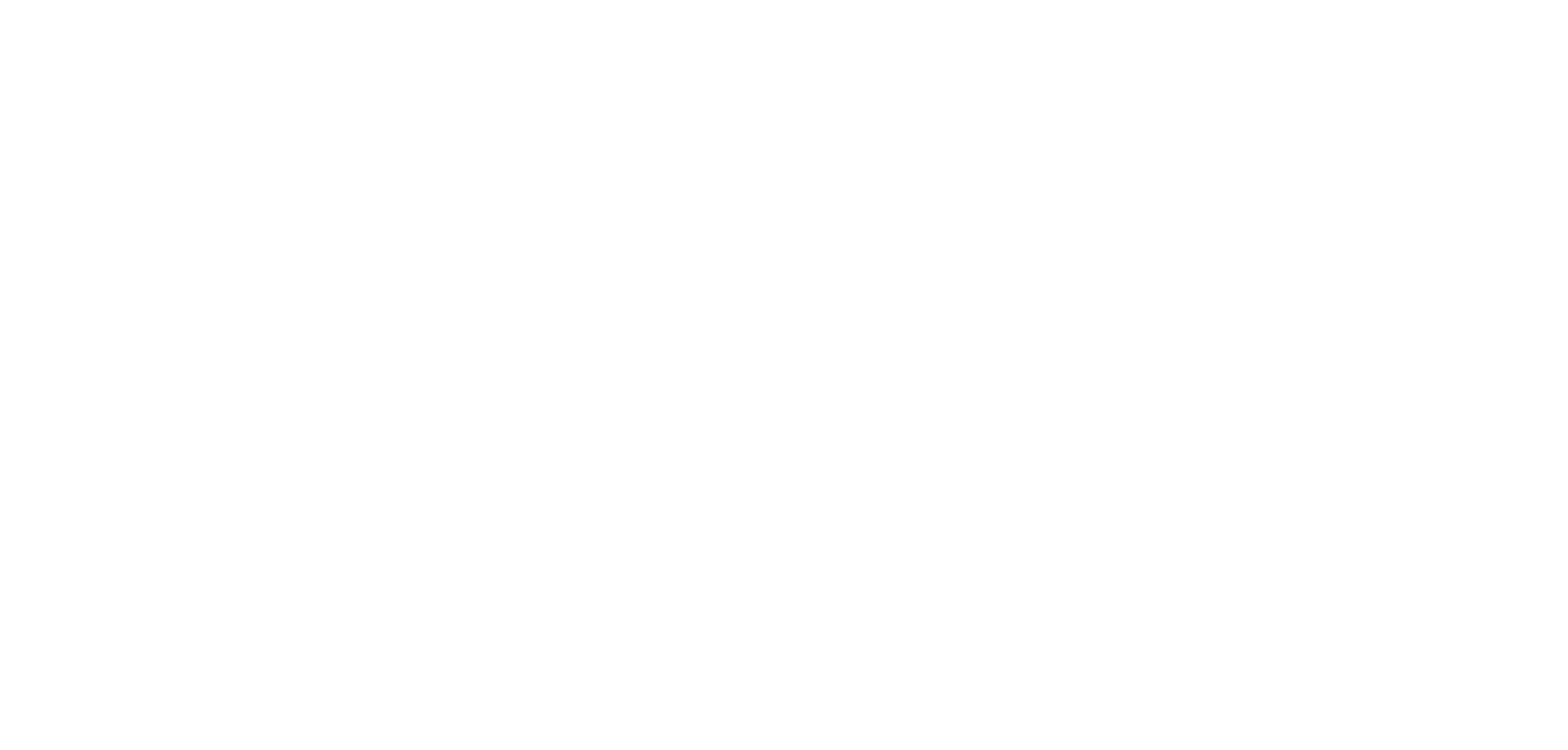
Click on the employee's name or on the colored bar to the right of the name, and the widget will expand to a more detailed view.
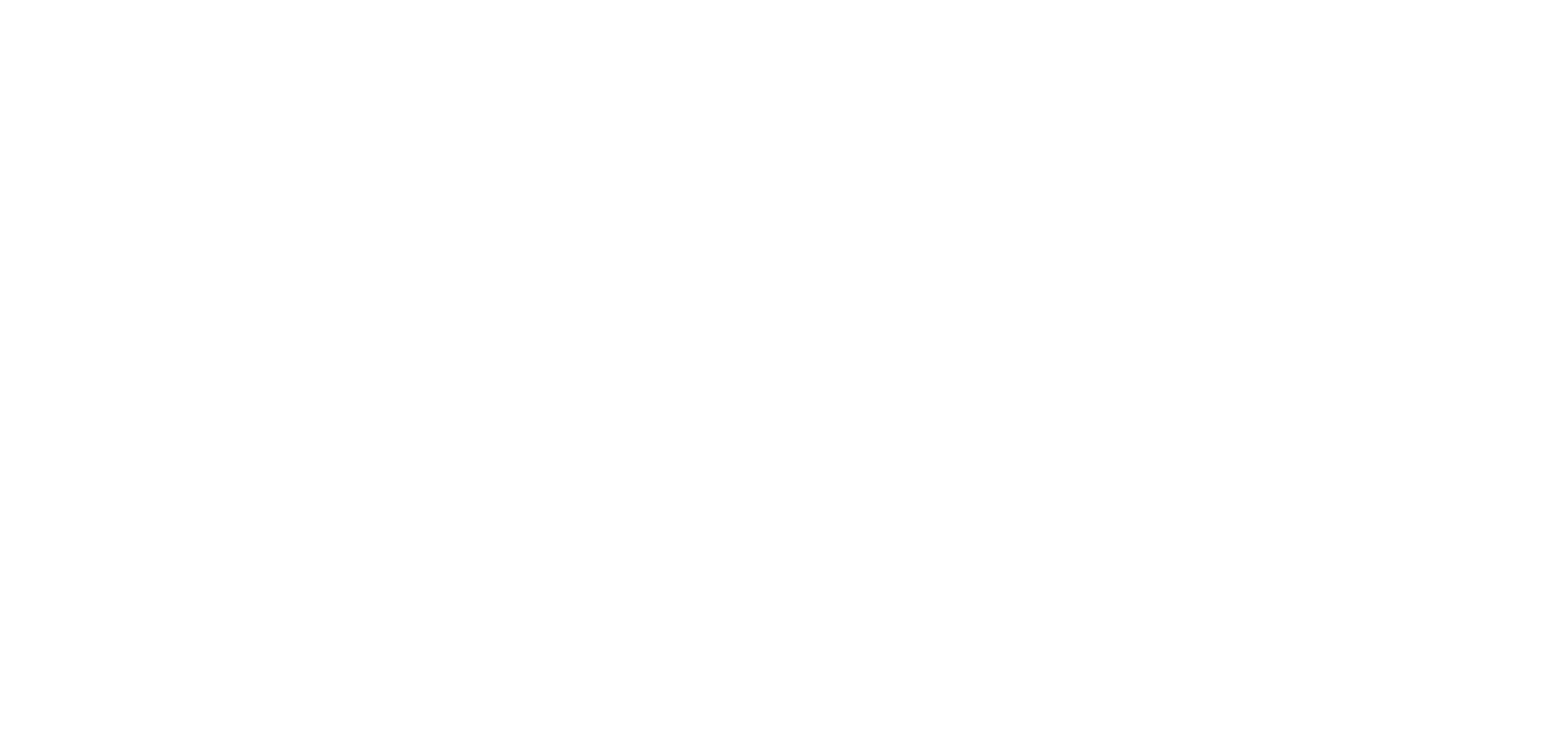
Now, under the employee's name, task names have appeared, and to the right on the timeline, blue rectangles indicate the specific time slot in which the task is scheduled. If you click on any of them, a modal window will open, displaying the details of that specific task. If you want to make changes to the task, you can go directly to the task settings from here through the "Edit" button.
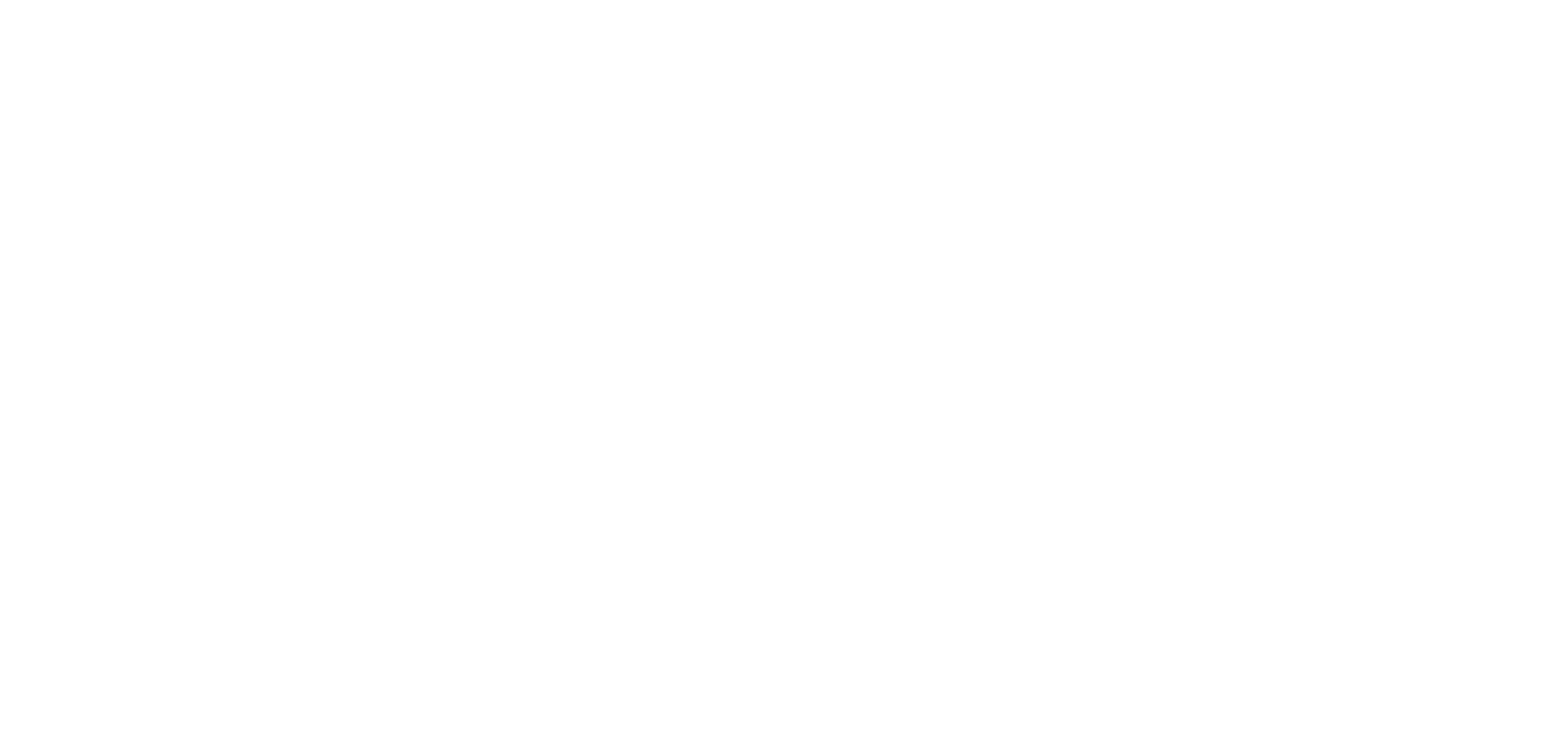
Now, regarding the color scheme: the blue slots never change color. They are simply time cells showing how the work is scheduled. The red-green strip at the top is a tool that indicates whether there are aspects in your work schedule that require attention. If this strip is green, the system considers everything to be in order. When red spots appear on this strip, the system is alerting you: "Pay attention, there might be an error here!" What is the error? It's simple. If you have scheduled several different tasks for one employee at the same time in different zones, the system considers this difficult to accomplish. A single employee physically cannot perform different tasks in different zones at the same time.
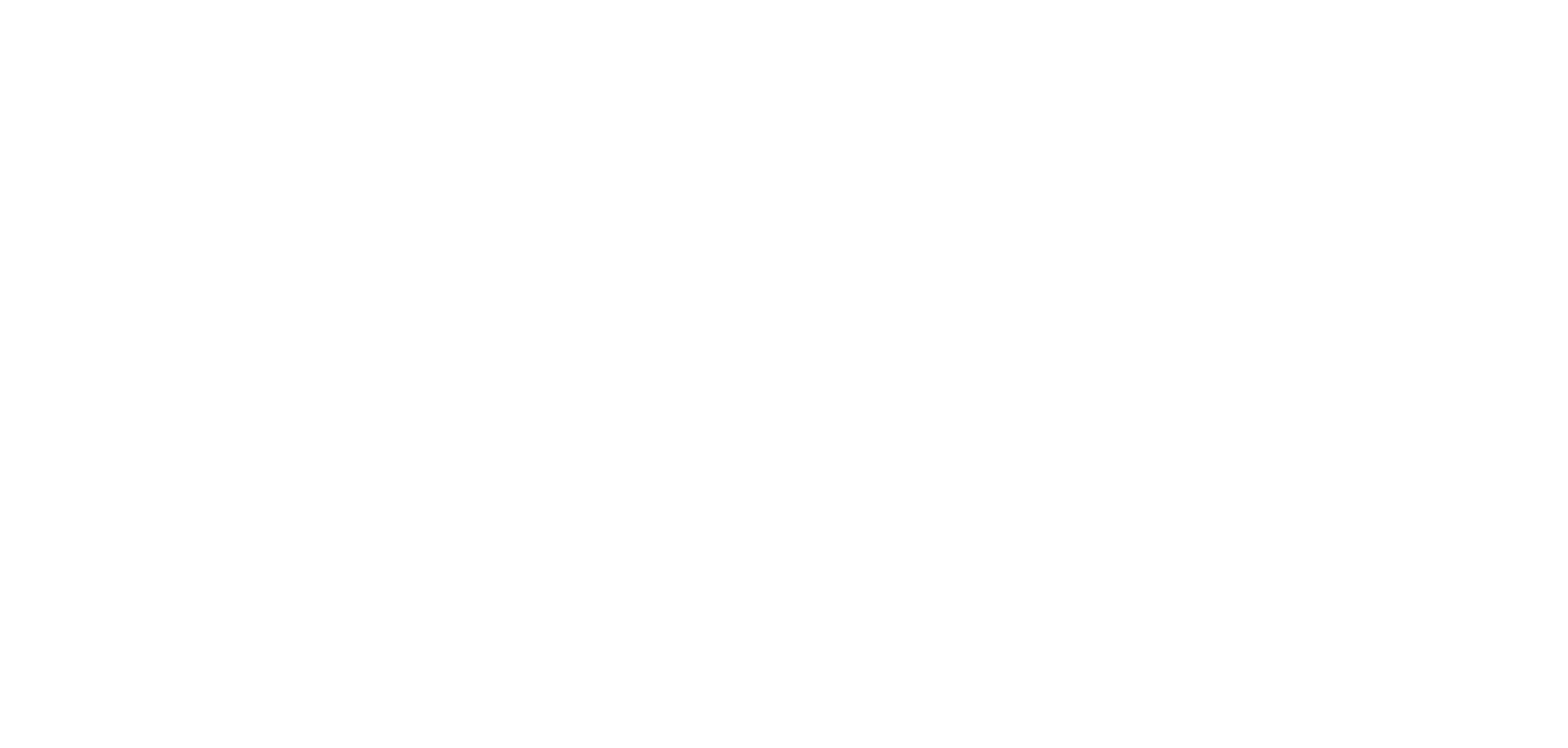
We understand that sometimes it's intentionally planned this way, and in such cases, this widget may not be helpful. However, for those who prioritize having employees perform tasks sequentially, following a specific route, this widget is a good way to check if everything is set up correctly.