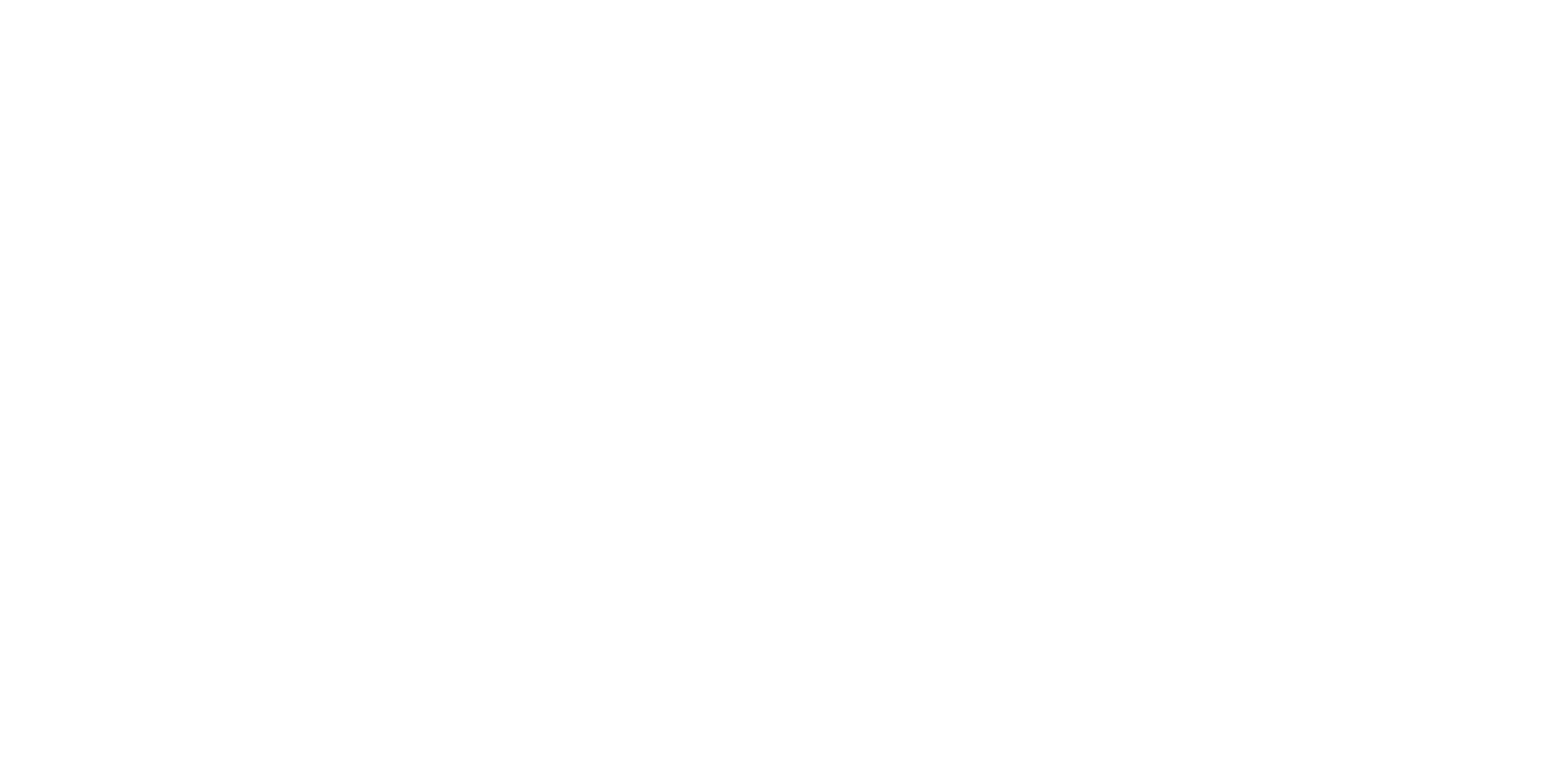Manual
Staff tasks
Widget management, time overlap control, task editing.
When you add at least a few tasks to the Scheduler, the system will start generating a schedule. Using this schedule, you can visually monitor your staff's workload and check how accurately you have planned their tasks and routes.
To open the schedule, go to the Reports - Analytics section. You will see three widgets that are initially collapsed. Next, click on the bar with the label "Staff tasks".
To open the schedule, go to the Reports - Analytics section. You will see three widgets that are initially collapsed. Next, click on the bar with the label "Staff tasks".
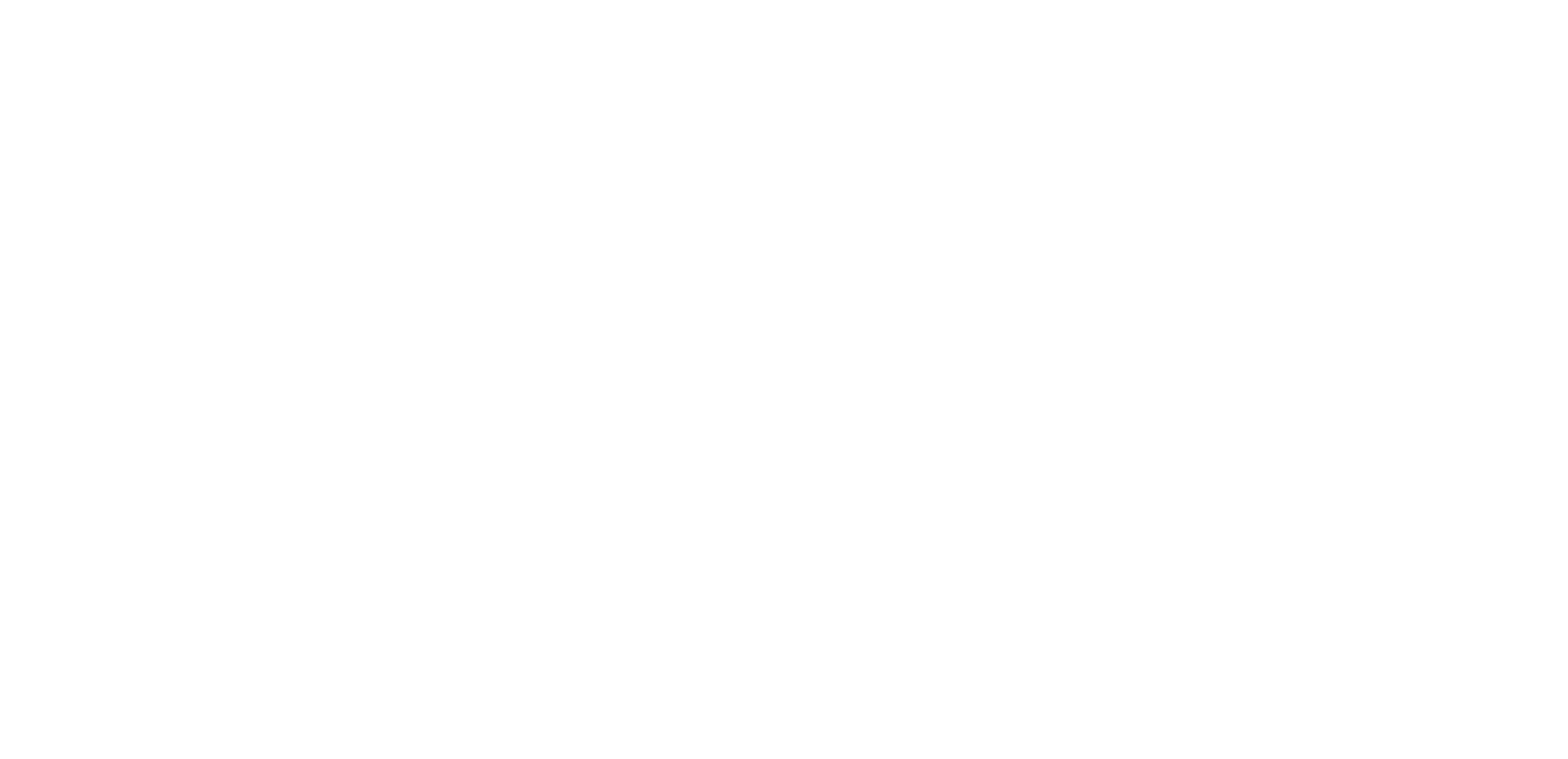
You will find employee names there, a time scale, and a bar that can be completely green or not continuous, with breaks and red spots. We'll explain further. Click on the employee's name to see their schedule in more detail.
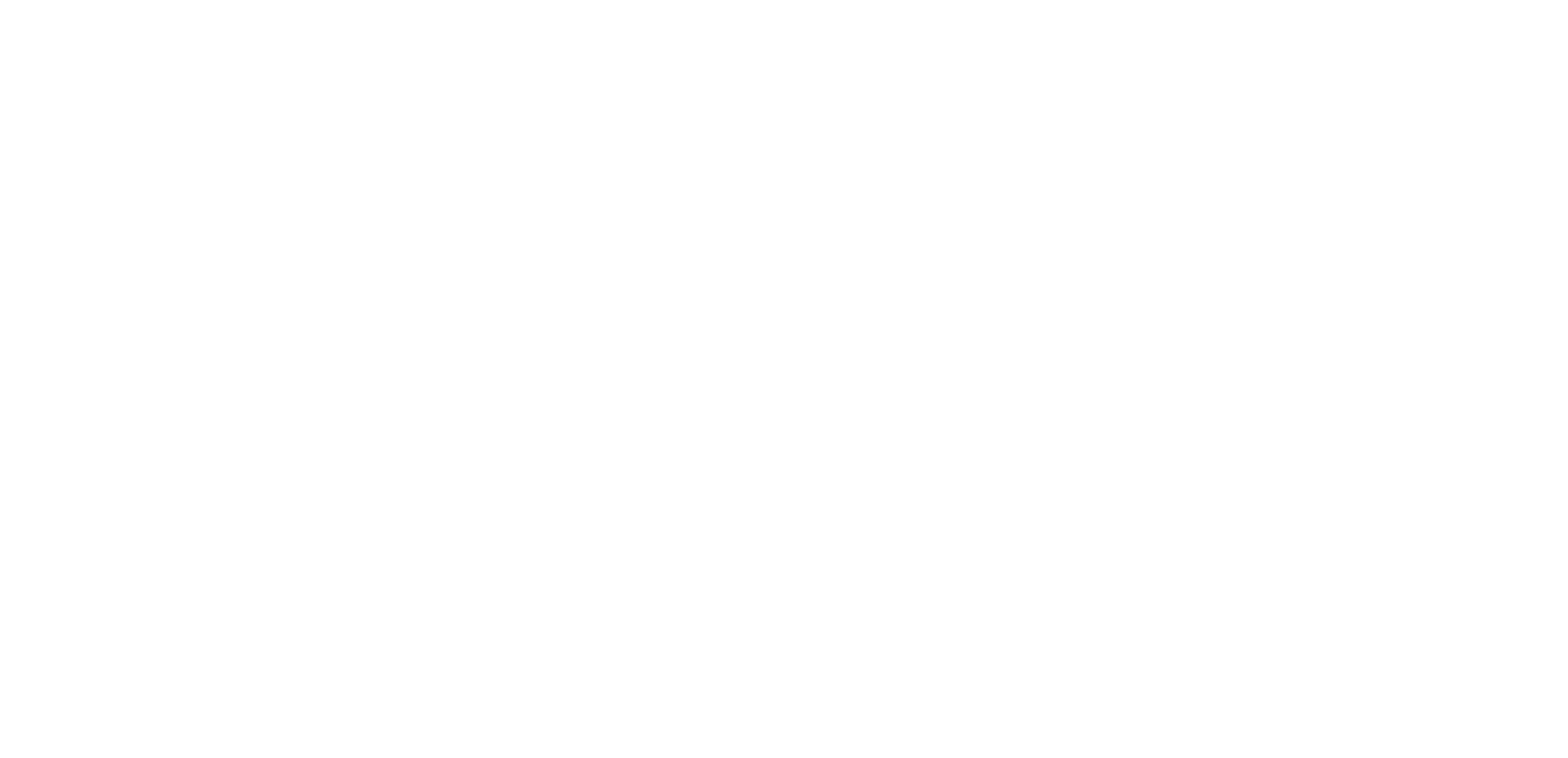
When the schedule expands, you will see the entire picture of the day for the employee. Blue slots will indicate the times when the employee will perform various tasks.
The green strip at the top of the schedule means that the schedule is correctly planned in terms of task distribution over time.
The green strip at the top of the schedule means that the schedule is correctly planned in terms of task distribution over time.
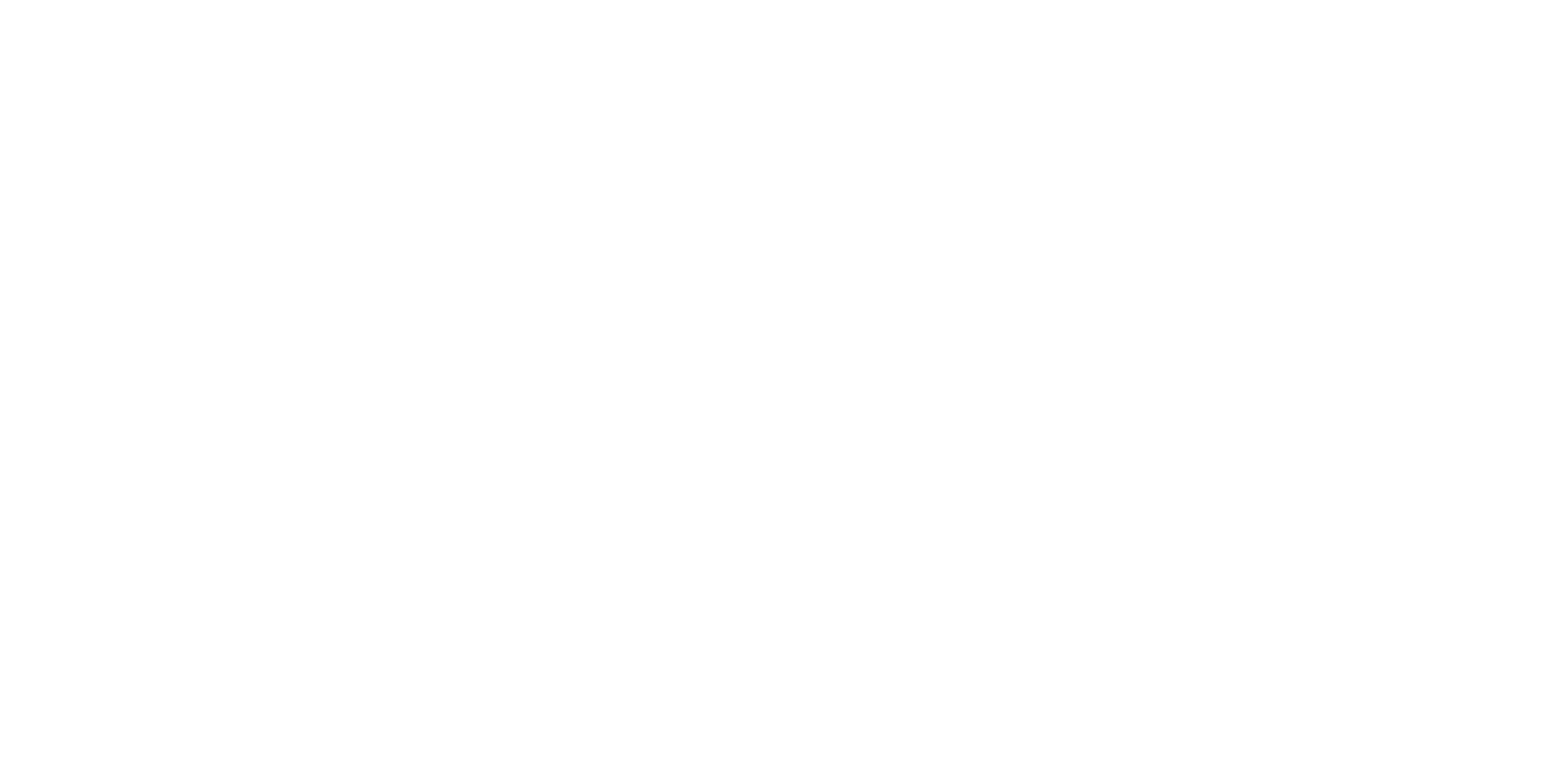
Otherwise, you will see that red spots have appeared on the green strip. These spots indicate that the employee's schedule contains tasks that overlap in time. The system is telling you to "pay attention to this column, there are tasks here that the employee must somehow do simultaneously". Sometimes this is okay because it was your intention, but if it wasn't intentional, it will help you find errors and create a correct schedule.
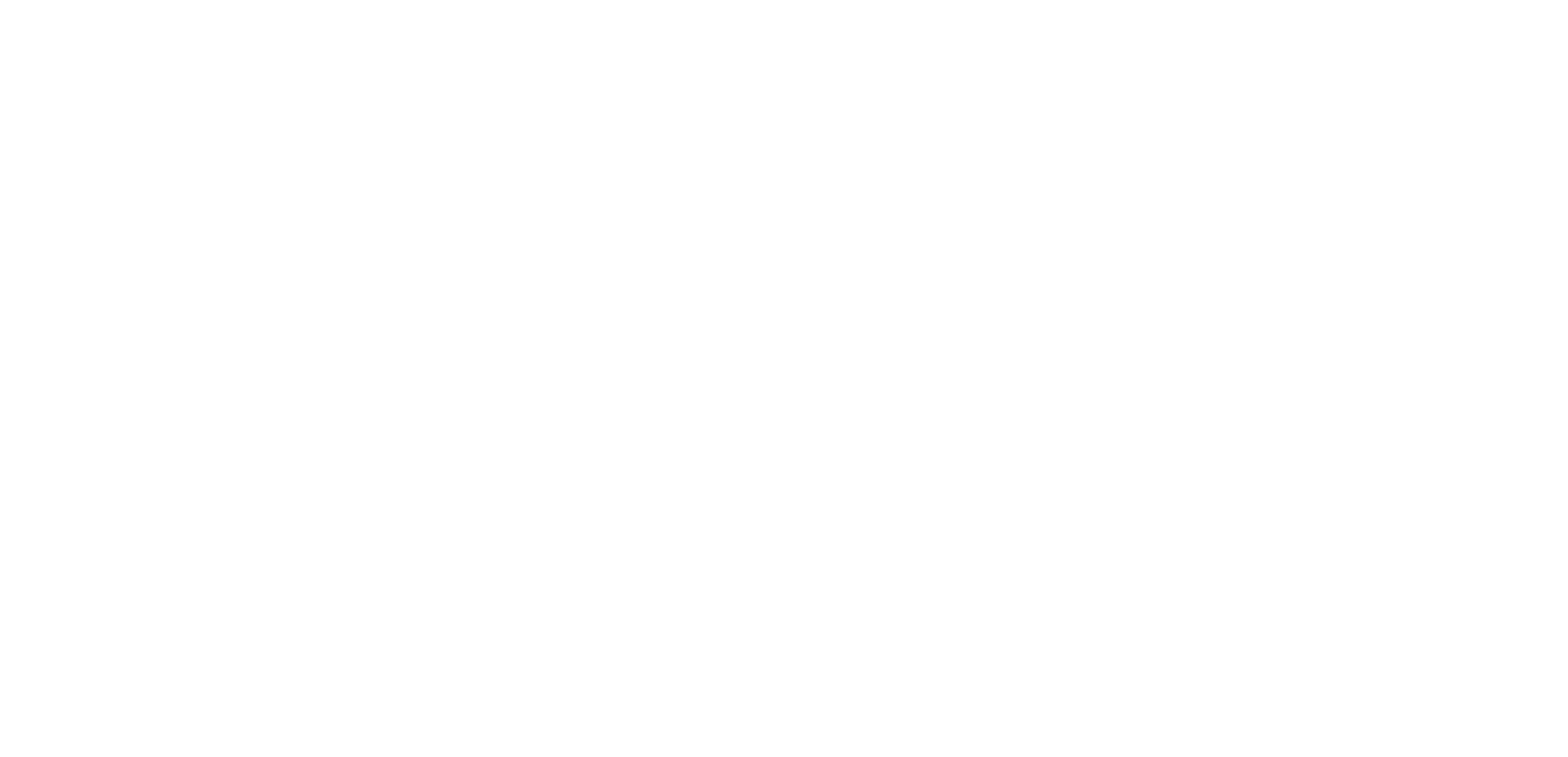
If you realize that yes, there is an error, and one of these tasks should have a different time, or perhaps you accidentally duplicated it and it shouldn't be there at all.
To edit the task, you can simply click on the blue slot of the task in the widget that needs to be adjusted in time.
To edit the task, you can simply click on the blue slot of the task in the widget that needs to be adjusted in time.
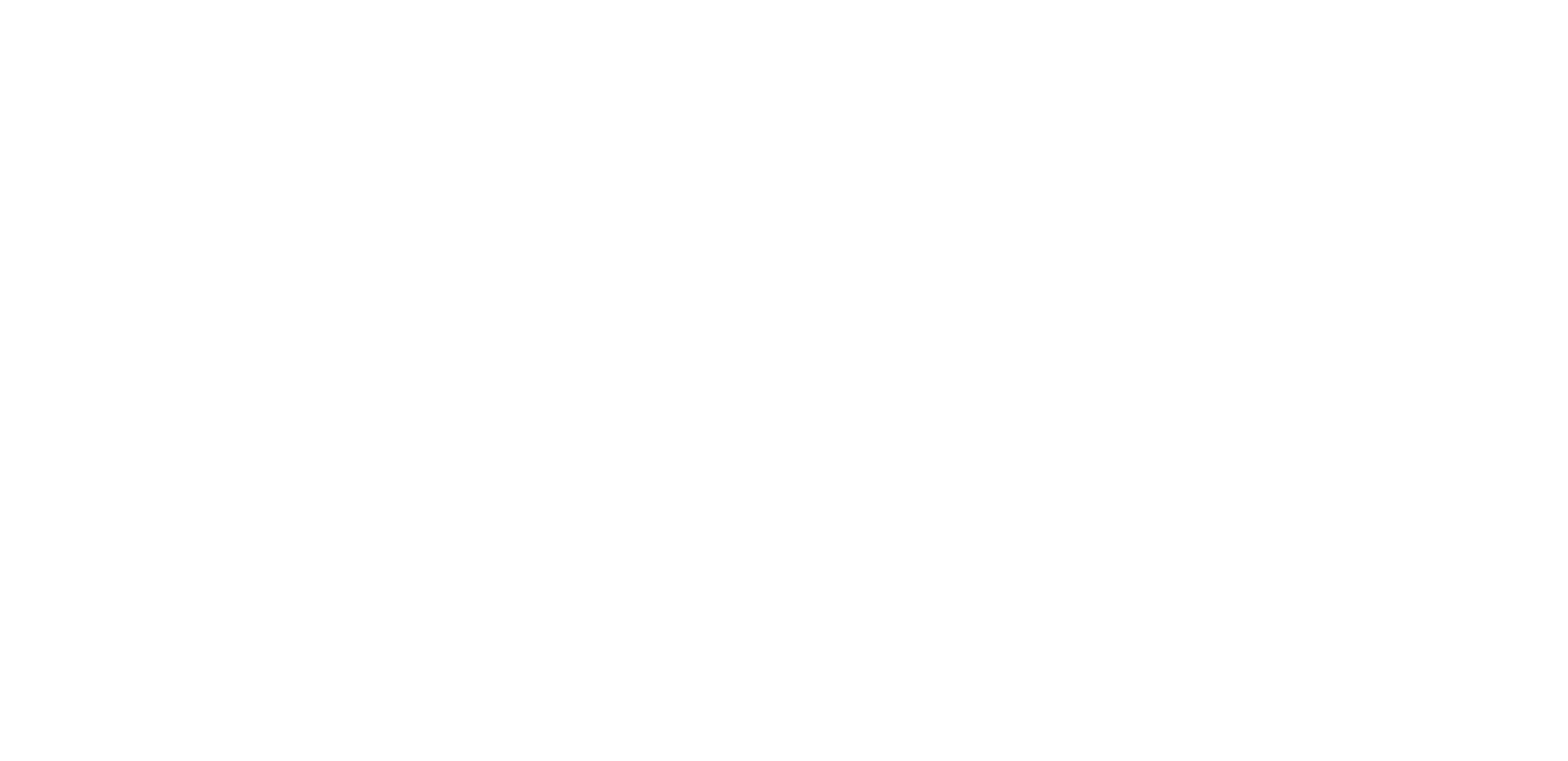
After clicking the blue slot, a modal window with information about this task will open. To enter the editing mode, click the blue "Change" button, or click on the trash can icon to delete this task.
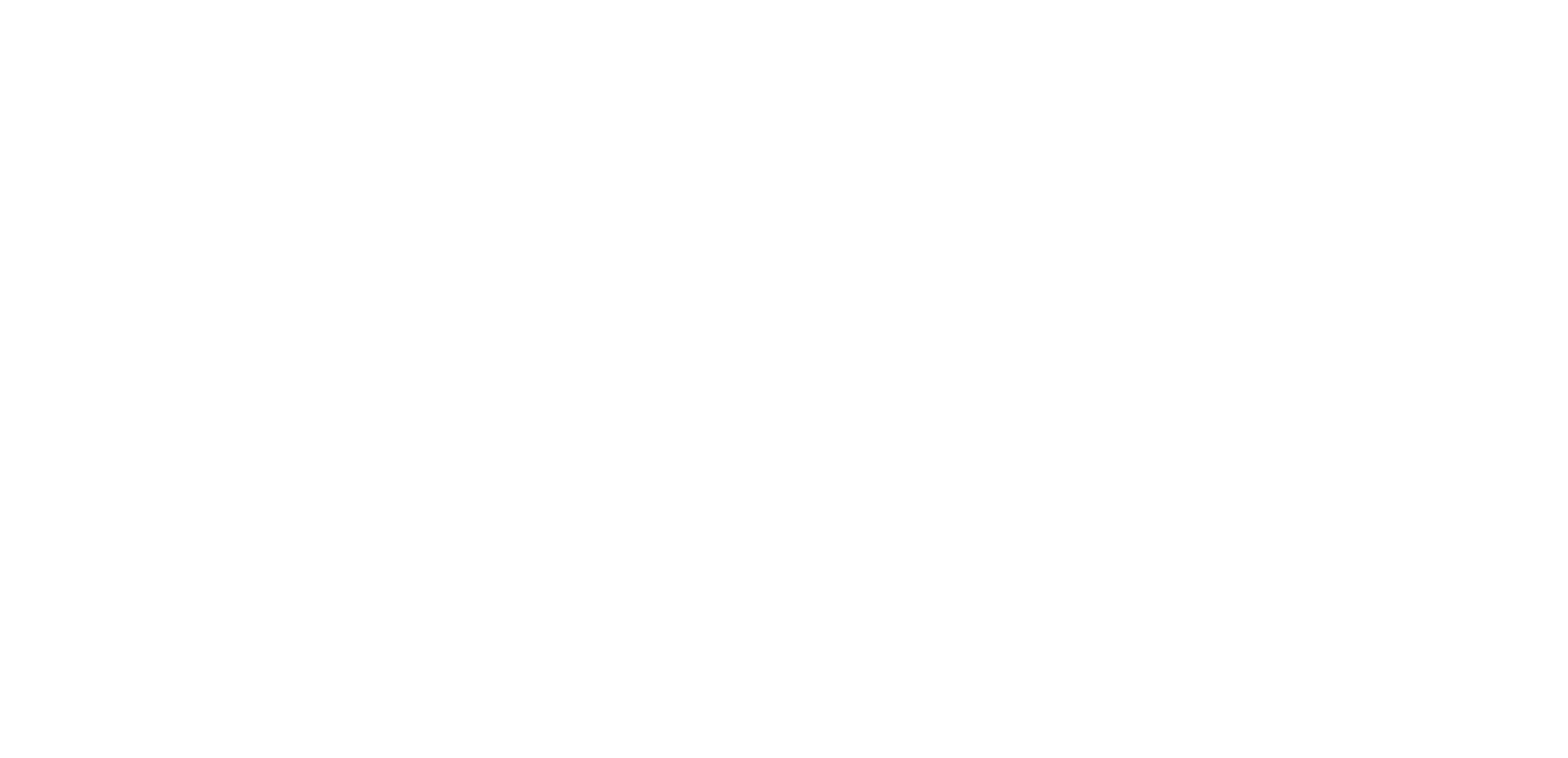
If you choose 'Edit,' the familiar window with task settings will open, where you need to make changes, for example, in the time settings.
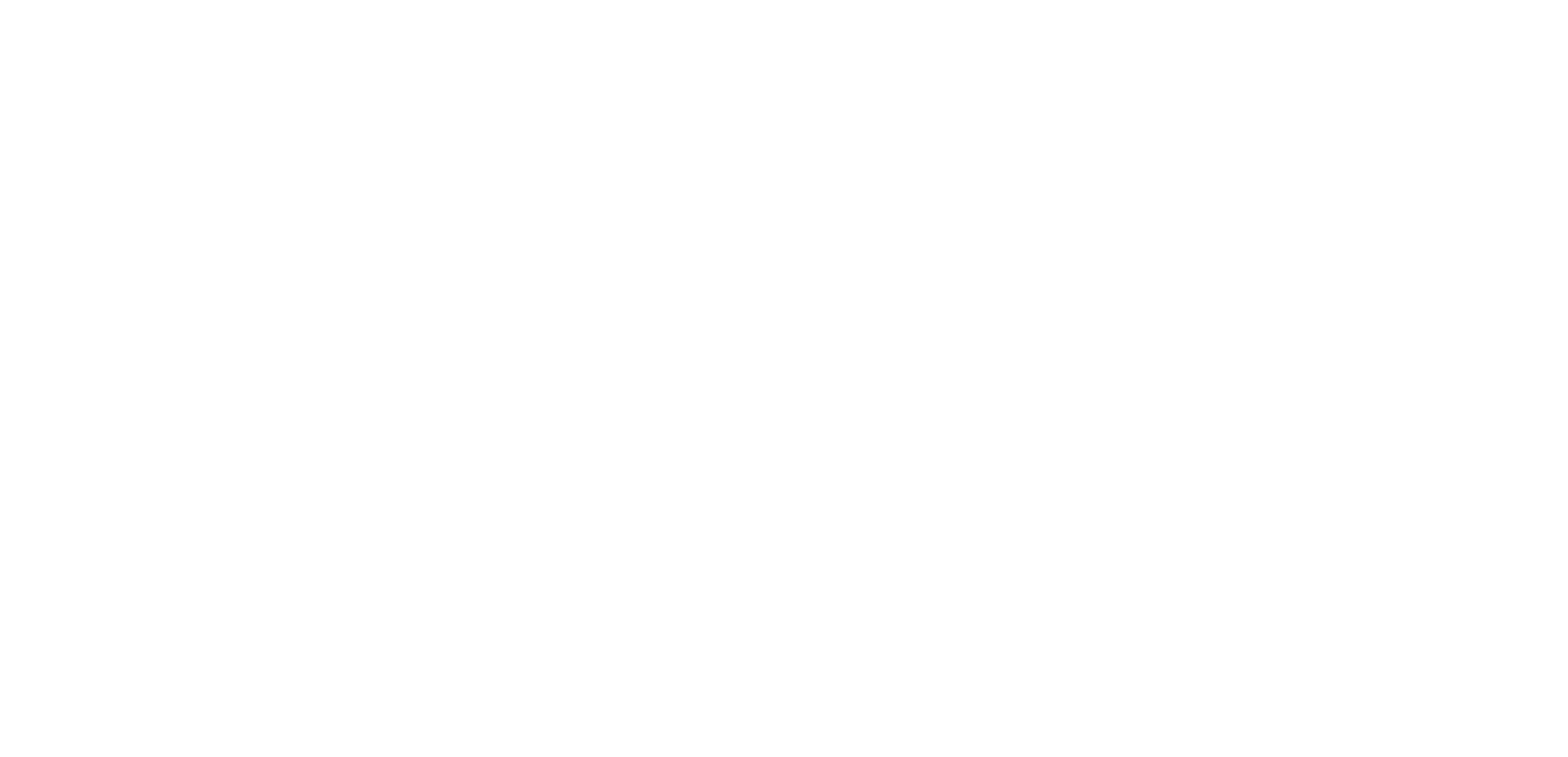
If you have multiple locations and need to view the schedule for a specific one, there is a built-in filter for locations in the widget header. Click on the section labeled 'Location' and select the one you need from the drop-down list.
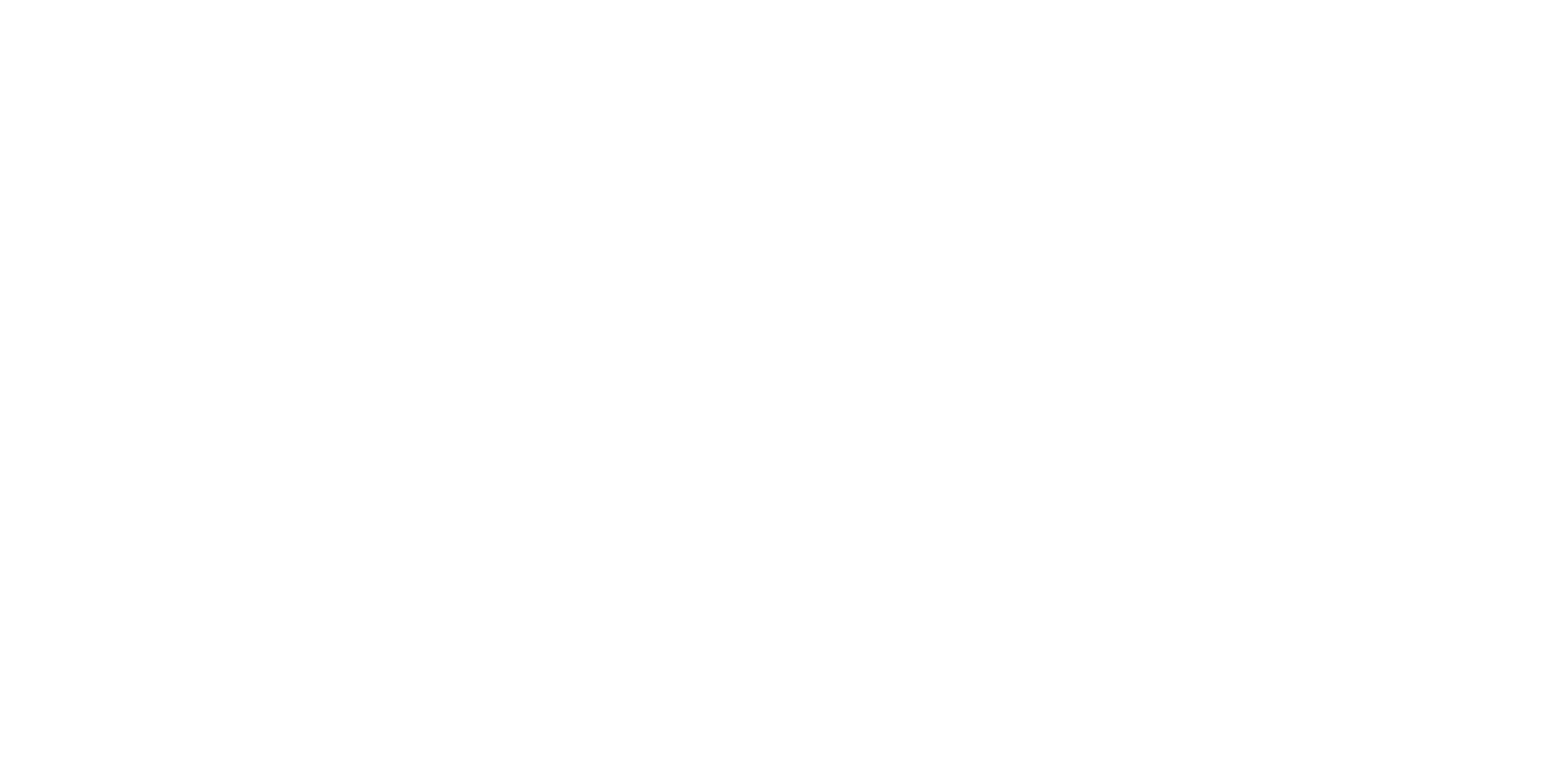
When you need to check the schedule for tomorrow, click on the date in the upper right corner of the widget. This will open a calendar, where you can select tomorrow's date, and the widget will load the schedule for tomorrow.