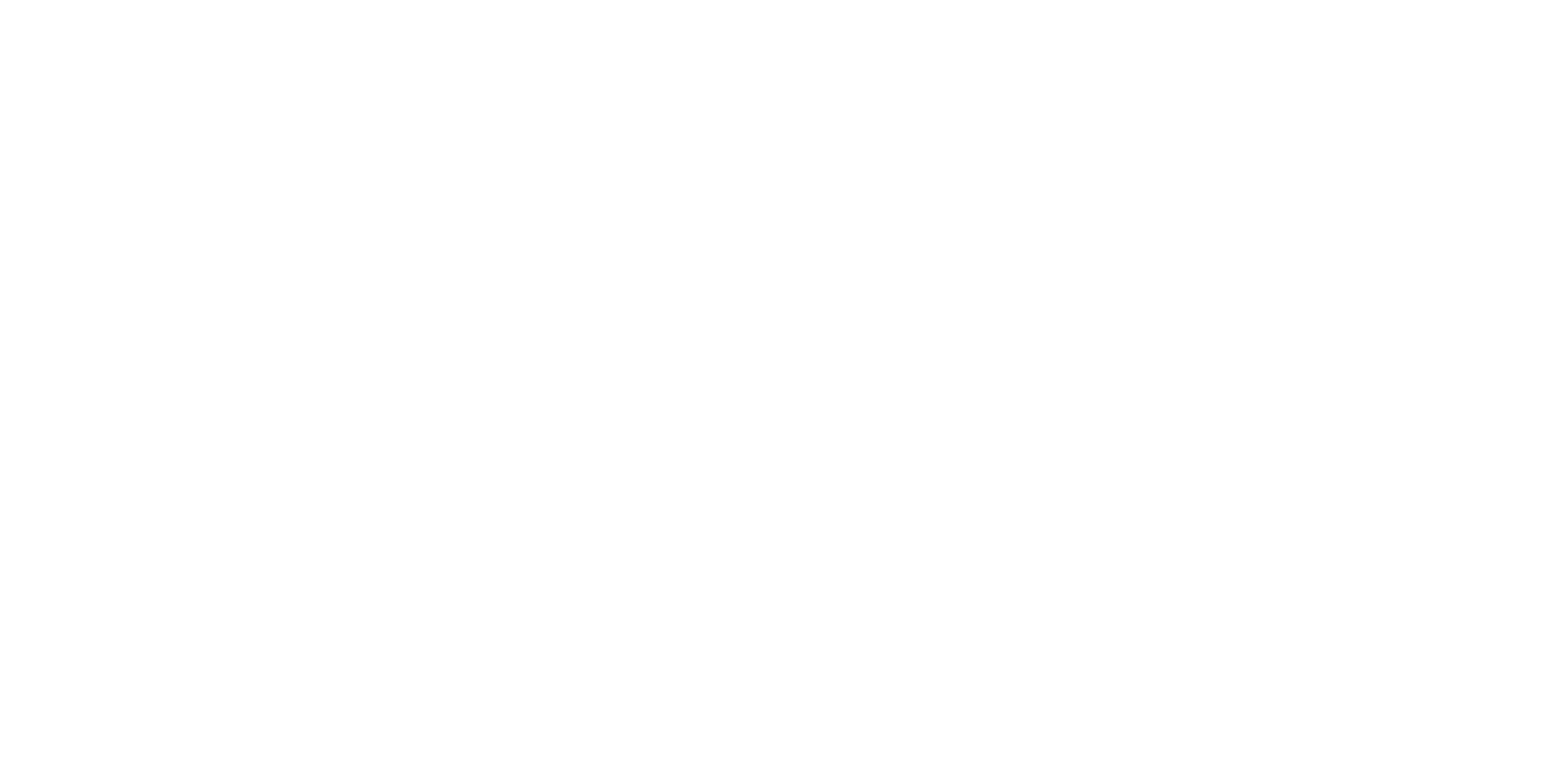Manual
"Timekeeping" mode
Description, activation, operation procedure, deactivation.
This mode was developed to make it easier for cleaning company managers to plan the time it takes for an employee to complete a cleaning route. When starting work on a new site, a route map is first created based on standard data according to the company's calculation model. Typically, time calculations are made based on the area of the premises, but in reality, cleaning time can depend on many variables and can vary significantly from the planned time.
The "Timekeeping" mode allows you to determine the cleaning time on the route that is as close to reality as possible. In this mode, the employee does not see the start times of the tasks but only sees their sequence. They simply follow the route, performing cleaning tasks without being guided by time. By working in this mode for several days, you can generate a report with average cleaning time data for specific areas and fine-tune the system based not on empirical data but on actual cleaning times.
The "Timekeeping" mode allows you to determine the cleaning time on the route that is as close to reality as possible. In this mode, the employee does not see the start times of the tasks but only sees their sequence. They simply follow the route, performing cleaning tasks without being guided by time. By working in this mode for several days, you can generate a report with average cleaning time data for specific areas and fine-tune the system based not on empirical data but on actual cleaning times.
To activate the "Timekeeping" mode, in the task creation or editing mode, check the checkbox with the label "Timekeeping mode".
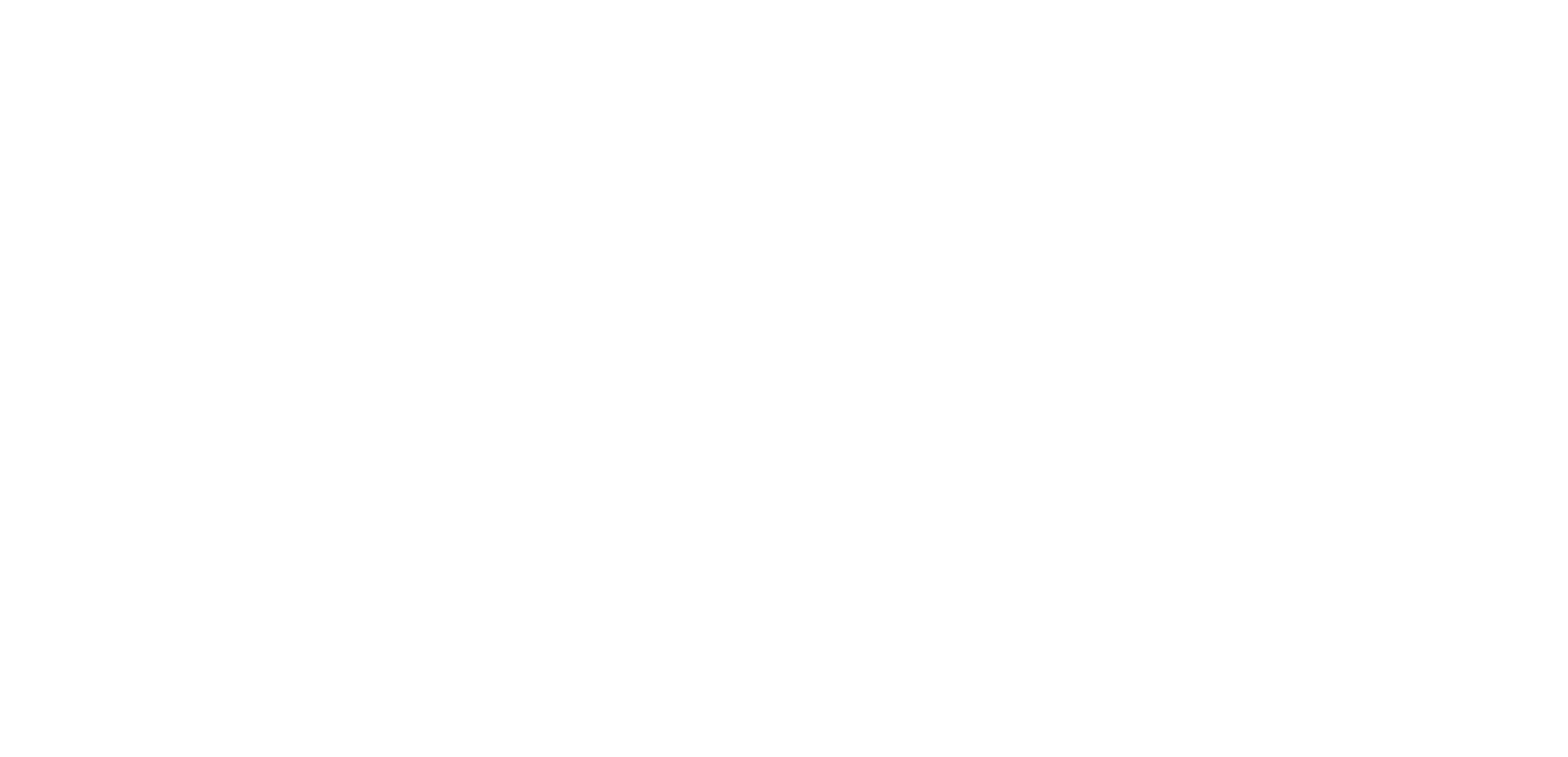
After checking the checkbox, you'll notice that the values in the two fields above have changed. The system does this automatically to avoid restricting the start and end times of the cleaning and to observe the actual performance of the employee.
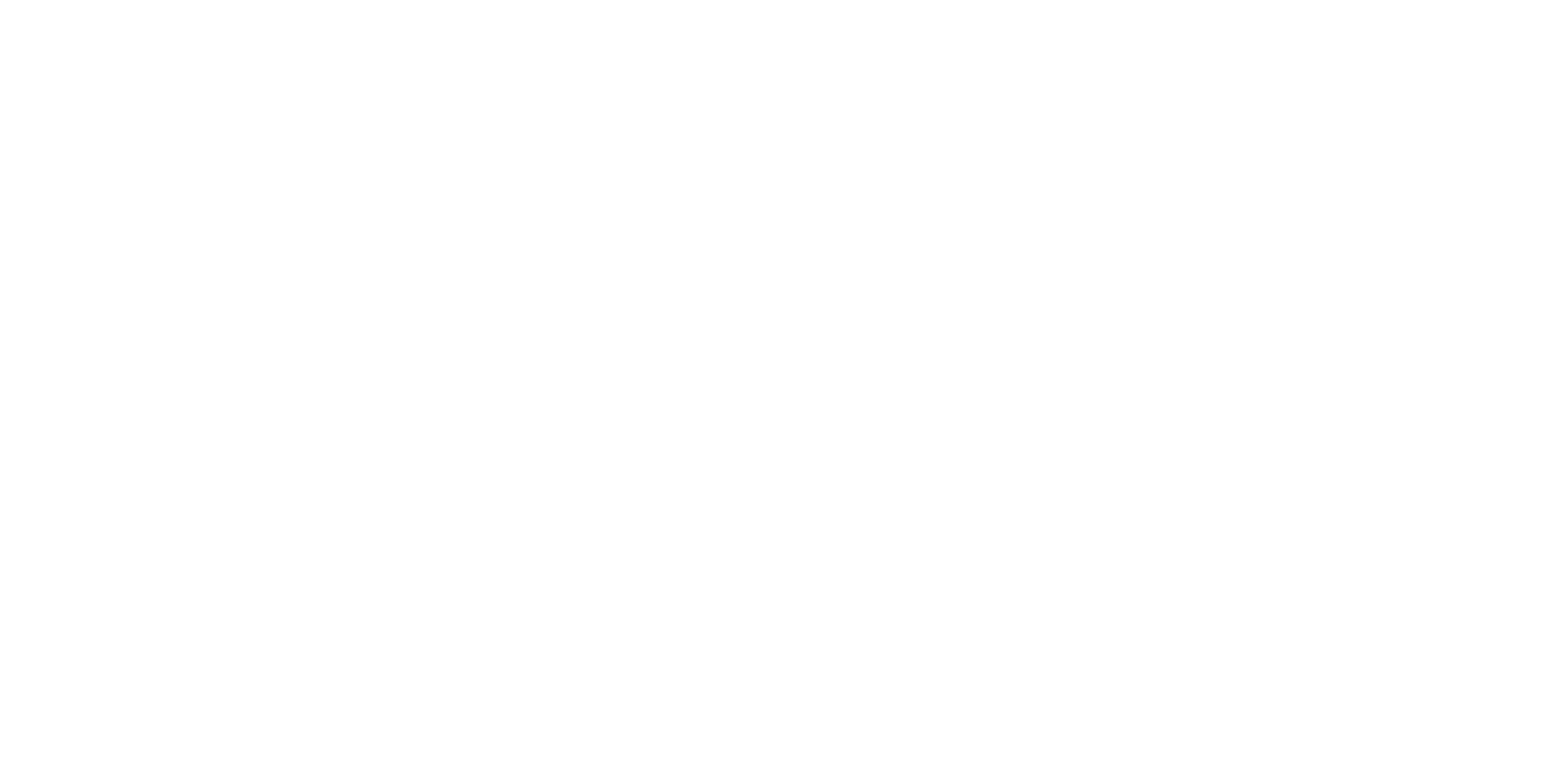
In cases where you have many tasks and don't want to manually check the box for each task, we recommend using the mass change feature.
While in the Scheduler section, filter the necessary tasks (if needed) and select them by checking the boxes on the left.
While in the Scheduler section, filter the necessary tasks (if needed) and select them by checking the boxes on the left.
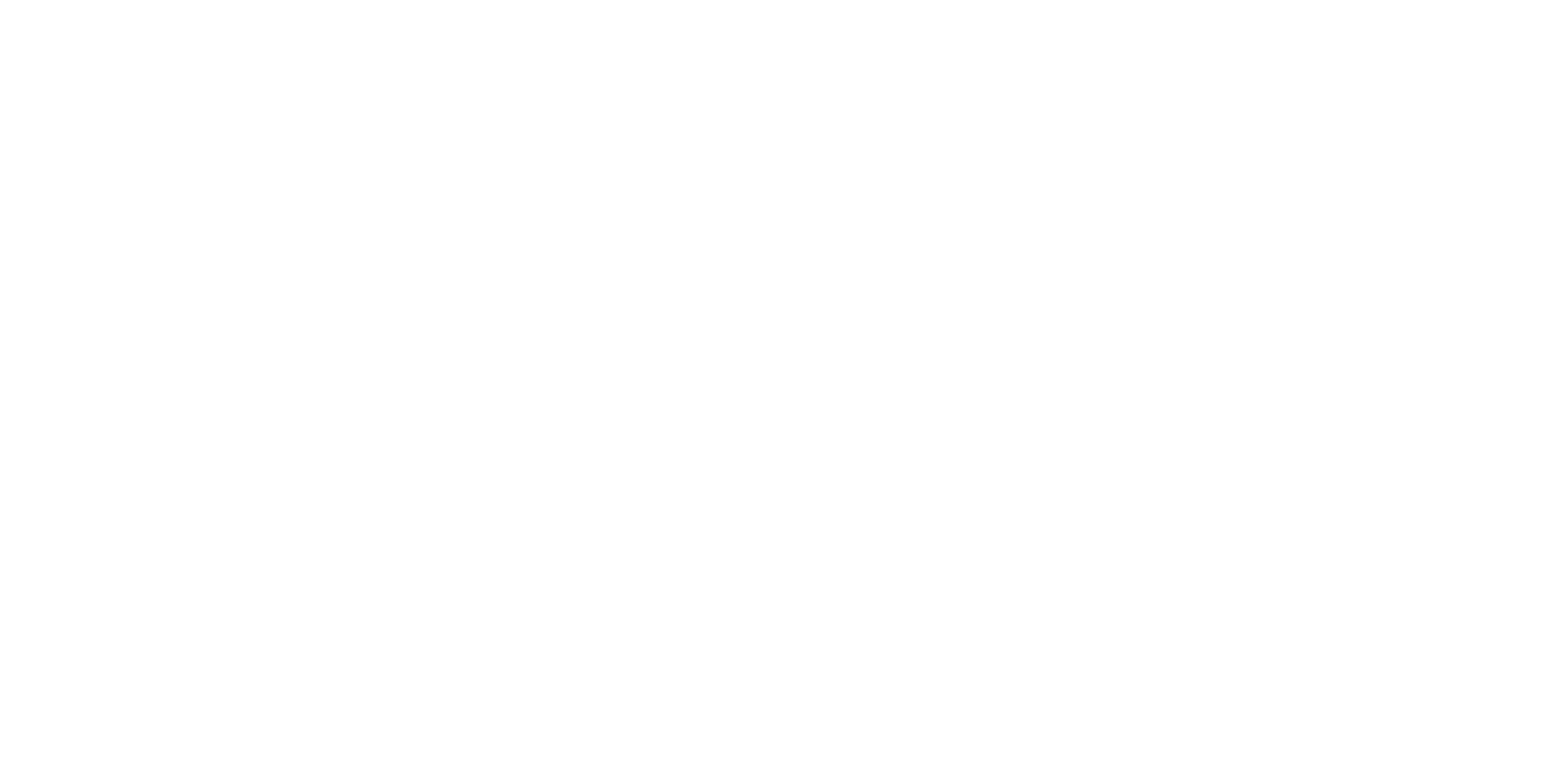
You can also use the "Select All" feature by clicking on the checkbox at the top of the table.
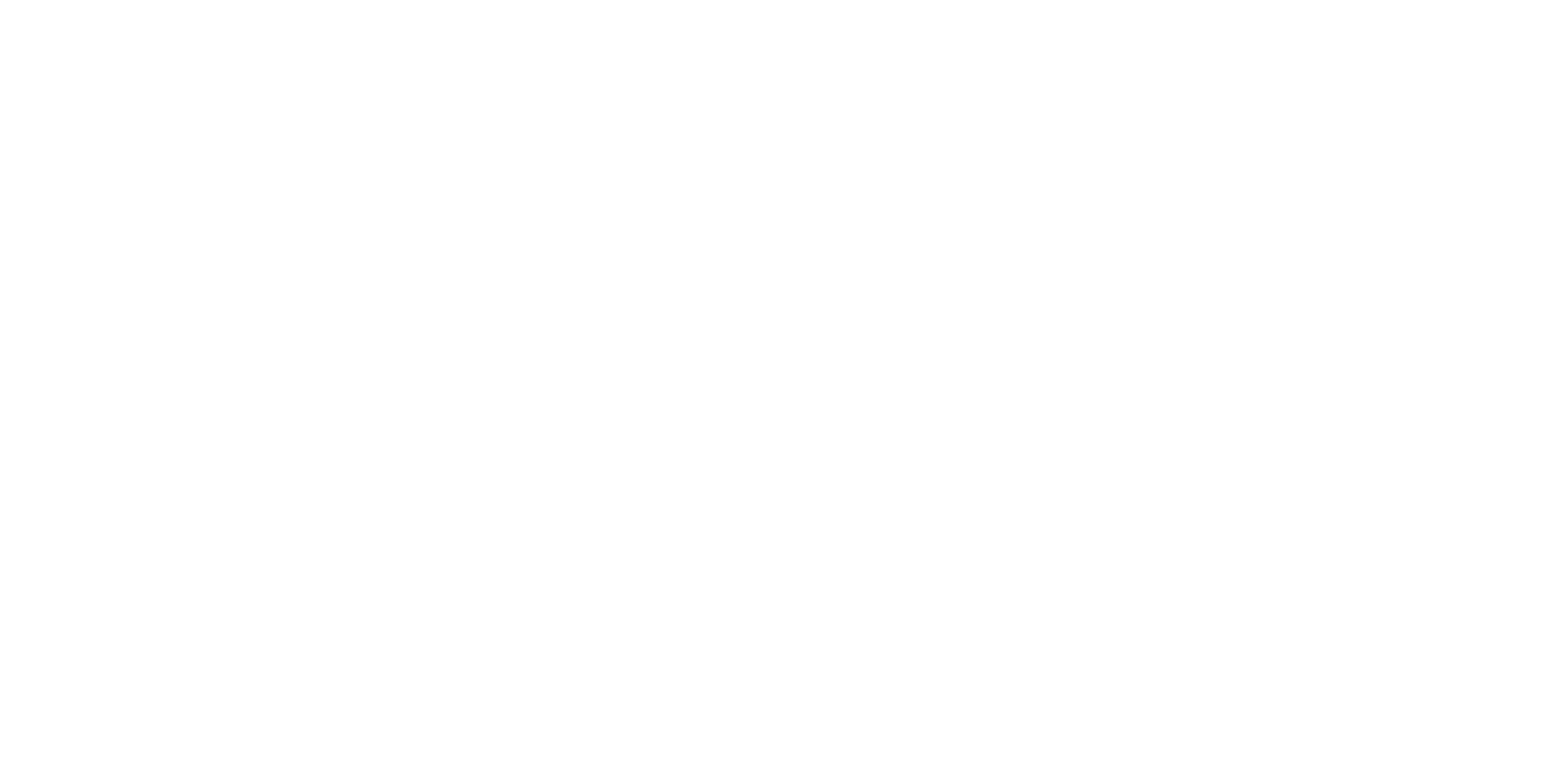
Once you start checking these checkboxes, you'll notice that a blue bar with buttons for Edit, Deactivate and Delete has appeared below the table header. In this case, we're interested in the Edit button. Click on it.
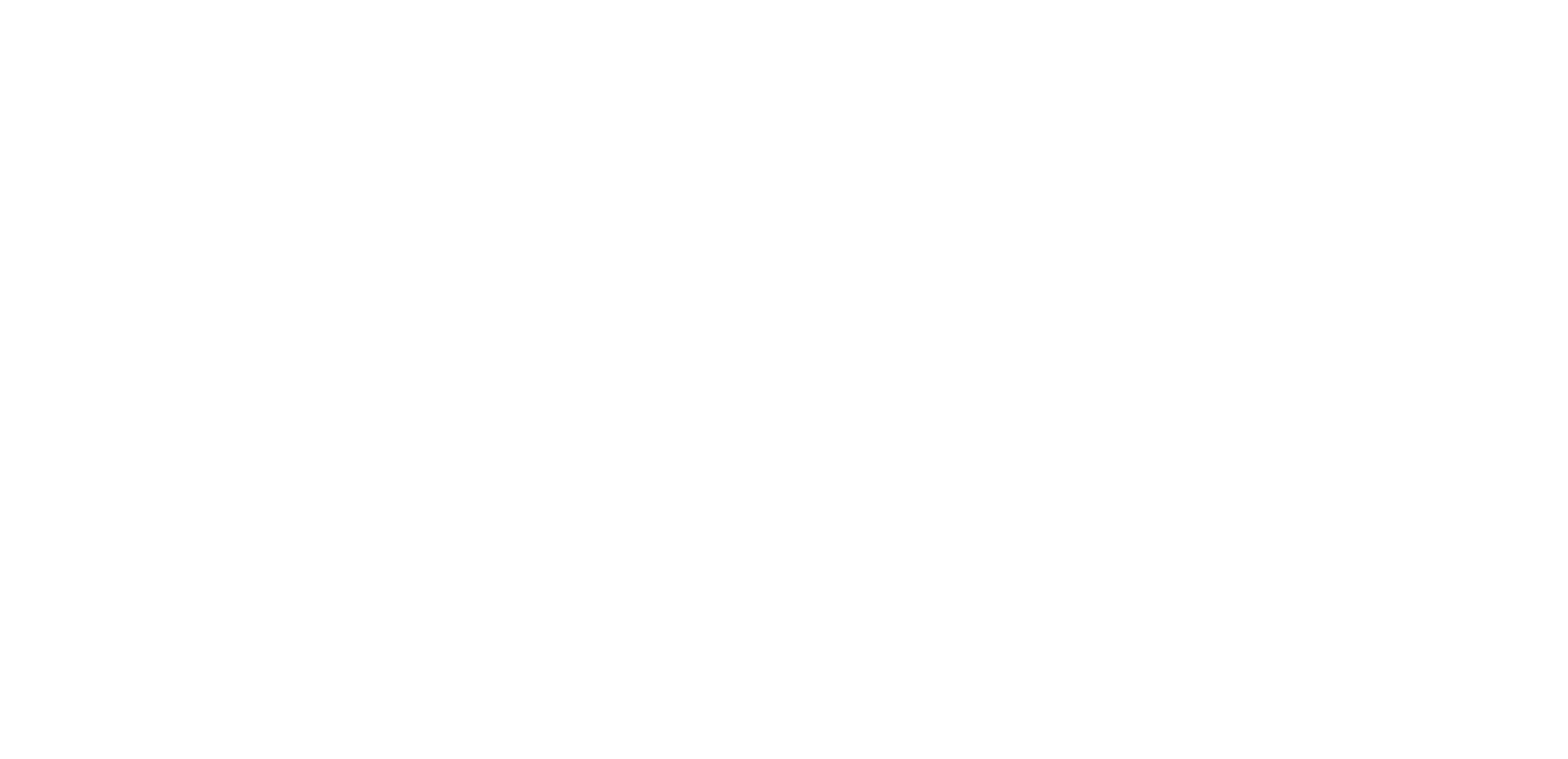
A pop-up window will open. Click on the field below the label "Timekeeping mode", and in the dropdown list, select "On". Afterward, don't forget to click the "Save" button.
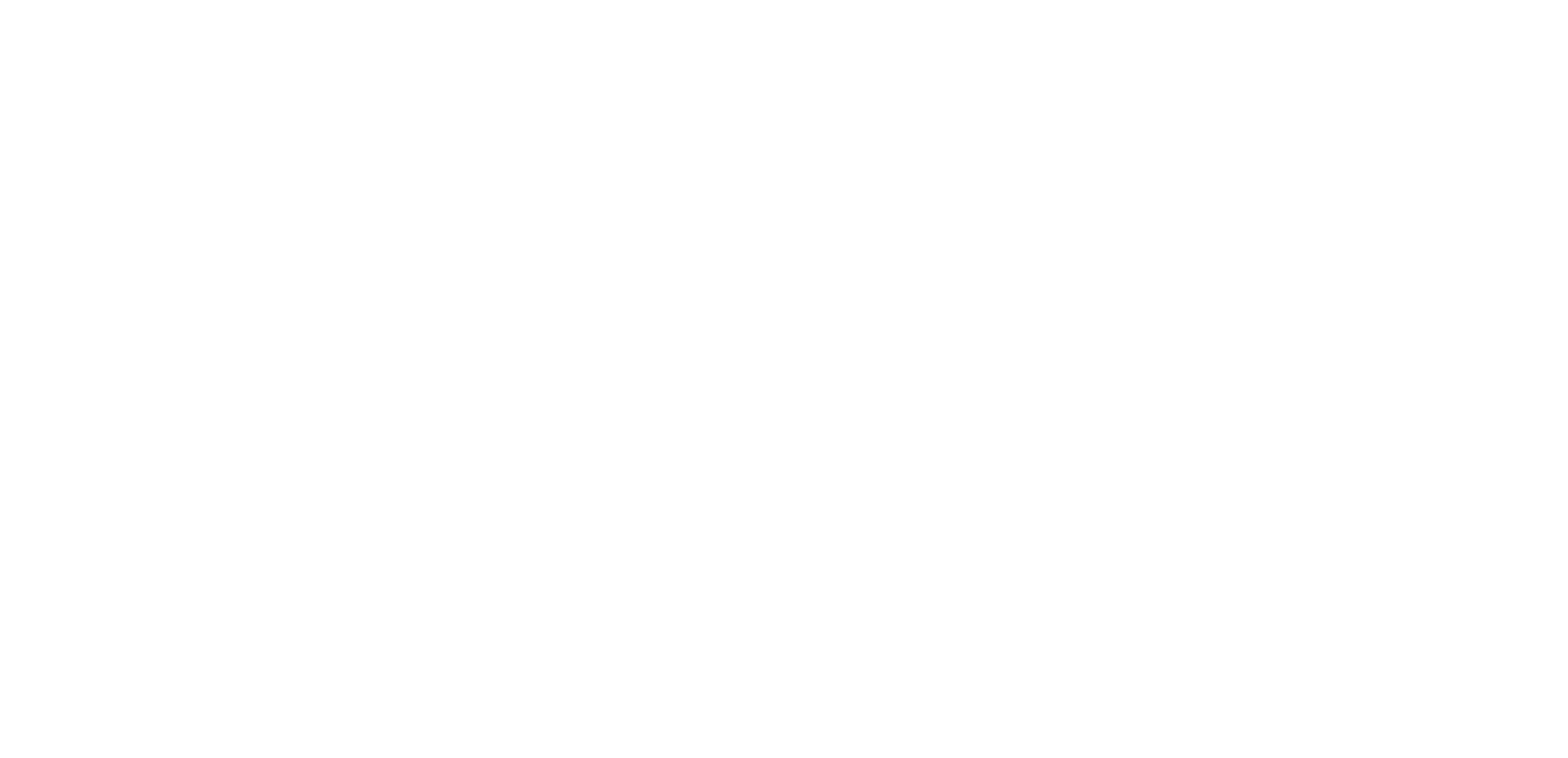
After saving, click on the gear icon located in the top right corner of the table header.
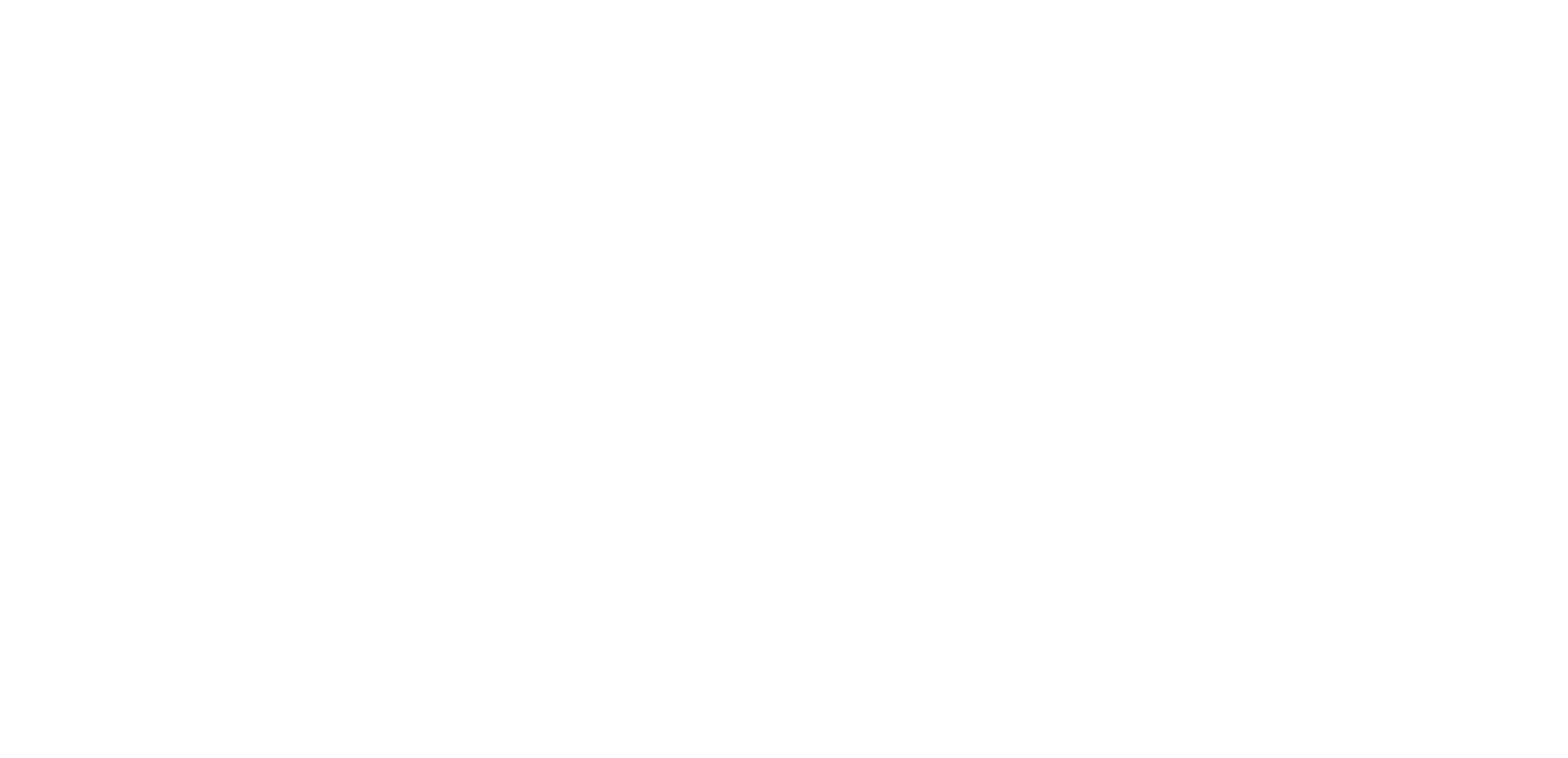
A pop-up window will appear in which you need to toggle the switch labeled "Timekeeping" to enable it, and then close the window with the "X" button.
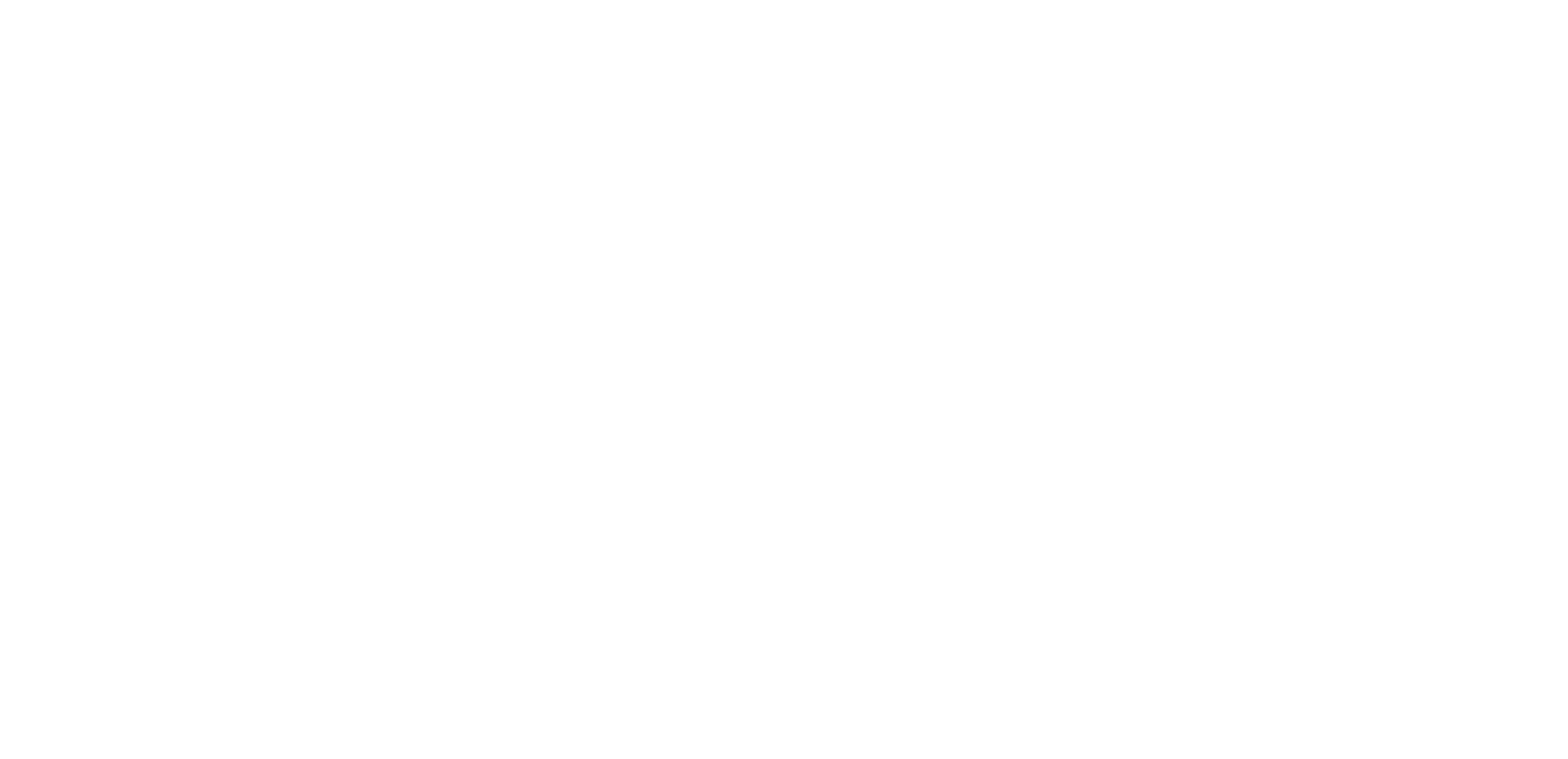
Afterward, a new column labeled "Stopwatch" will appear in the table, and blue squares indicate that the stopwatch mode is enabled.
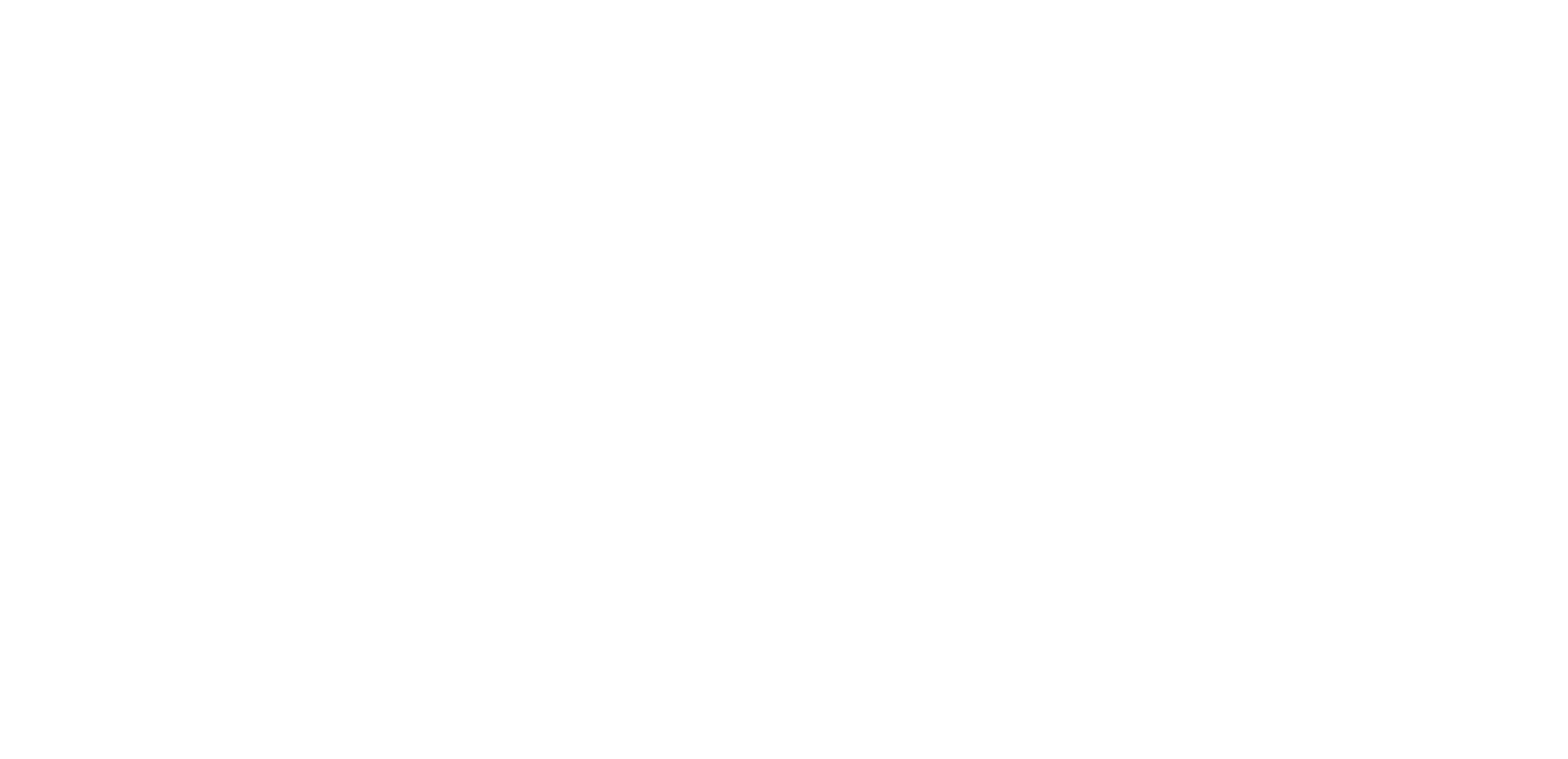
The "Timekeeping" Mode disables the task duration tracking in the mobile employee app.
When an employee enters the mobile app, they won't see the start times of tasks, they will only see the sequence of tasks.
In the task profile, there won't be information about the start time; only the description of what needs to be done will be visible.
When an employee enters the mobile app, they won't see the start times of tasks, they will only see the sequence of tasks.
In the task profile, there won't be information about the start time; only the description of what needs to be done will be visible.
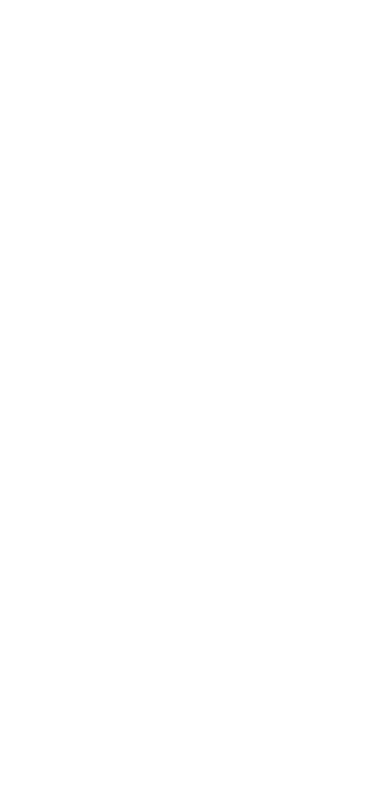
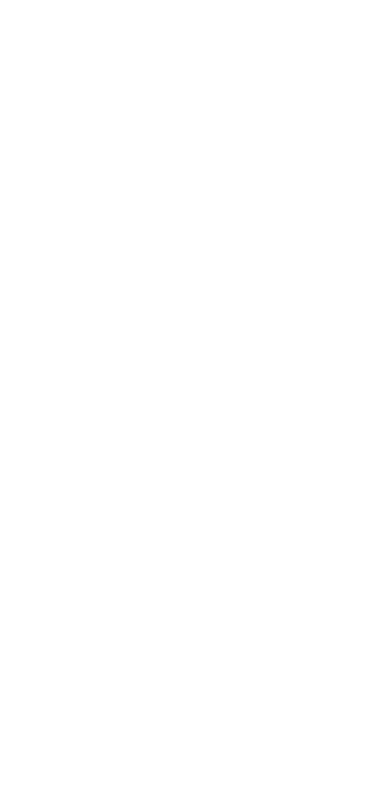
After employees work in this mode for several days, you can obtain analytical data on the actual average cleaning duration in specific areas of your facility.
Go to the Calendar section (button on the left menu), select the relevant object, and set the date range. After the system displays the data on the screen, you'll need three columns: Planned Duration (min), Actual Duration (min), and Deviation (%).
The "coloring" in the deviations works according to the following rules:
Deviation up to 10% - green indicator
Deviation up to 30% - orange
Deviation over 30% - red
You can even export this report to Excel (export button) and continue analyzing it there using formulas, pivot tables, and possibly even charts.
The "coloring" in the deviations works according to the following rules:
Deviation up to 10% - green indicator
Deviation up to 30% - orange
Deviation over 30% - red
You can even export this report to Excel (export button) and continue analyzing it there using formulas, pivot tables, and possibly even charts.