Manual
Catalog "Actions"
Description, addition, editing, deletion, mass changes, document types
The "Actions" catalog is used to create a list of values that can be added to tasks, forming a list of actions that an employee needs to perform. You might wonder, "Why do I need a separate catalog for this? I can just write a list of actions in the task description!" While that's certainly possible and straightforward, the "Actions" catalog helps you not only create a list of actions but also add some interactivity to the task. Let me explain further.
1. Adding a value to the catalog.
So, to access the "Actions" catalog section, click on "Catalogs" in the left sidebar menu, and then select "Actions" from the dropdown list that appears.
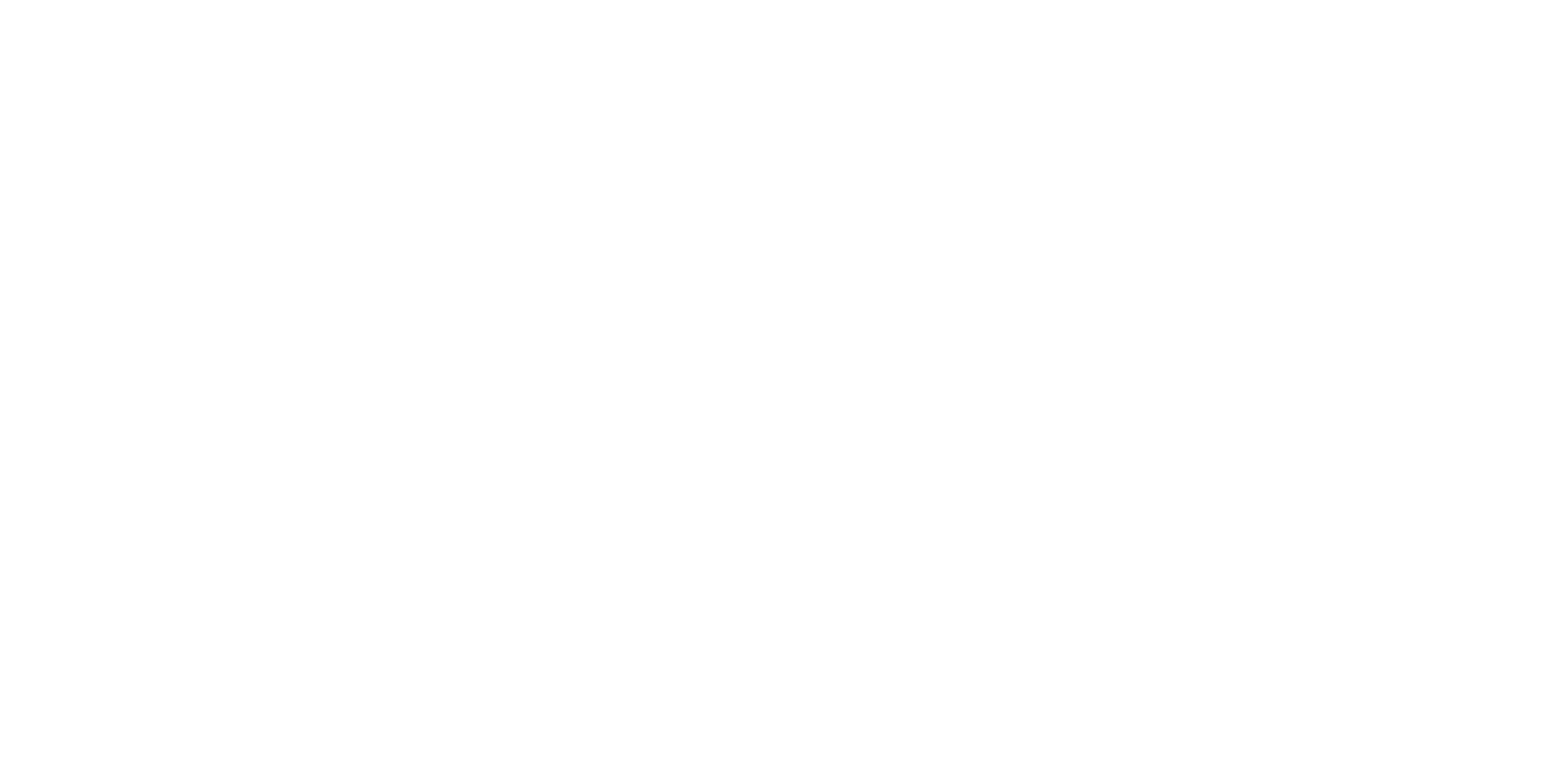
To add a new item, click on the "ADD+" button.
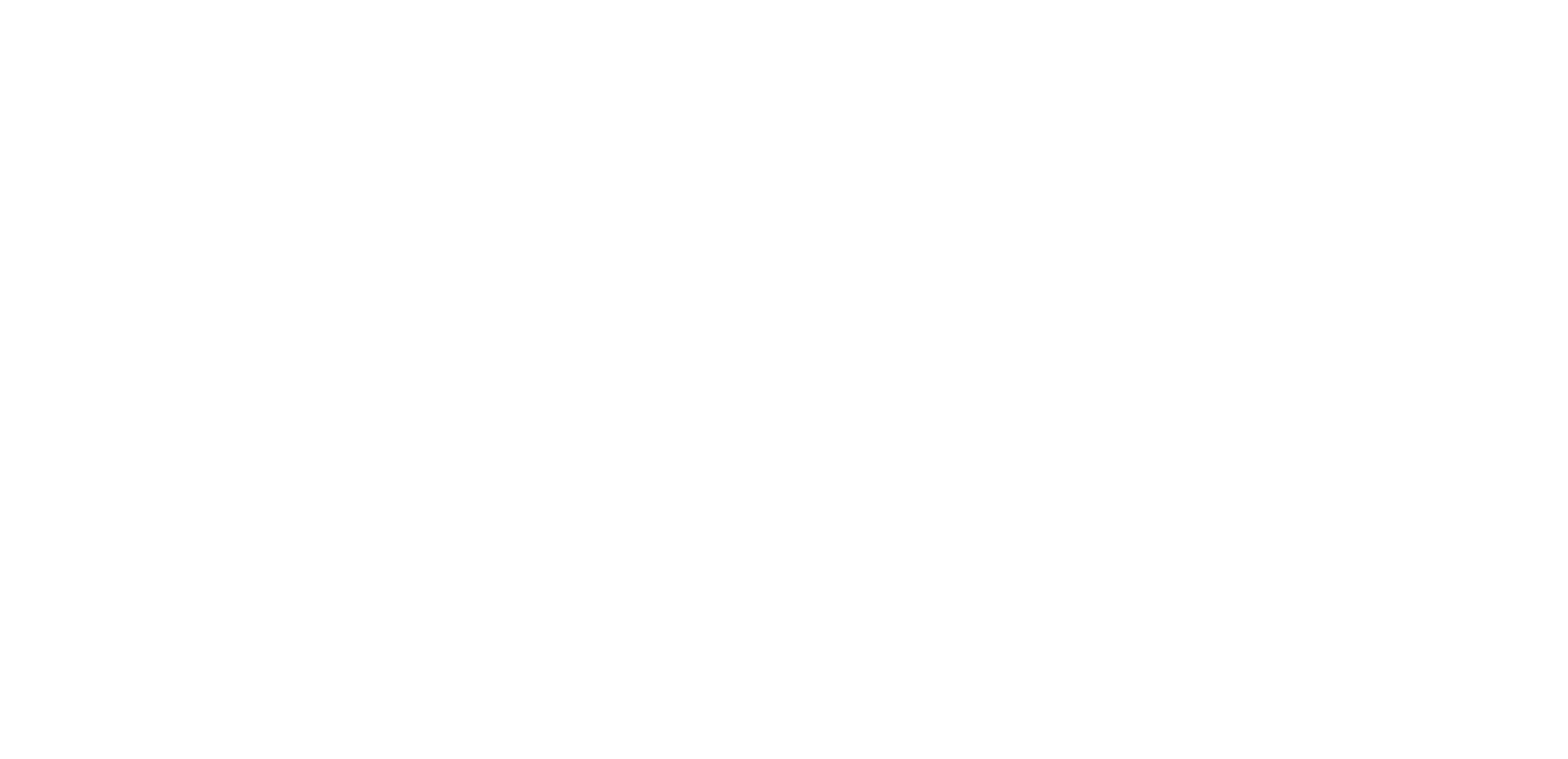
In the opened window, enter the document's name, and then select its type.
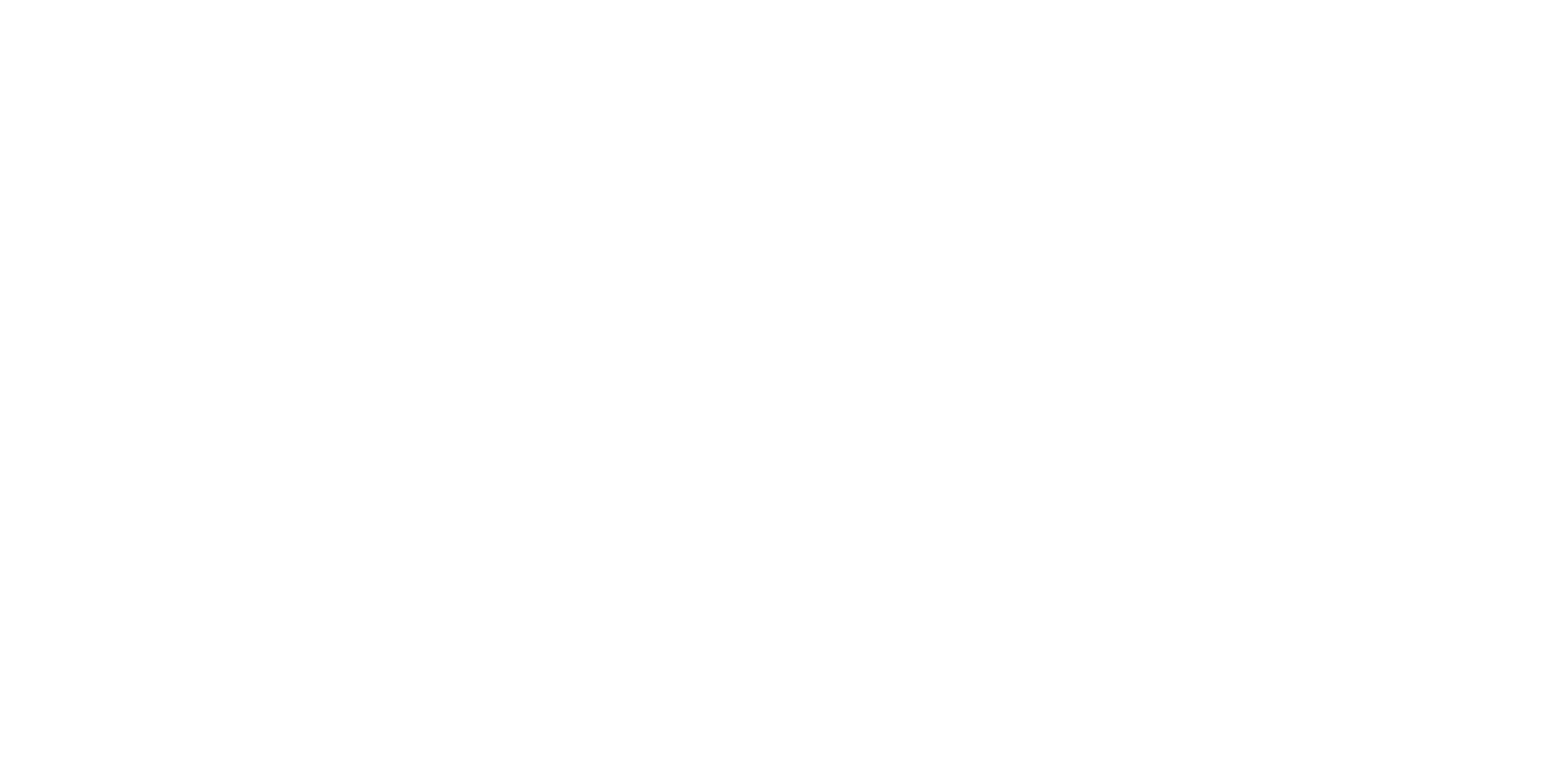
If you want the "Action" to be accompanied by an icon in the mobile application, click "+ Add Image" and select the desired icon from your computer.
**ATTENTION:** If you want the icon to be even and not stretched in height or width, prepare the icon in a square shape.
**ATTENTION:** If you want the icon to be even and not stretched in height or width, prepare the icon in a square shape.
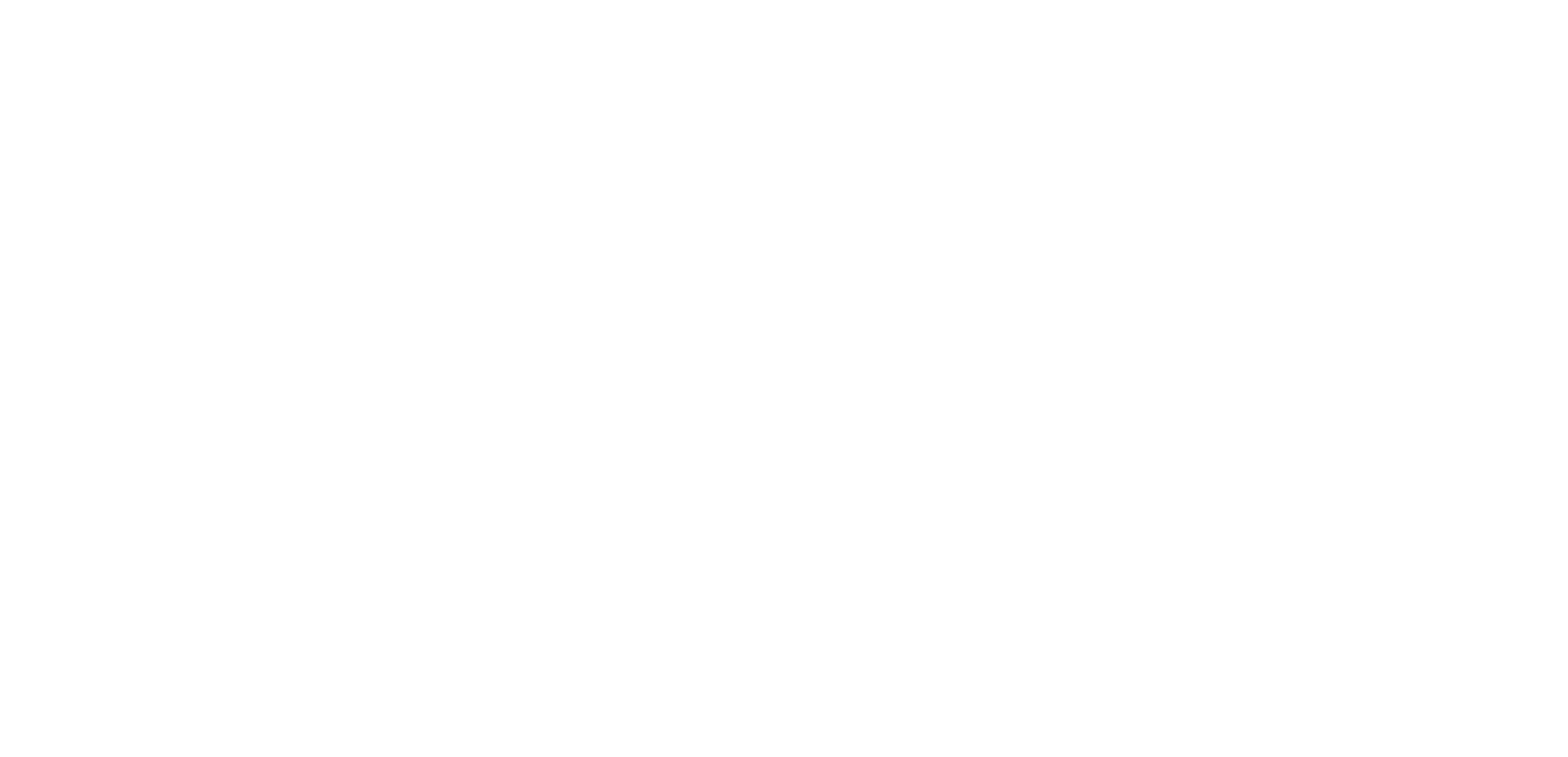
Make sure that your icon has been loaded into the preview window.
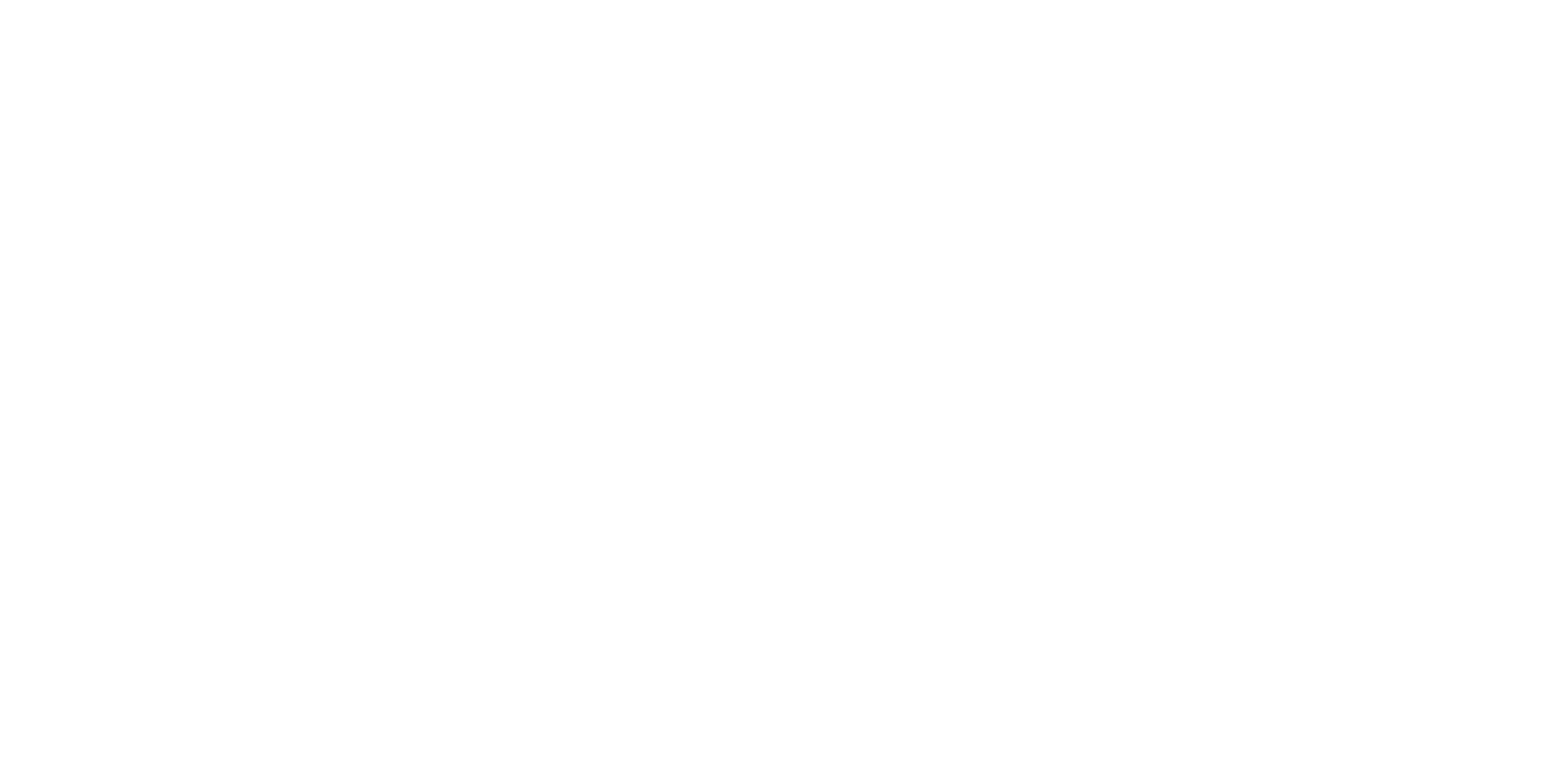
You also have the option to configure it so that when this "Action" is clicked in the mobile application, it opens an instruction or image from the "Documents" catalog. To do this, in the "Link Document" section, select the desired "Document" from the dropdown list, which you should create beforehand in the "Documents" catalog (refer to the instructions for the "Documents" catalog section).
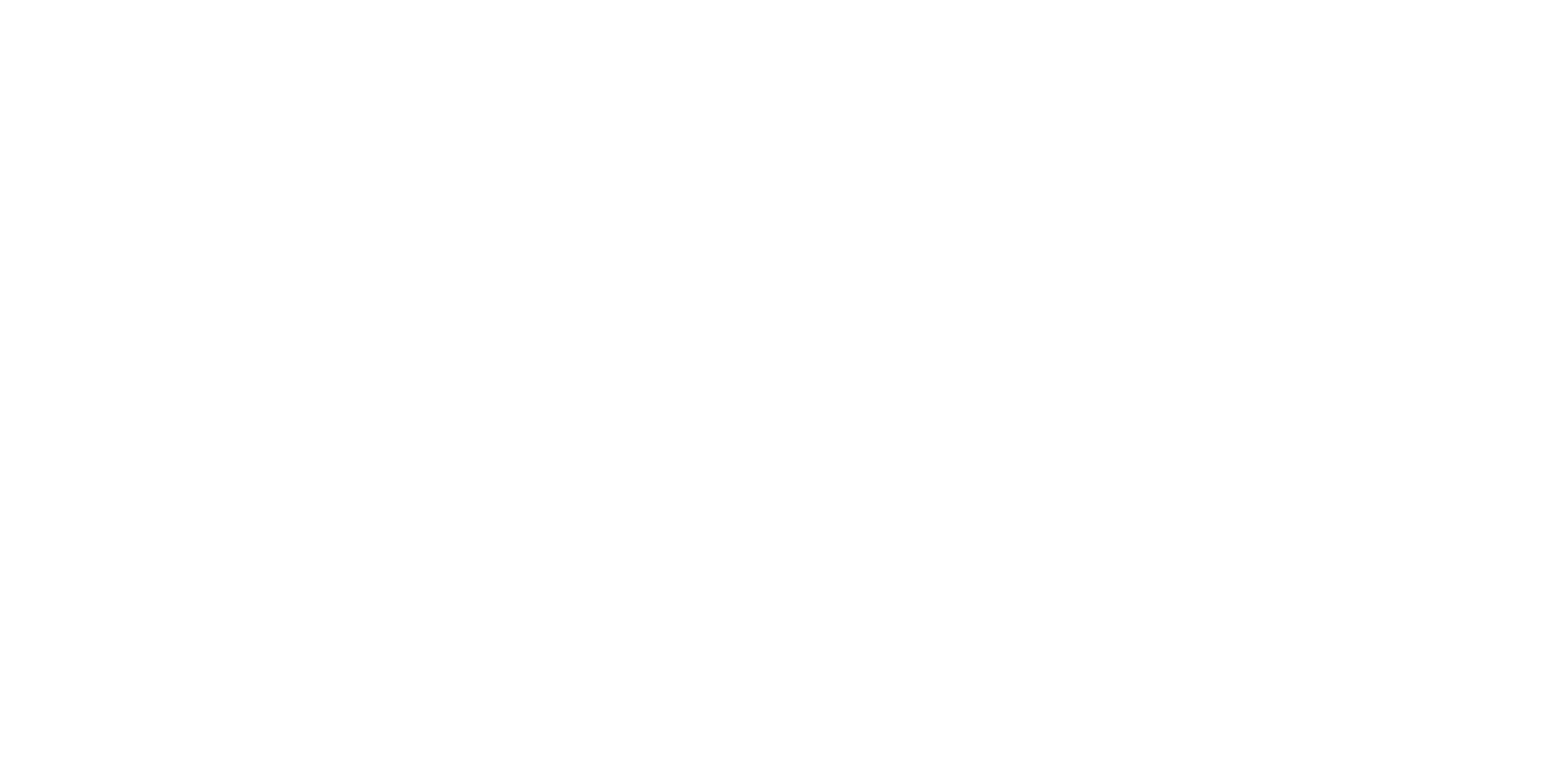
After filling in all the necessary sections, click the "Save" button.
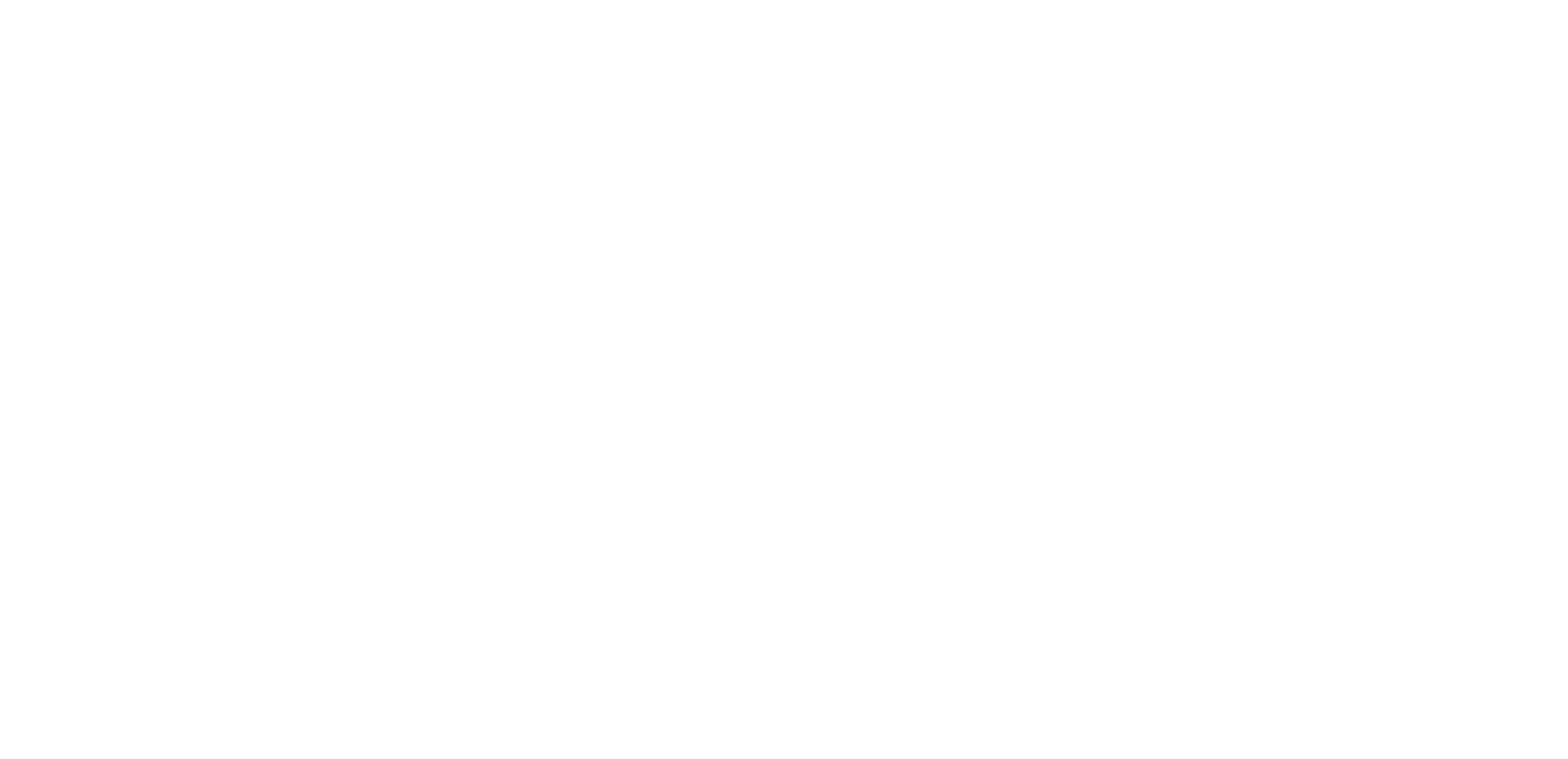
After saving, the created "Action" will appear in the list. In this list, you will also be able to see everything attached to this "Action" - a thumbnail of the icon, a document, and understand its type based on the image to the left of the document name.
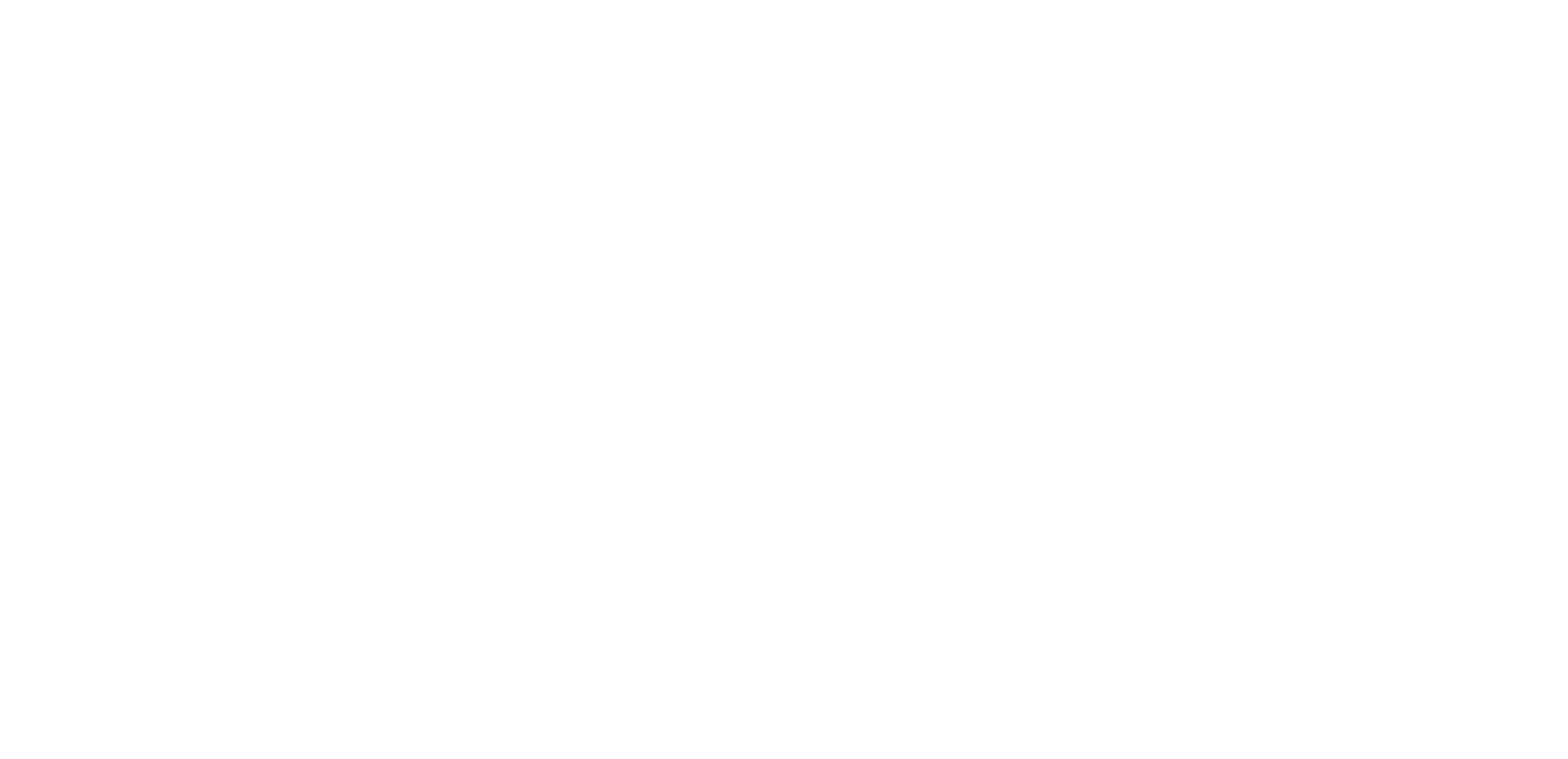
2. Editing.
To edit the "Actions" catalog item, click the button with three dots on the right and select "Edit" from the list that appears.
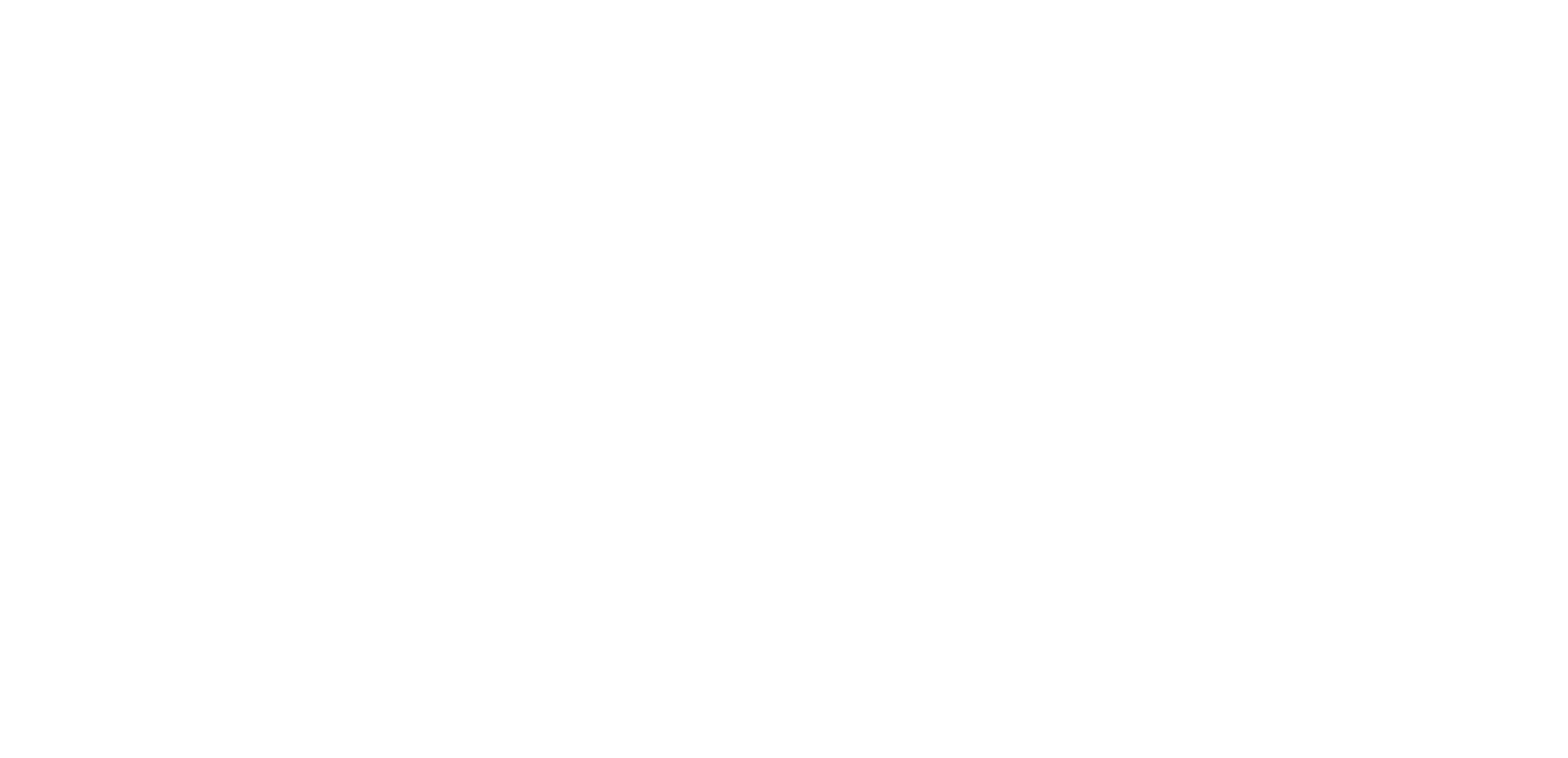
An editing window will appear where you can make the necessary adjustments. After making the changes, don't forget to click the SAVE button.
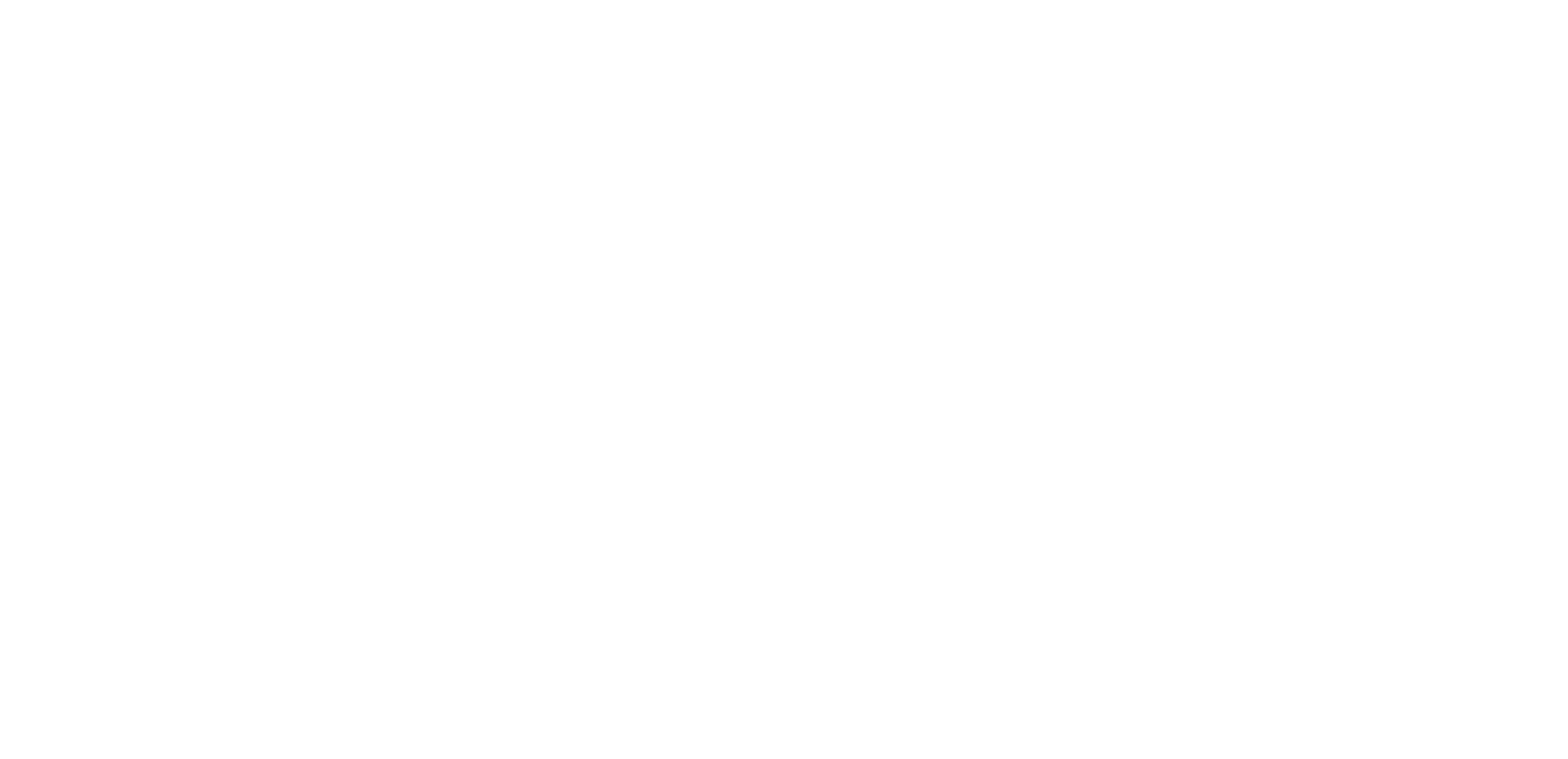
3. Deletion of items.
If you need to remove items from the "Actions" catalog, simply click the button with three dots to the right of the name of the corresponding item and select "Delete".
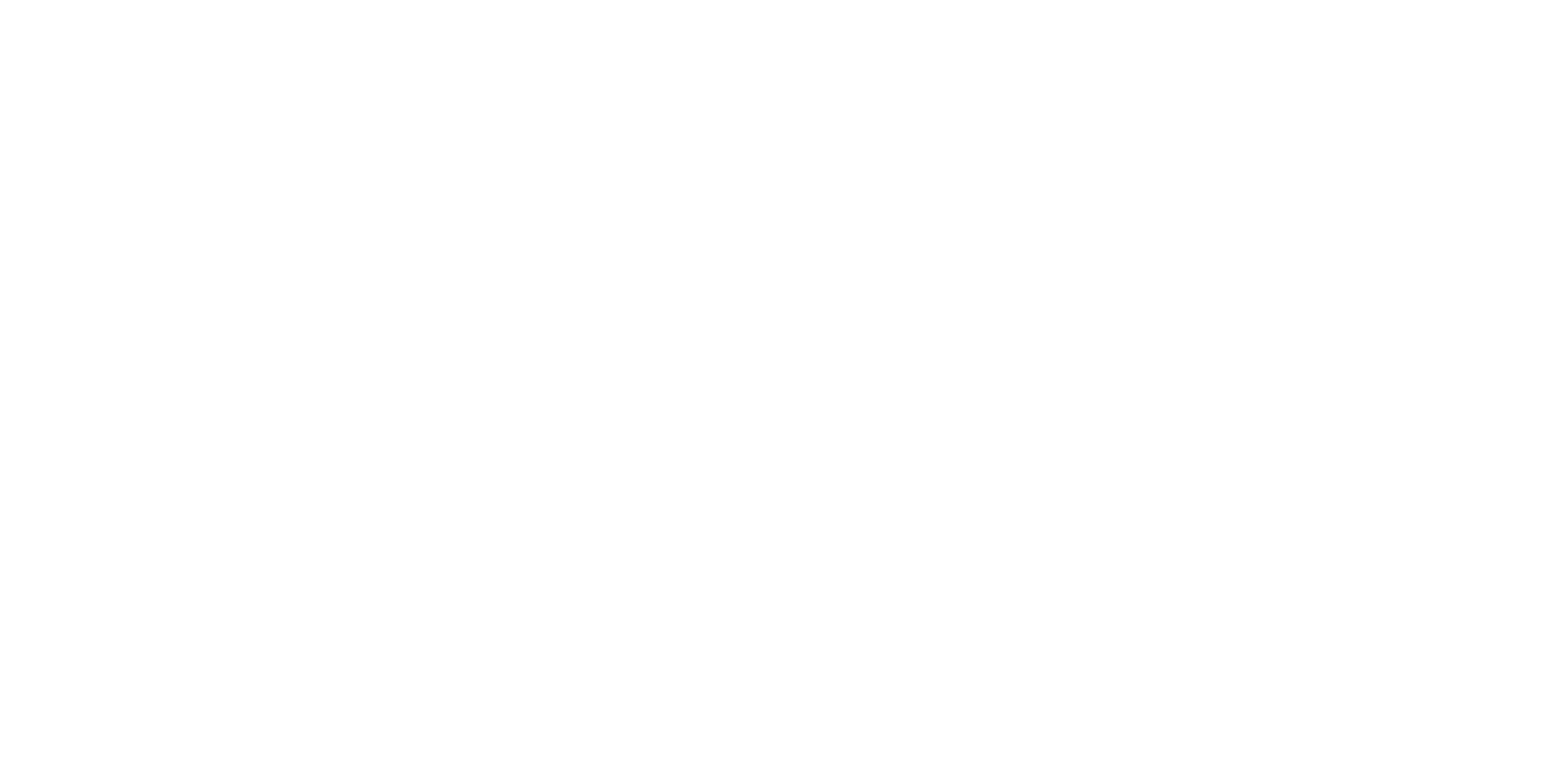
The system will ask once more to confirm if you are certain about your intention, just in case you accidentally clicked "Delete".
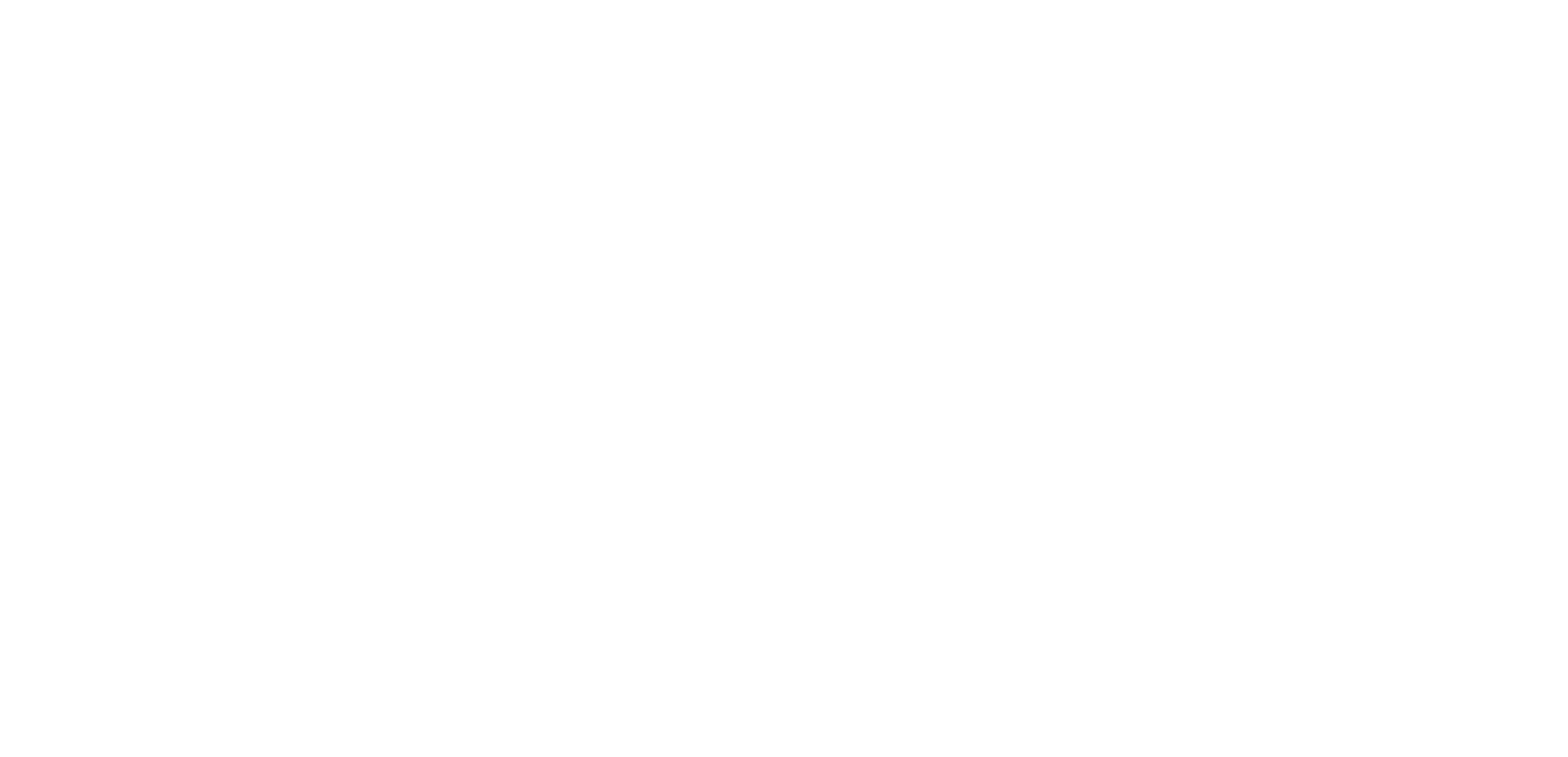
4. Mass changes.
It sometimes happens that you need to delete multiple items from the catalog at once. Deleting them one by one can be very inconvenient, so it's better to use the bulk editing feature.
To do this, you need to select all the items you want to delete by checking the checkbox to the left of their names.
To do this, you need to select all the items you want to delete by checking the checkbox to the left of their names.
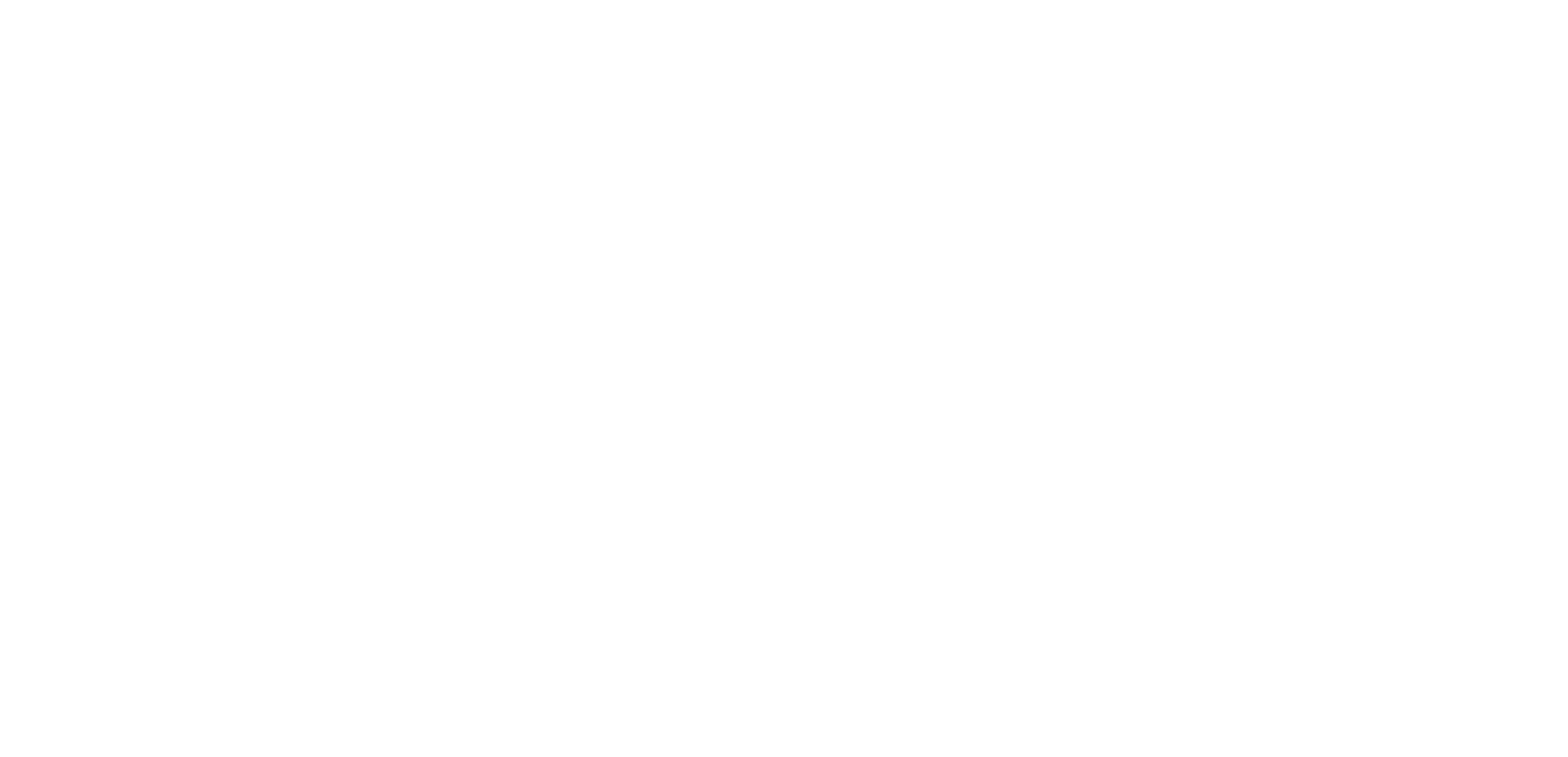
If you need to quickly select the entire list, you can use a special checkbox in the list header, like this:
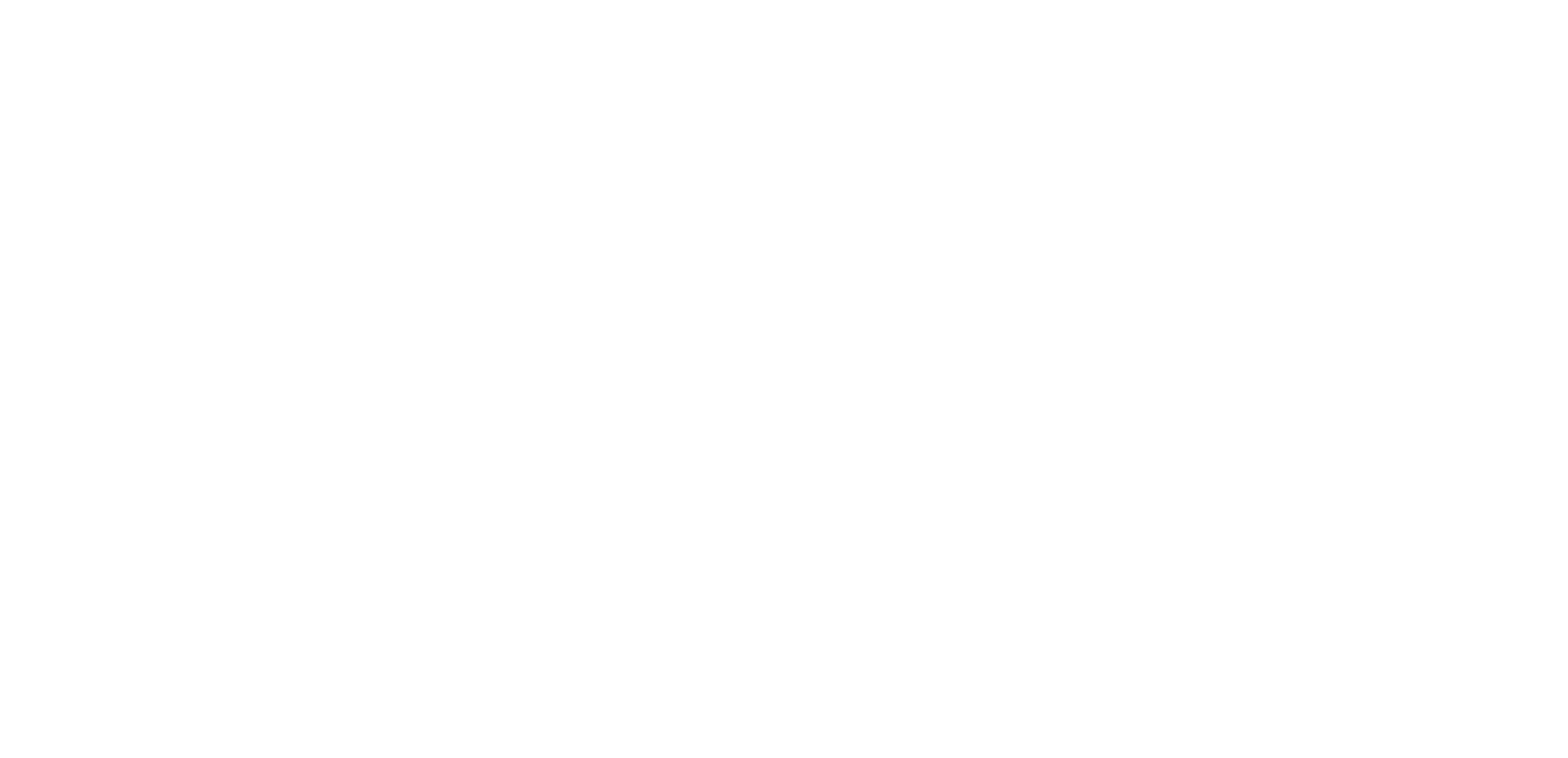
Once the checkboxes are selected, a Grey-blue bar will appear below the list header with "Delete" button. This button will allow you to carry out your actions on a mass scale. Just be sure to proceed with caution, as deleted items cannot be recovered.
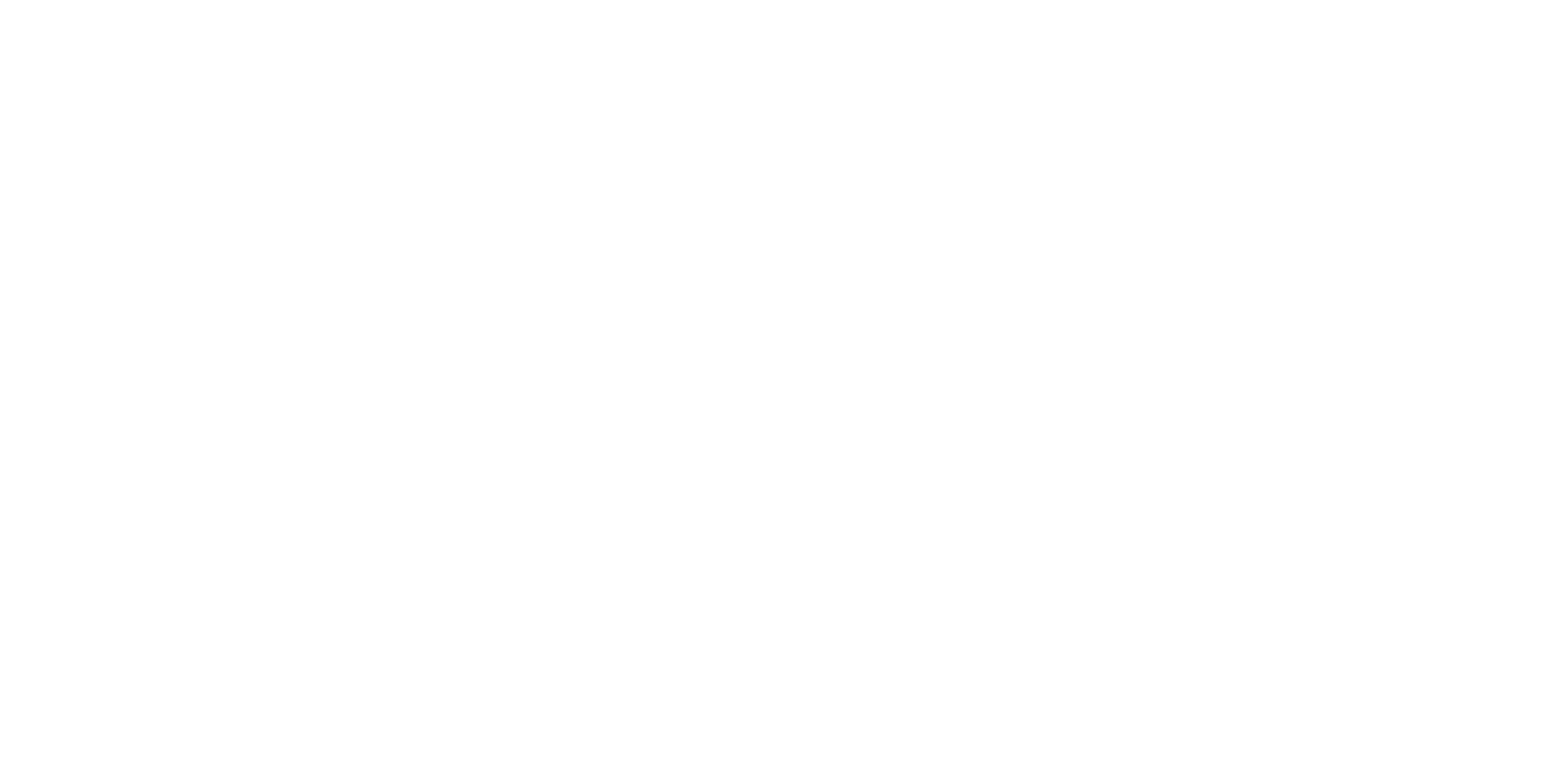
5. Working with actions when setting tasks.
Now, when creating a task in the "Scheduler", you have the option to choose the "Actions" you want to include in this task.
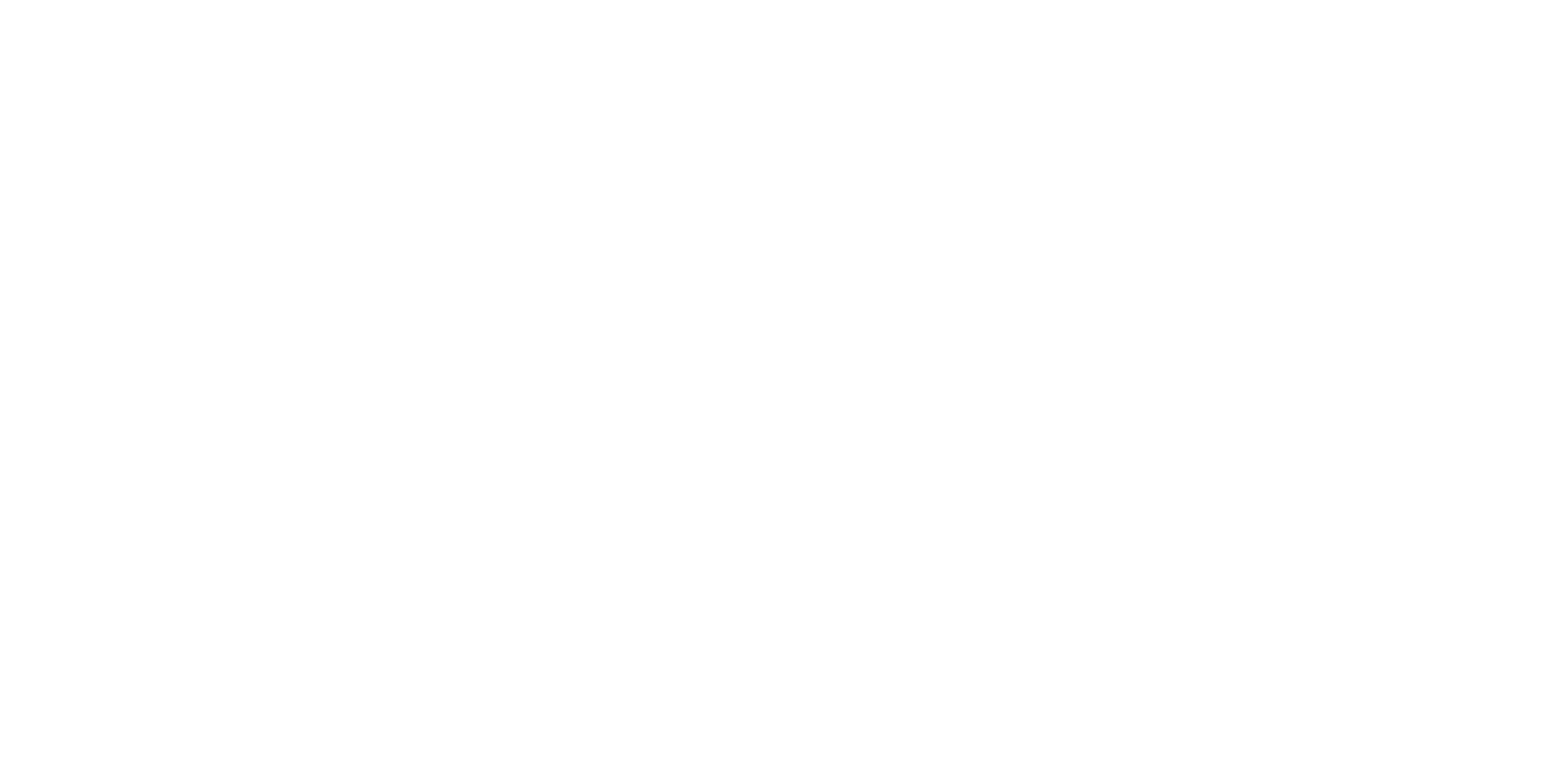
After selecting the action(s), you will need to choose how you want to display them to the employee in the mobile application. You have three options to choose from:
- Text only
- Image only
- Image and text
- Text only
- Image only
- Image and text
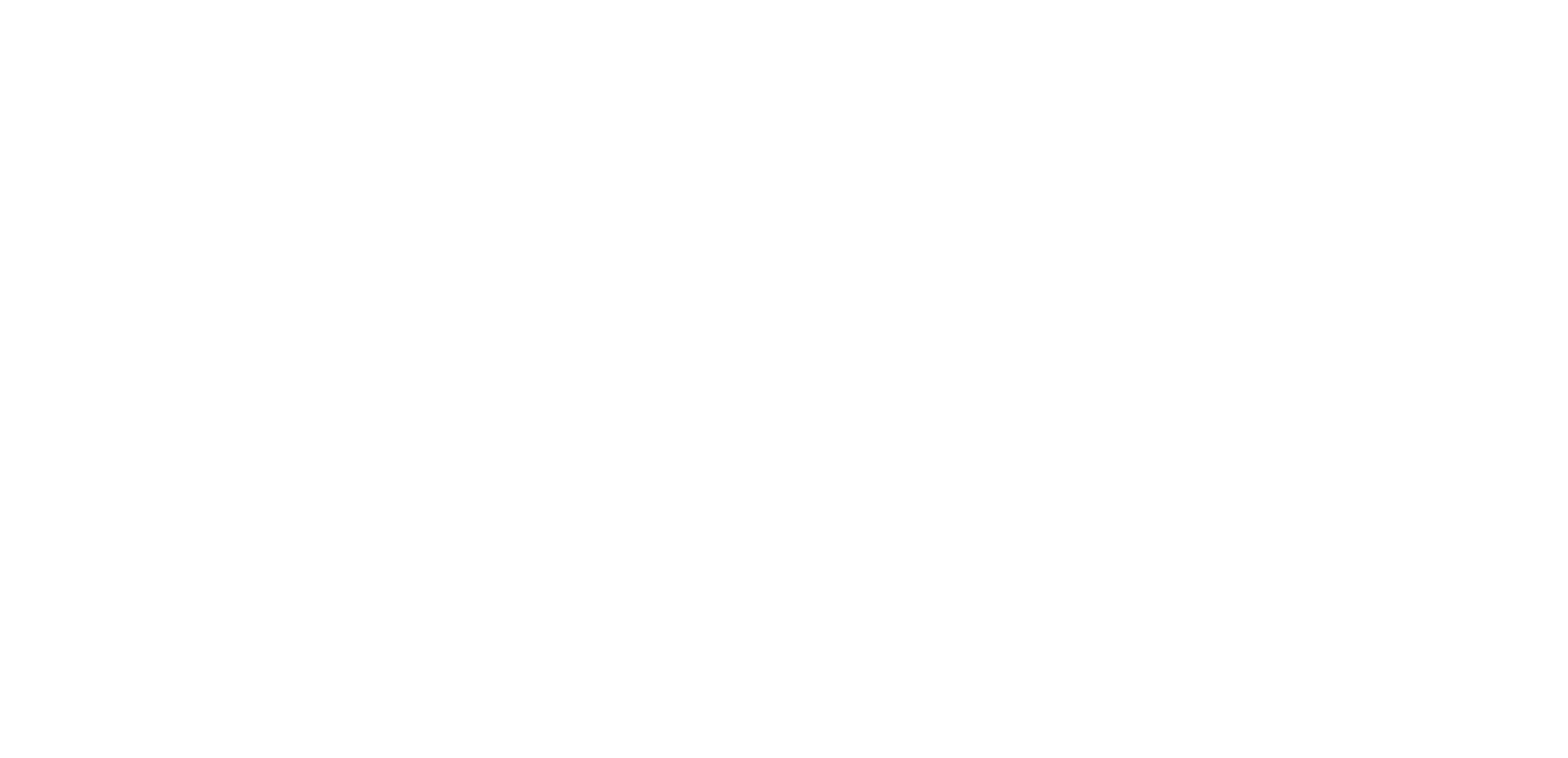
Here's how these options will appear in the mobile application:
- Left example - text only
- In the center - image only
- On the right - text and image
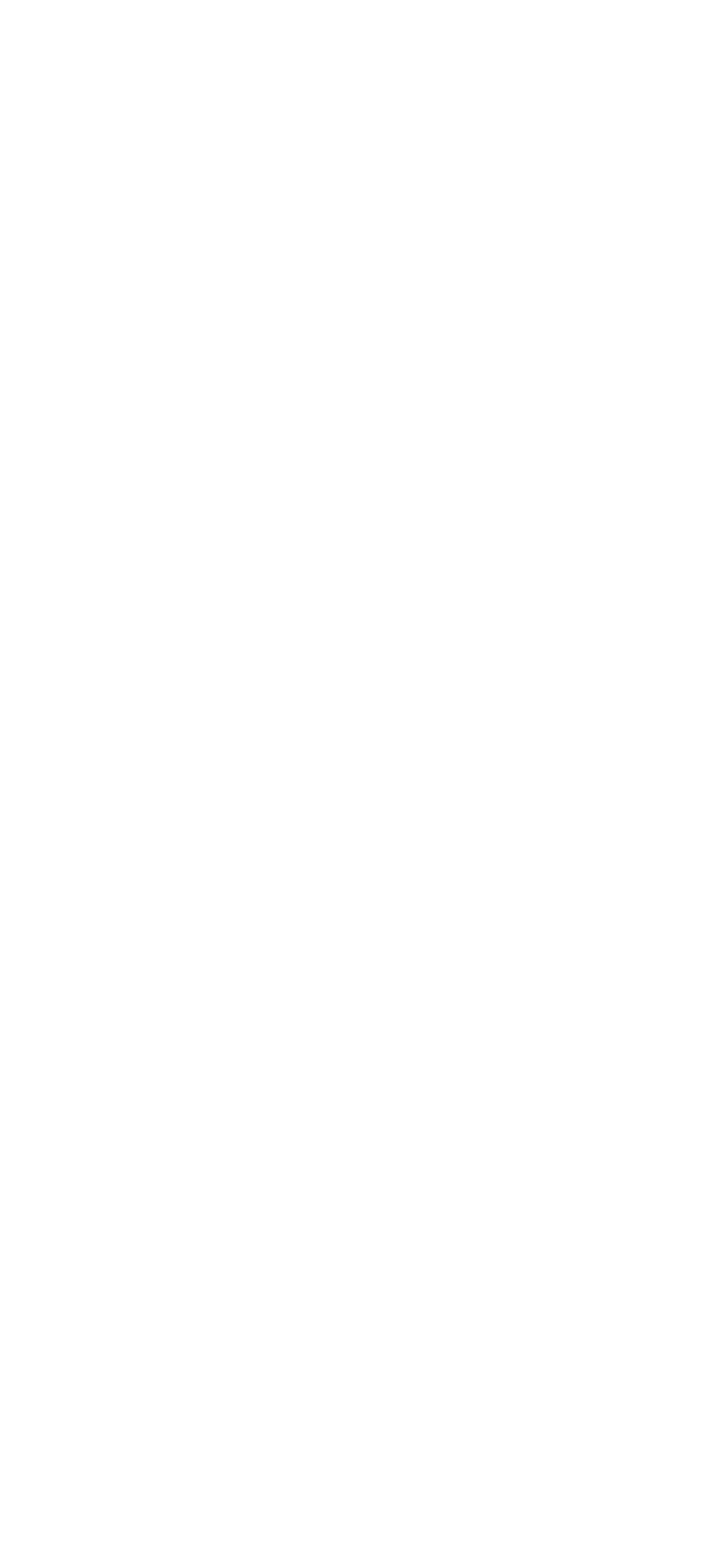
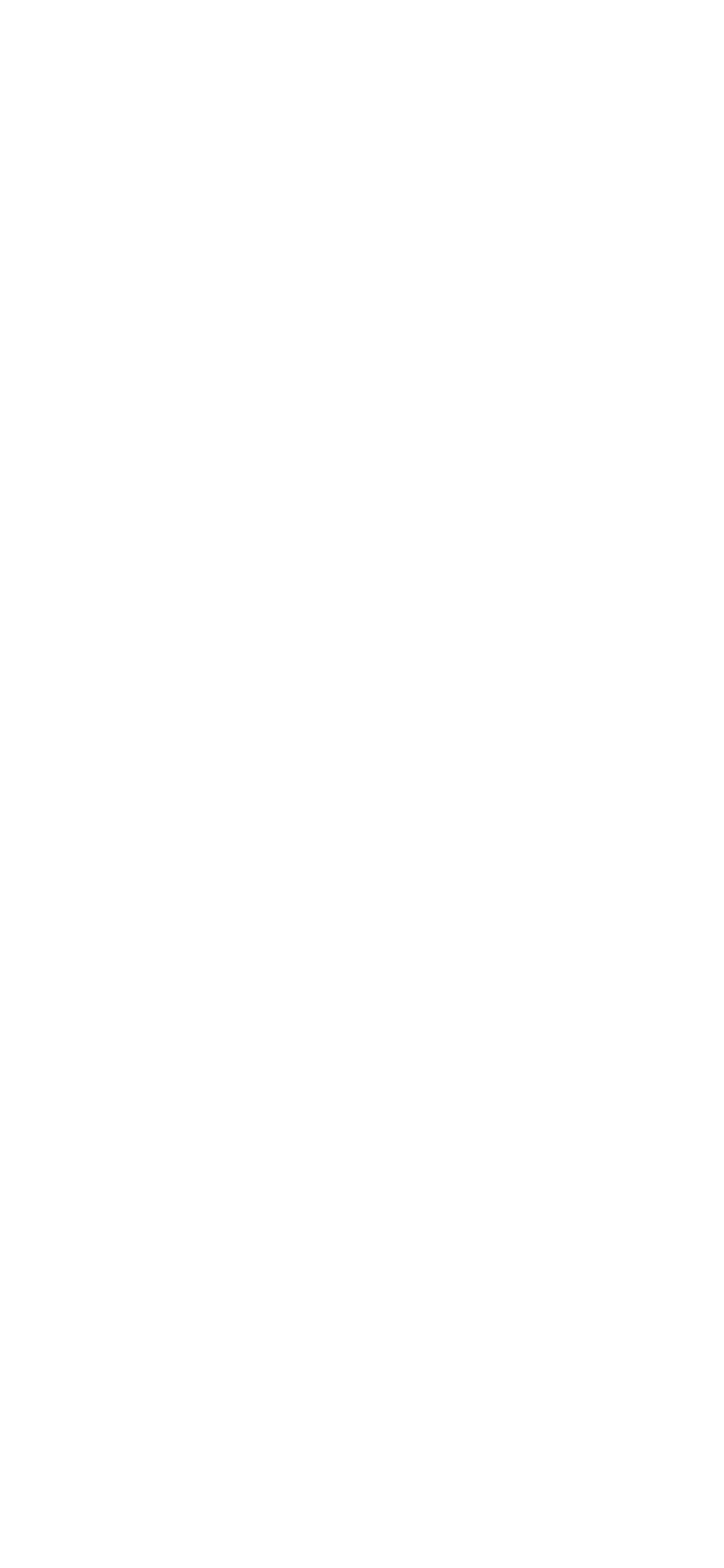
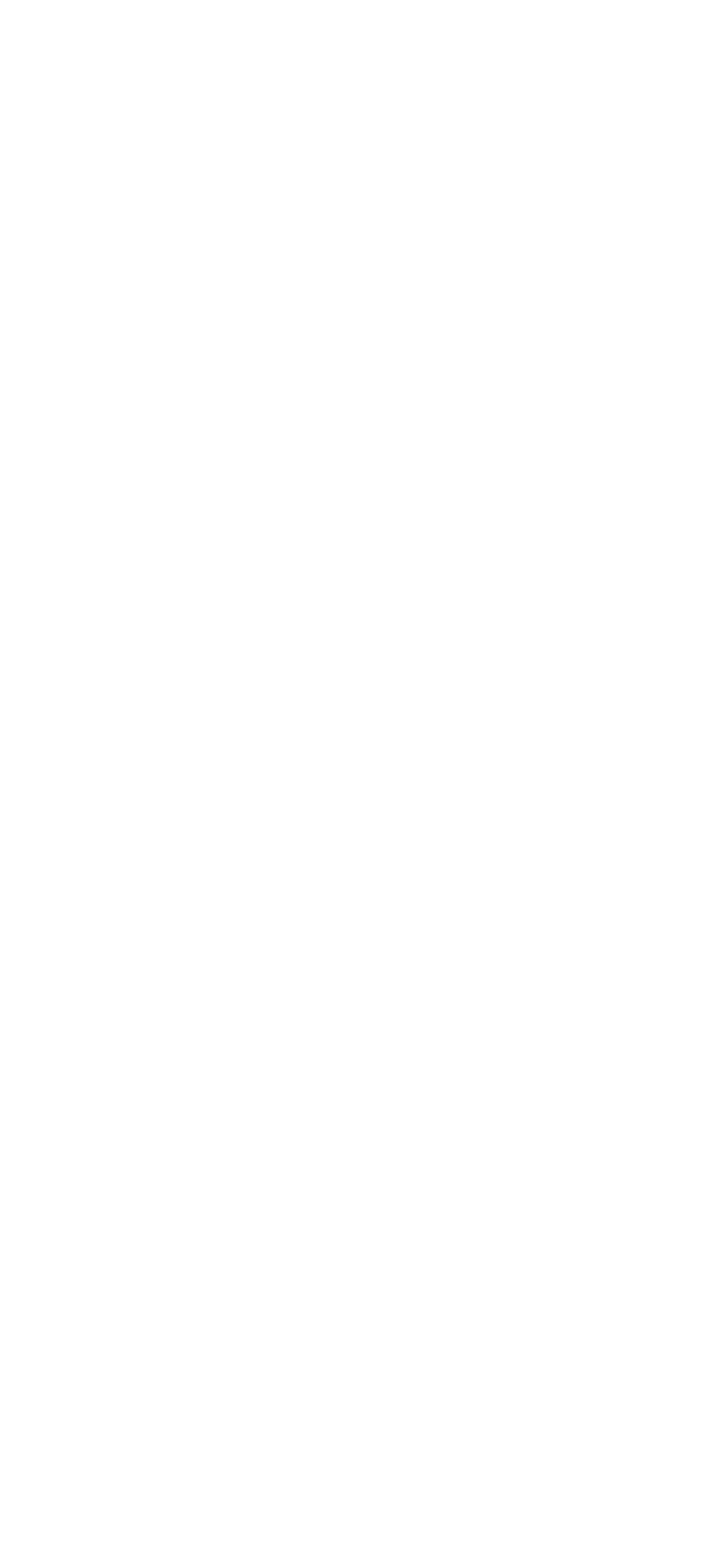
Please note that if a document is attached to an action, in the mobile application, the icon or text of the action will be clickable. Clicking on such an action item will open the attached document or external link (depending on the type of document you have attached).