Manual
Scheduler
Planning, editing, deleting, configuring tasks, bulk changes
You should only start configuring tasks after you have set up your Object, defined zones within the object, and added at least one employee to the Personnel catalog. Additionally, before entering settings into the system, we recommend ensuring that you have a technological scheme, route, and/or cleaning schedule. If you don't have these, use a simple example of how it can be done. Having such data will greatly facilitate the task of setting up the system.
1. Adding a Task.
To add a new task, click on the "Scheduler" button in the left menu.
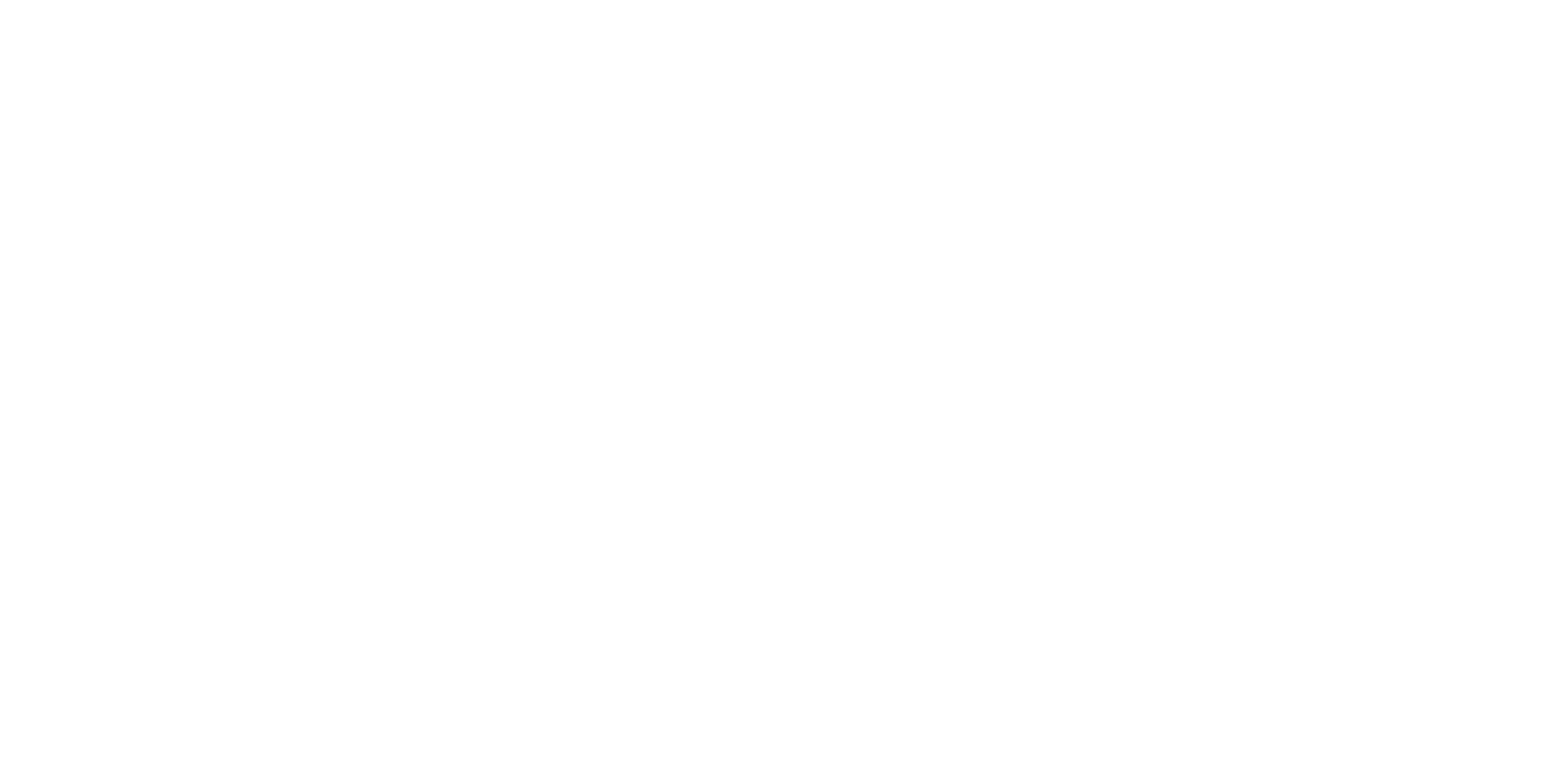
On the opened page, click the "Add+" button.
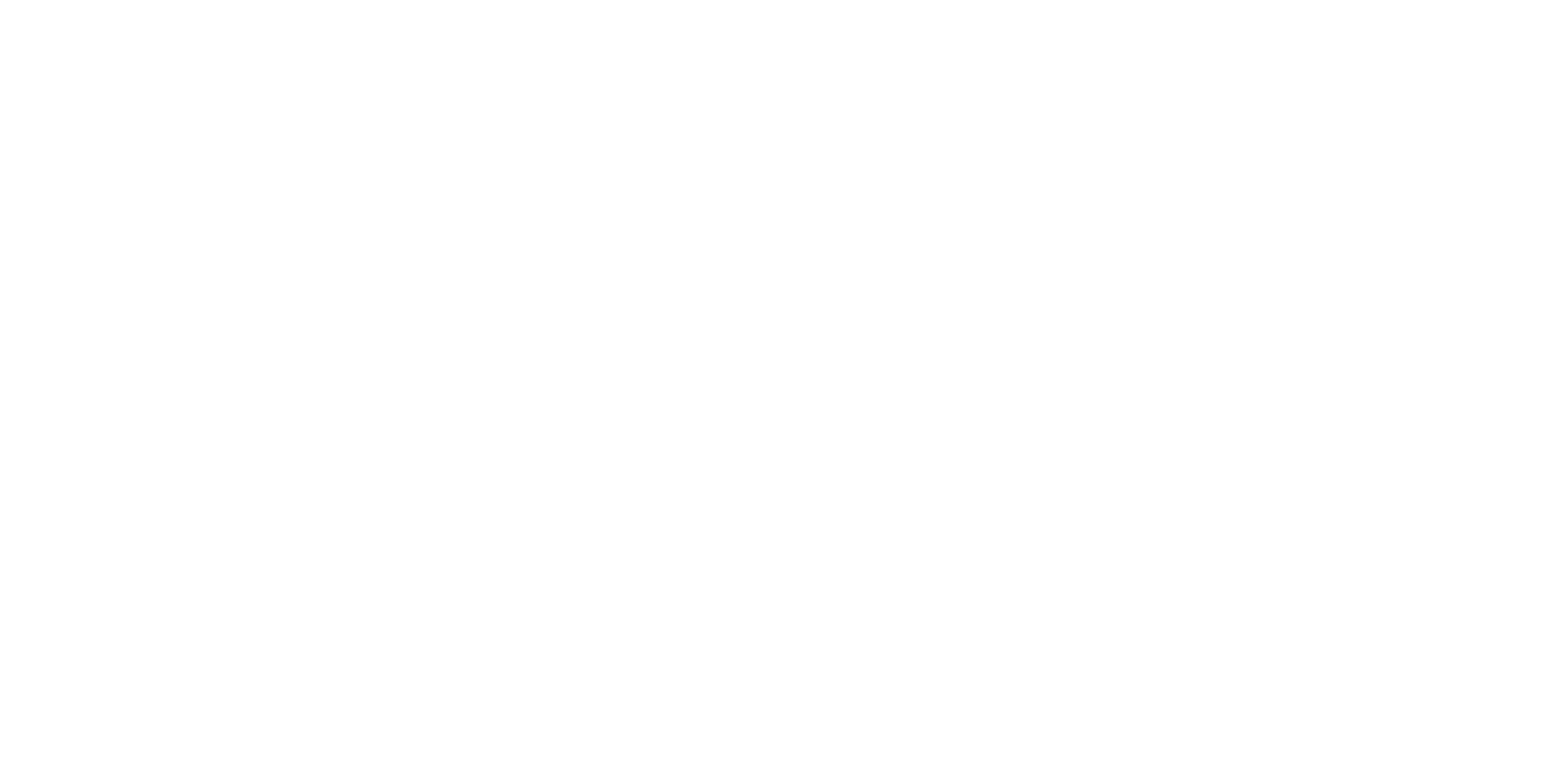
On the screen, a modal window will appear where you need to:
- Enter the task name (for example, General cleaning).
- Provide a description (what the employee should do - sweep, mop, wipe, clean, check, etc.).
- Check the box if Photo/Video results are required. If checked, the employee cannot complete the task without taking a photo and/or video.
- Select the Facility where this task will be performed.
- Enter the task name (for example, General cleaning).
- Provide a description (what the employee should do - sweep, mop, wipe, clean, check, etc.).
- Check the box if Photo/Video results are required. If checked, the employee cannot complete the task without taking a photo and/or video.
- Select the Facility where this task will be performed.
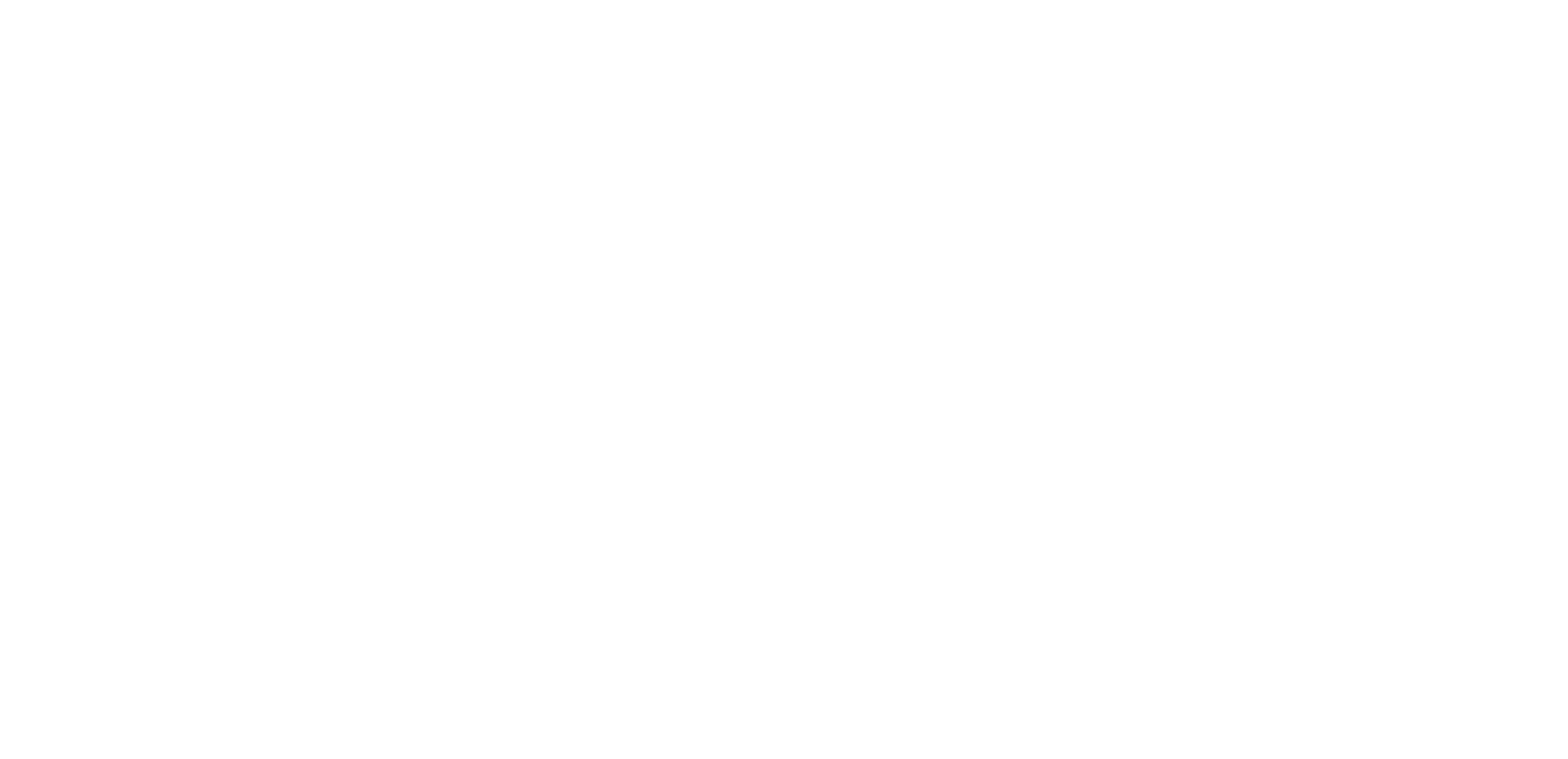
After selecting the Facility for which the task is being created, additional task settings will be revealed.
You will need to choose a zone and specify what else your task will include.
You will need to choose a zone and specify what else your task will include.
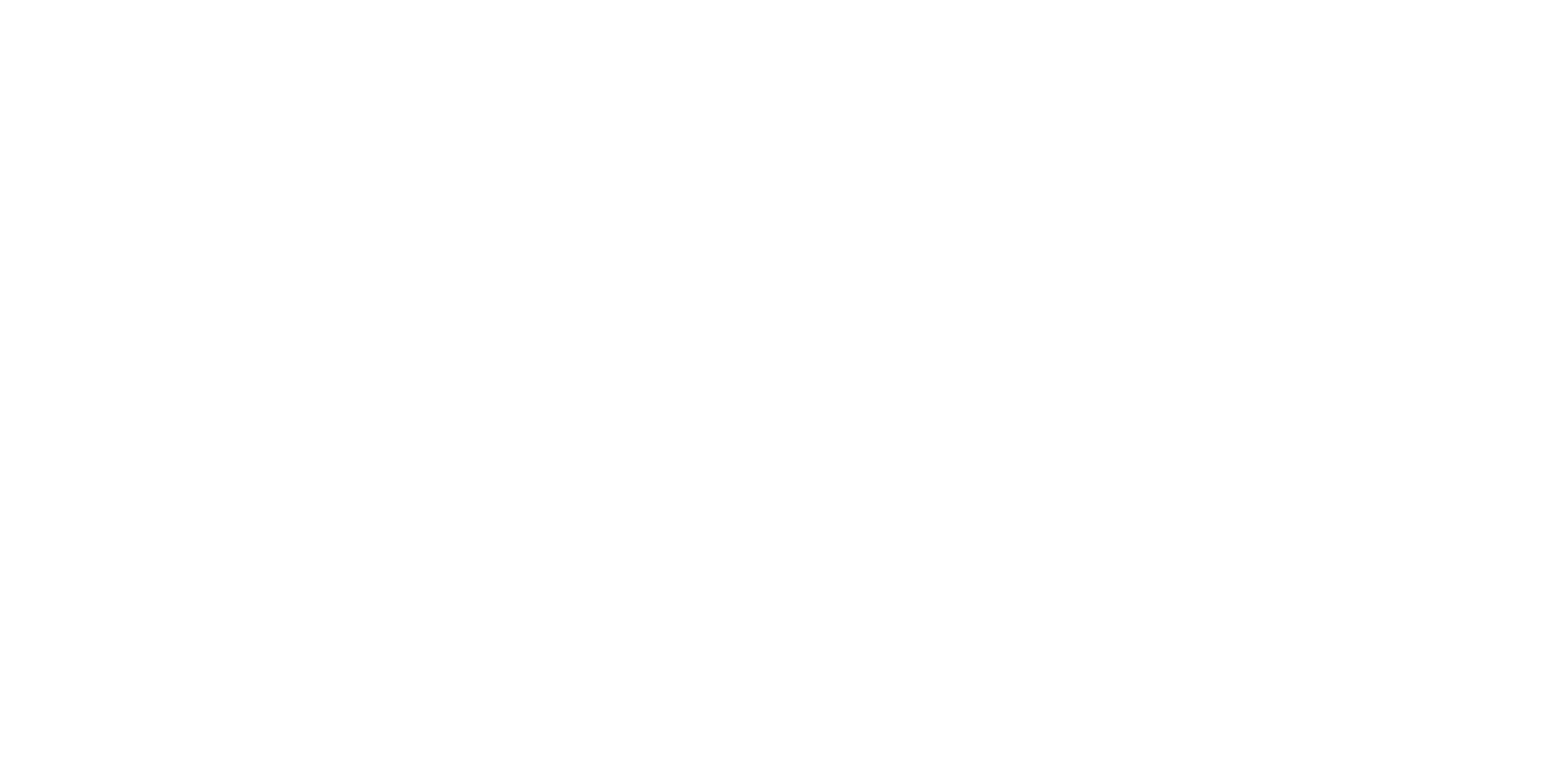
2. Checklist, expected results, consumables, inventory, documents.
If you have decided for sure (though we recommend reconsidering this carefully) to create a checklist for the cleaner, click on the "Add" button in the Checklist section. Choose sequentially from the dropdown list the checklist items you want to include in this task. If the item you want to add is not in the dropdown list, but you are sure you added it to the Checklist catalog, it means that this item's profile does not have the Object marked for which you are creating this task.

If you need to delete an item from the checklist, click on the button with a minus sign to the right of the item.
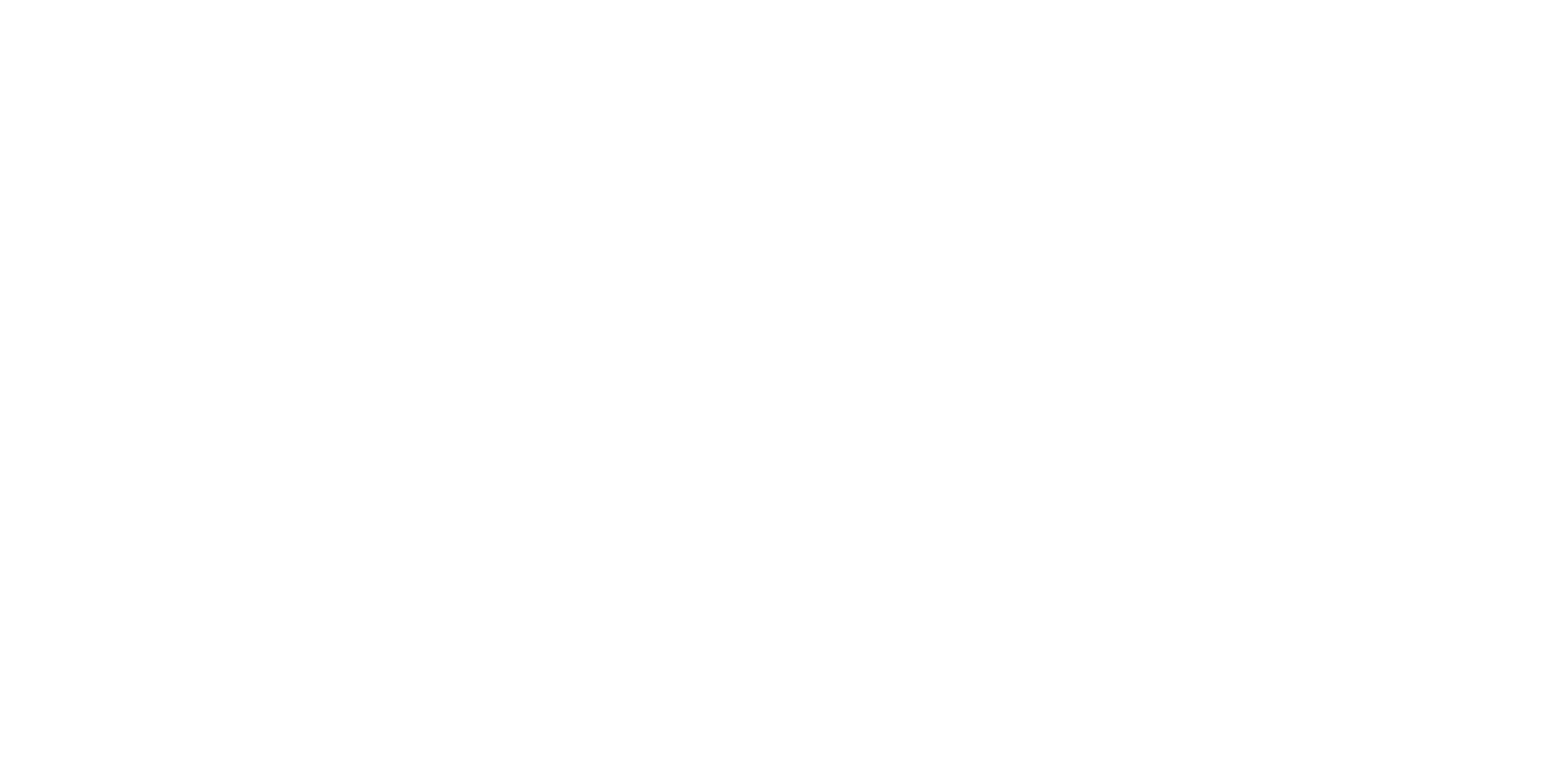
If you need to change the sequence of checklist items, press and hold the button with dots, then move the selected item up or down the list.
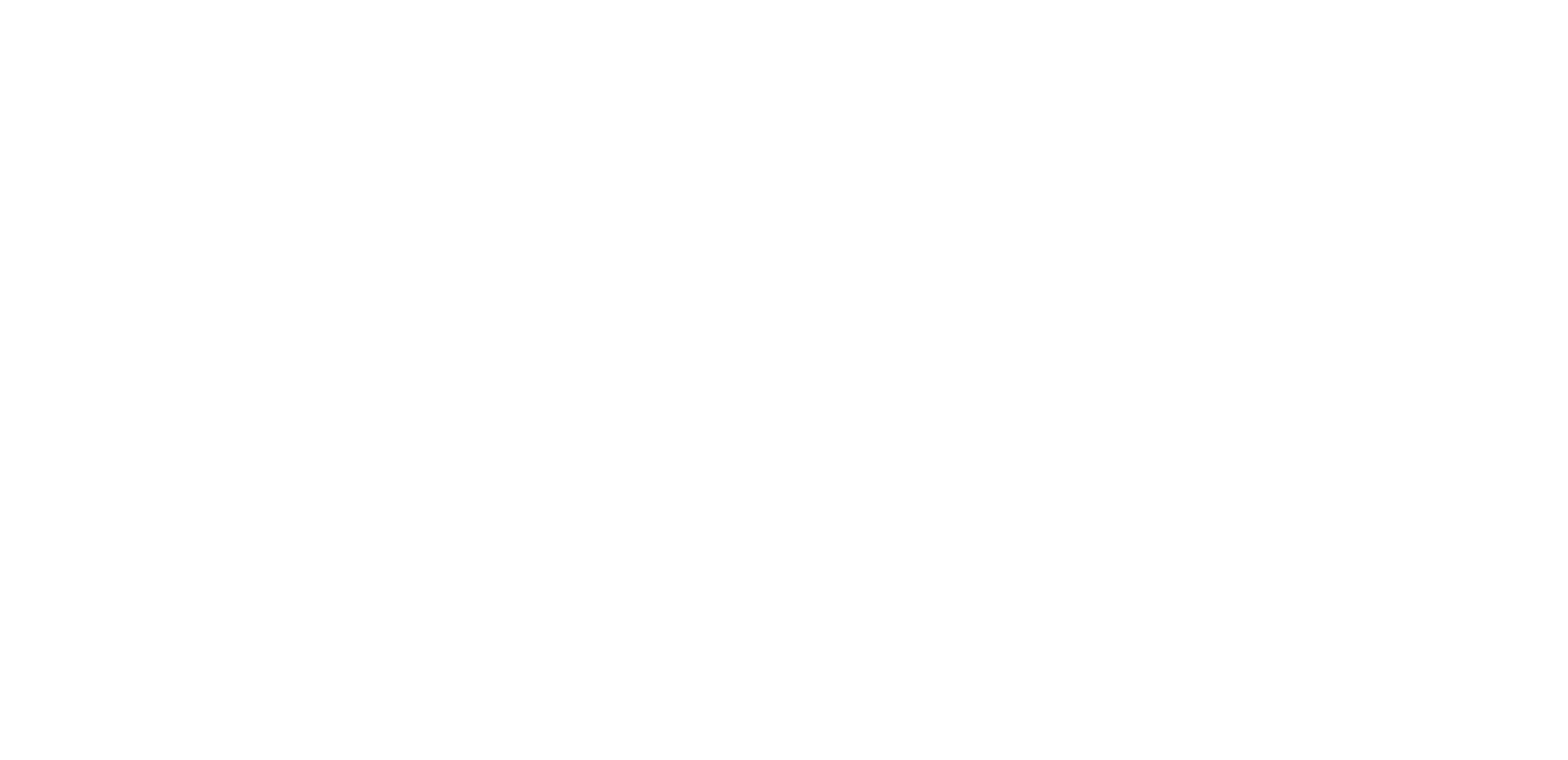
In the mobile application, the checklist for the employee will look like this:
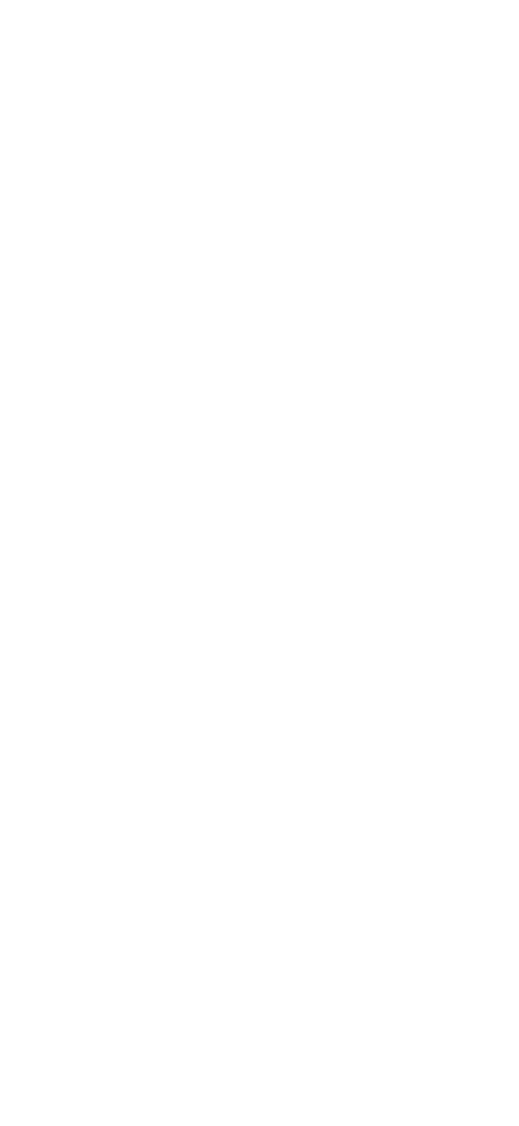
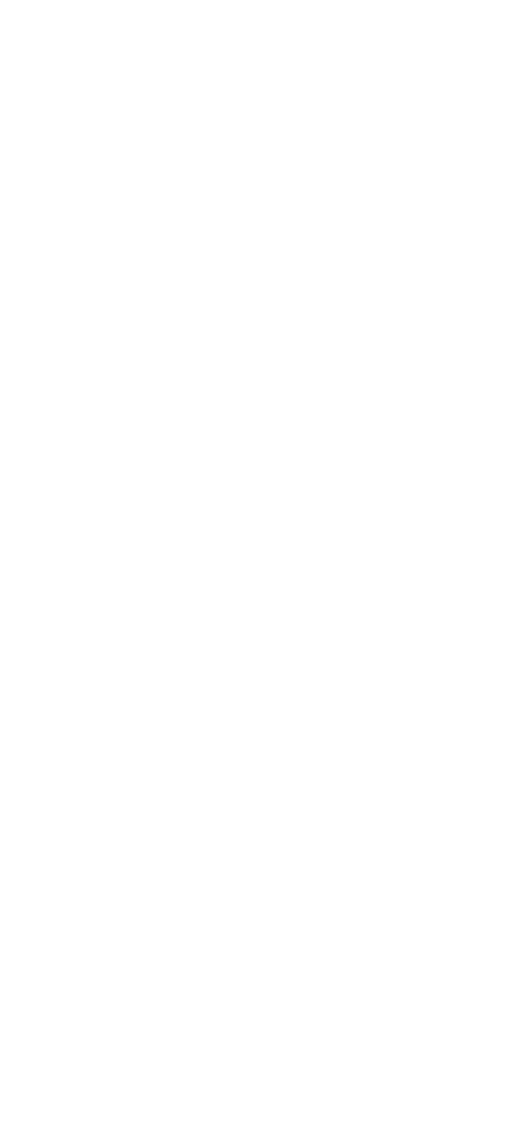
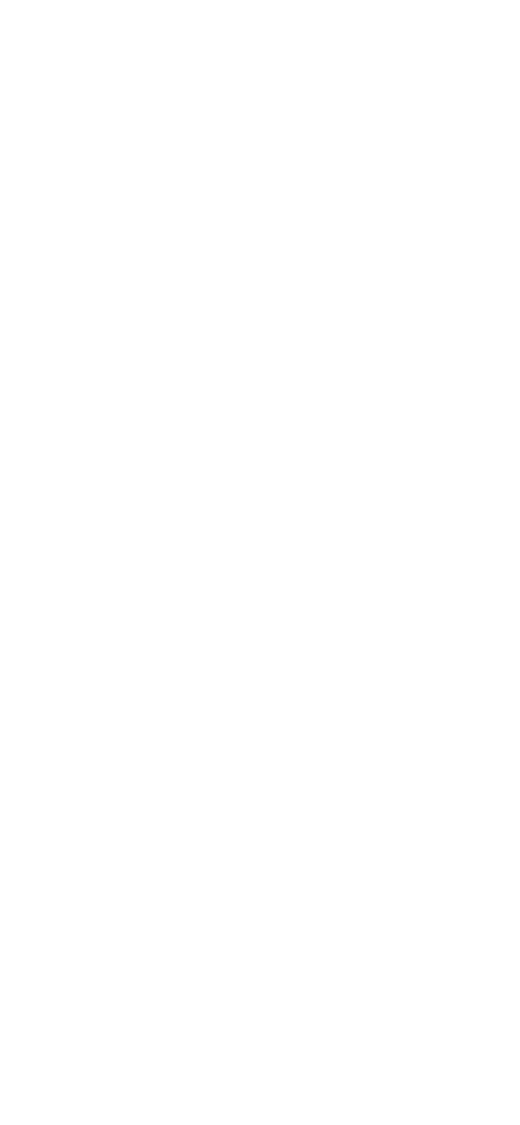
Expected results, consumables, inventory, and documents are added, removed, and rearranged in the list using the same principles as checklists.
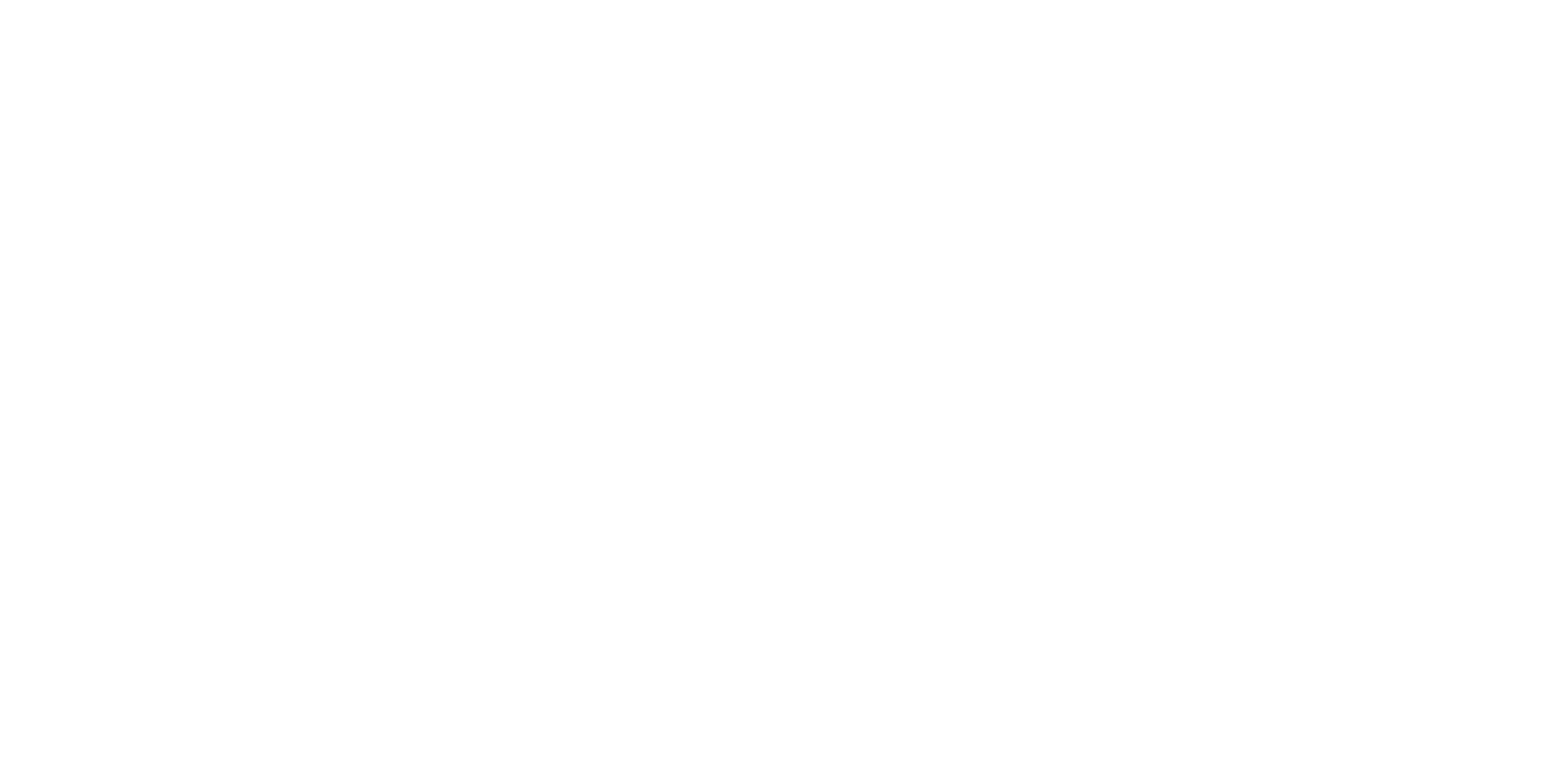
The process of adding actions is slightly different from adding checklists or documents. It's still straightforward, but there's a distinction. When adding an "Action" to the task, you also click the "Add+" button. However, it's essential to pay attention to the field that appears at the bottom. There you need to specify how you want to display actions in the employee's mobile application. There are three options:
1. Text Only
2. Image Only
3. Text and Image
1. Text Only
2. Image Only
3. Text and Image
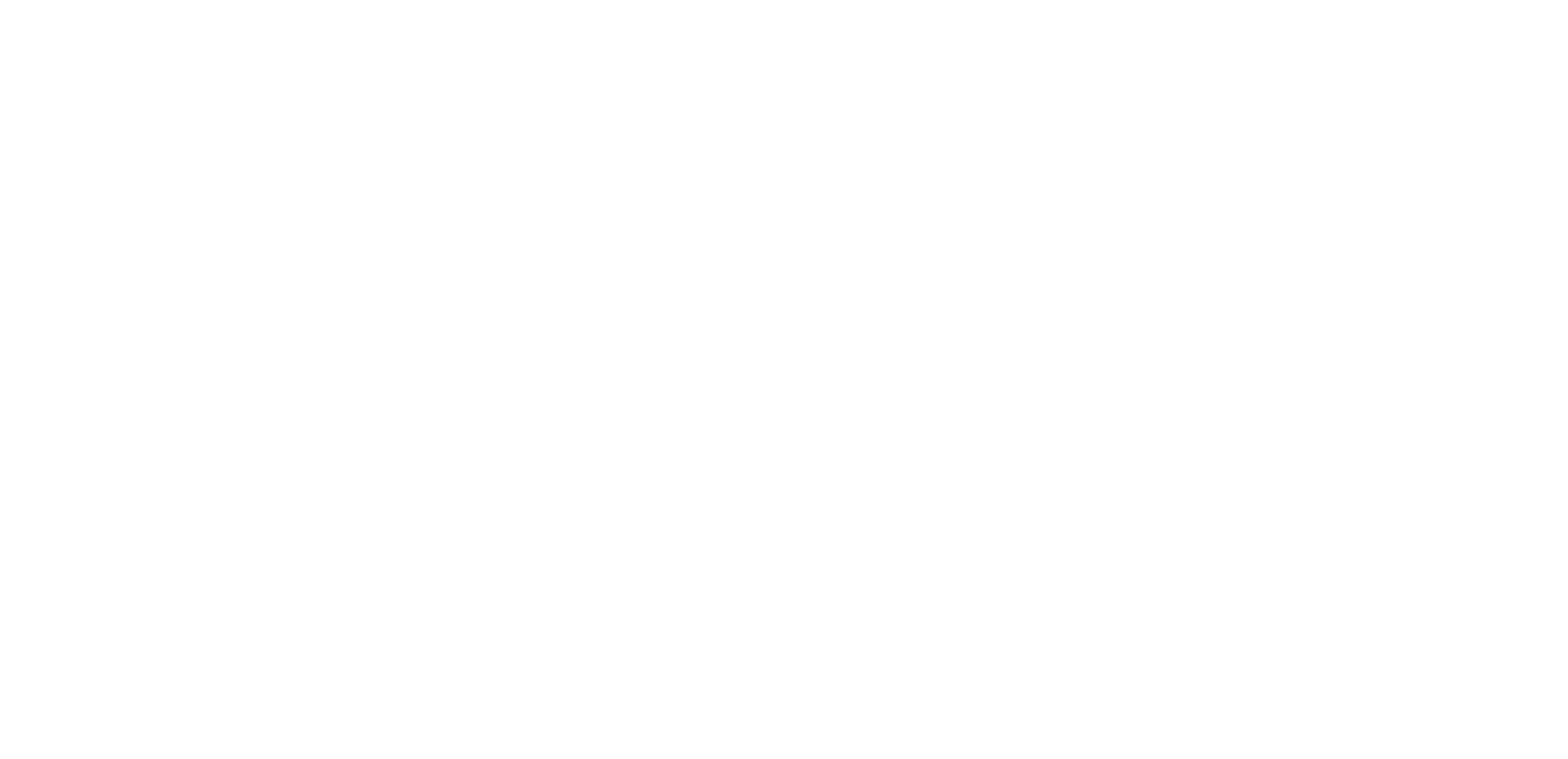
In the mobile application, the checklist for the employee will look like this:
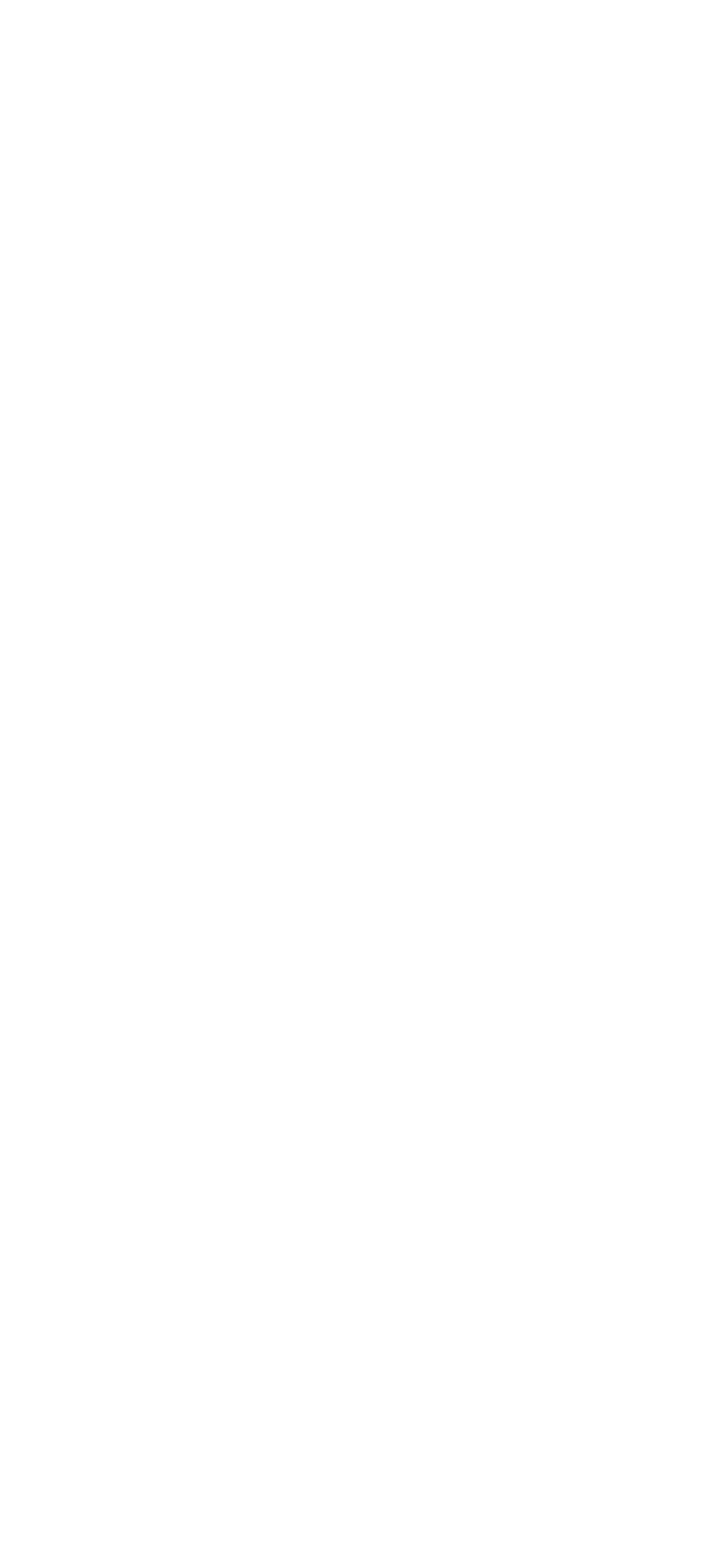
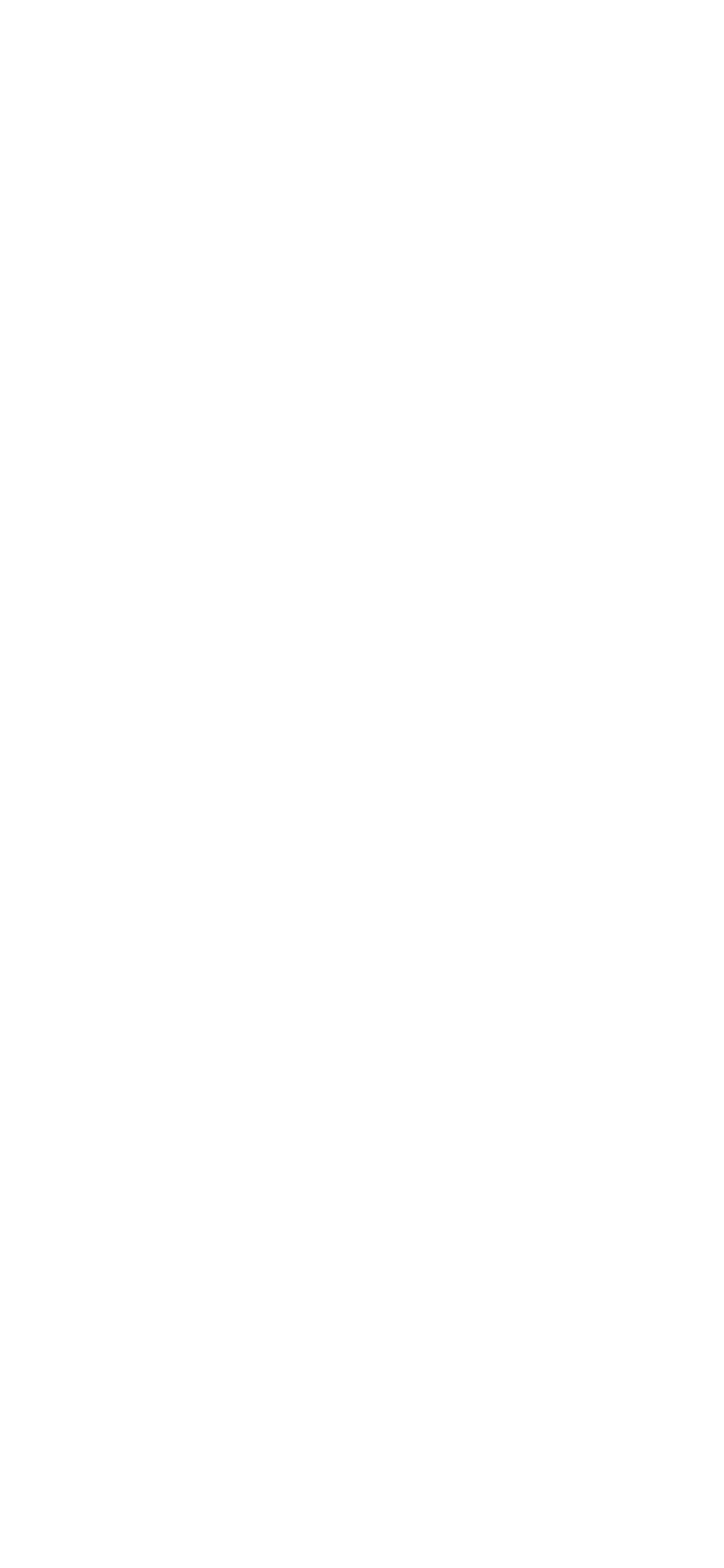
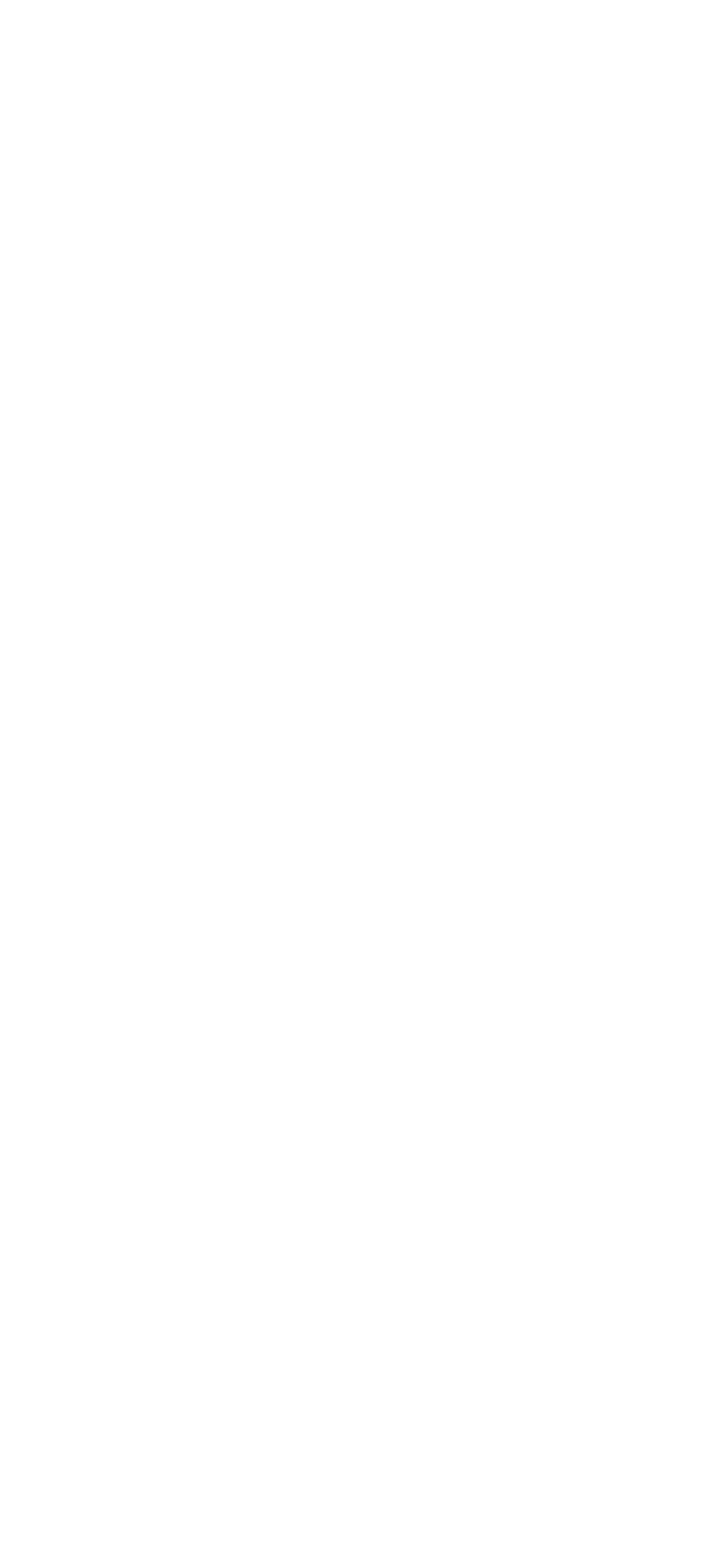
3. Selecting the performer.
At this stage, it is necessary to choose who will be the performer of the task. If it is a specific employee, click on the field under the heading "Assignee" and choose the required one from the dropdown list.
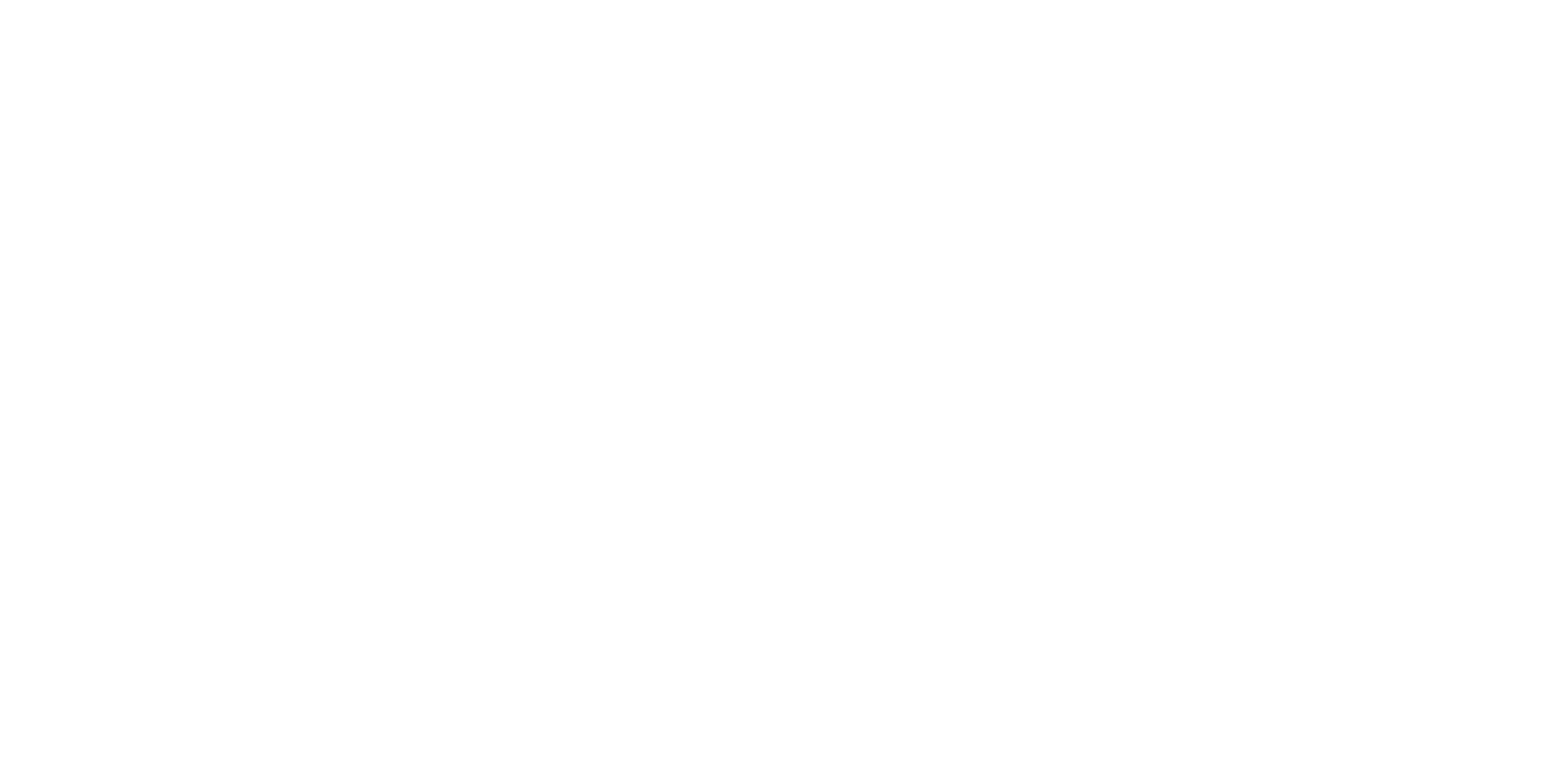
In case you want to assign the task to a Team, switch to the "Team" section, then click on the field under the heading "Team" and choose the desired team from the dropdown list.
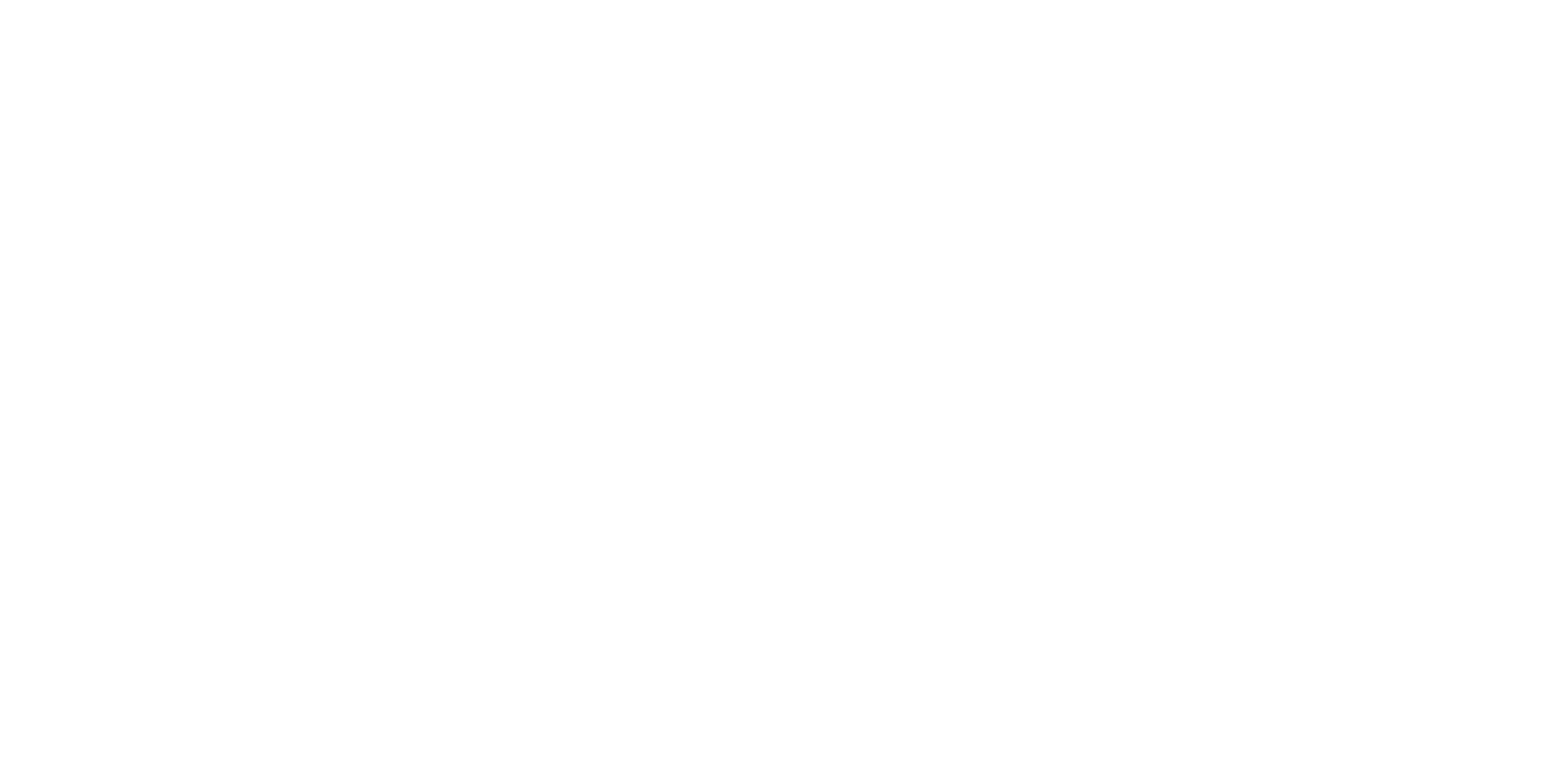
4. Time settings.
Now you need to define and make some settings related to the start time, task repetitions, and duration.
If you are setting a task that should be performed only once a day, make sure that the "Do once" option is selected and set the start time.
If you are setting a task that should be performed only once a day, make sure that the "Do once" option is selected and set the start time.
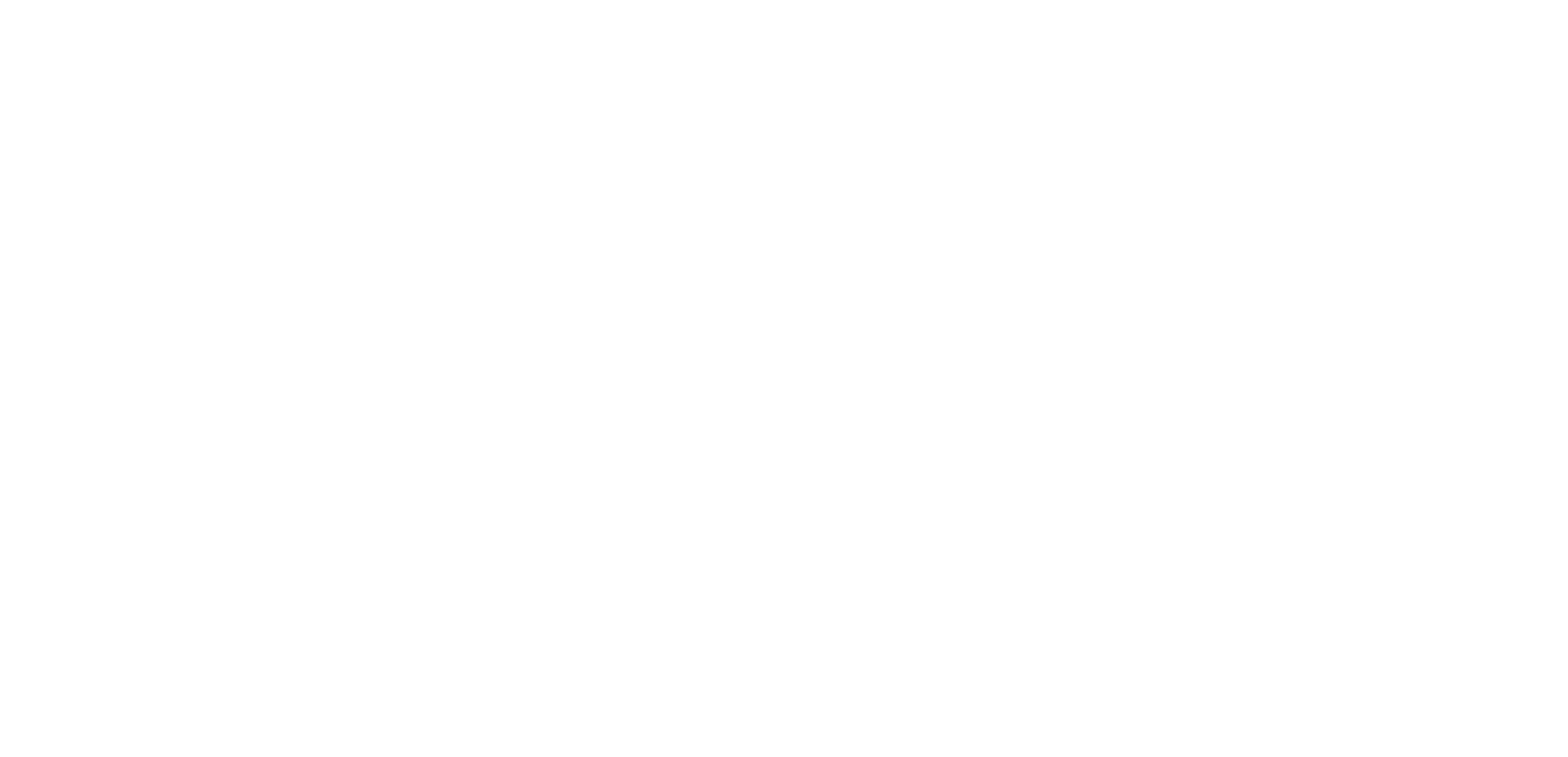
If the task will repeat several times during the day (for example, cleaning public toilets occurs every hour), check the "Repeat" option. Then sequentially enter the time of the first cleaning, the last cleaning, and set the interval between repetitions in minutes.
For example, if cleaning is done every hour starting from 8:00 am, and the last cleaning is at 10:00 pm, it will look like this:
For example, if cleaning is done every hour starting from 8:00 am, and the last cleaning is at 10:00 pm, it will look like this:

Now you need to determine the task duration and the interval it should start within.
"Default duration" is straightforward – it's the time allocated for the task according to the technological or route map. Simply enter the value in minutes.
Next, you need to define two more parameters.
"Open the task for completion X minutes before the begin time" is the parameter that determines how much earlier the employee can start the task. For example, if the start time is set at 8:00 am and the employee arrives at 7:53 am, why not allow them to start a little earlier? The value you enter here determines how much earlier. In our example, it's 15 minutes. This means the task will become active at 7:45 am, and the employee can start working on it from that time onward.
"Default duration" is straightforward – it's the time allocated for the task according to the technological or route map. Simply enter the value in minutes.
Next, you need to define two more parameters.
"Open the task for completion X minutes before the begin time" is the parameter that determines how much earlier the employee can start the task. For example, if the start time is set at 8:00 am and the employee arrives at 7:53 am, why not allow them to start a little earlier? The value you enter here determines how much earlier. In our example, it's 15 minutes. This means the task will become active at 7:45 am, and the employee can start working on it from that time onward.
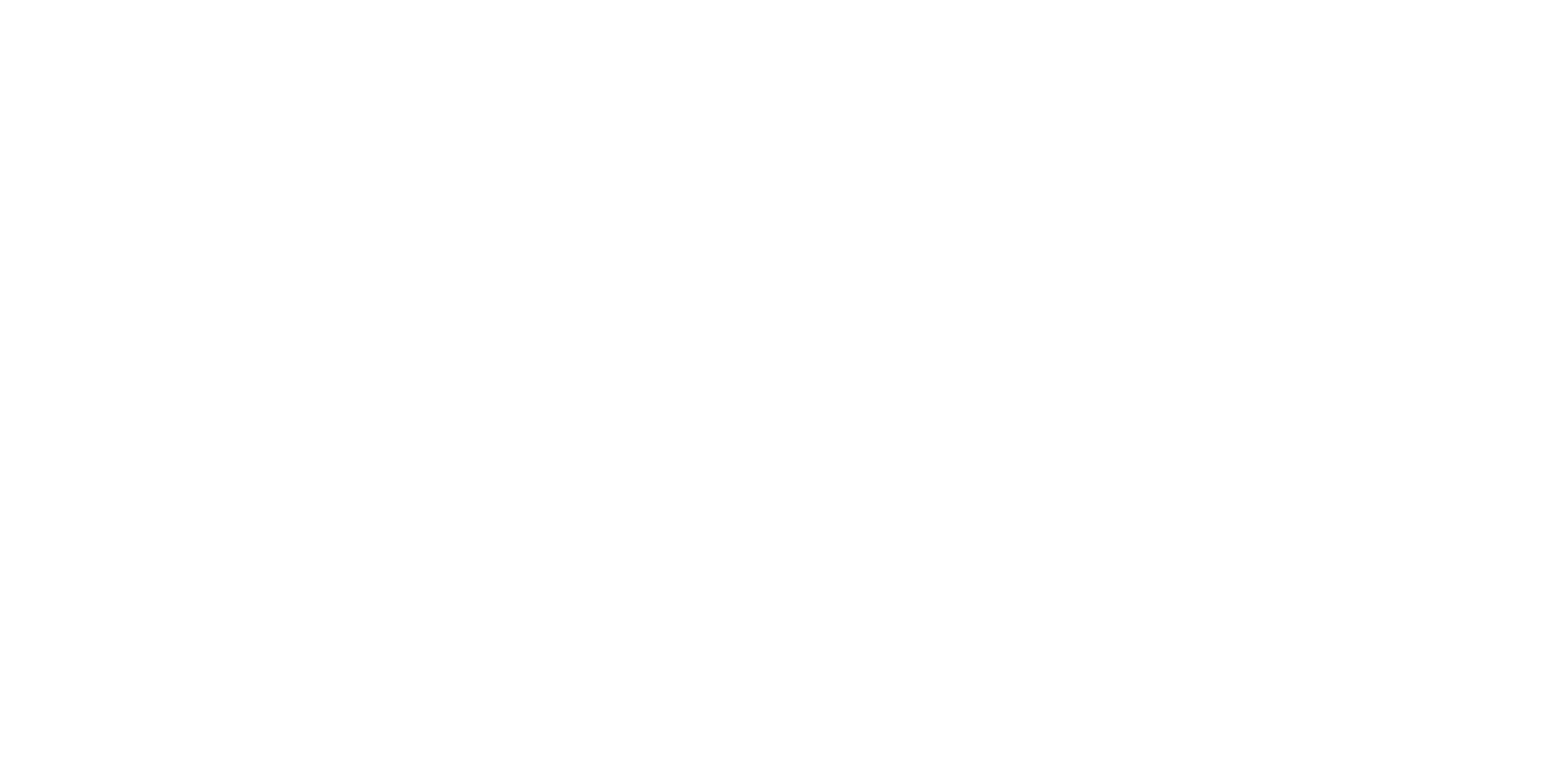
The next time parameter is "You can start the task within the specified time after activation".
This parameter is similar to the previous one but operates in the opposite way. It is about lateness. Here, you can determine how many minutes after the start the task will be considered not completed. In our example, it's set to 15 minutes. This means the normative start time for the task is 8:00 am, but the employee can be a bit late and start the task between 8:00 am and 8:15 am. However, if they arrive at 8:16 am, then the task cannot be completed, and it will be considered overdue.
There are cases when a task needs to be completed during the day or week. In that case, you can set the start date and time, and then choose hours or days in the dropdown list on the right.
For example, if the task is to clean the windows during the current week, you can set the start date (hypothetically) to a Monday, then specify 7 in this section, and choose days in the dropdown list on the right.
This parameter is similar to the previous one but operates in the opposite way. It is about lateness. Here, you can determine how many minutes after the start the task will be considered not completed. In our example, it's set to 15 minutes. This means the normative start time for the task is 8:00 am, but the employee can be a bit late and start the task between 8:00 am and 8:15 am. However, if they arrive at 8:16 am, then the task cannot be completed, and it will be considered overdue.
There are cases when a task needs to be completed during the day or week. In that case, you can set the start date and time, and then choose hours or days in the dropdown list on the right.
For example, if the task is to clean the windows during the current week, you can set the start date (hypothetically) to a Monday, then specify 7 in this section, and choose days in the dropdown list on the right.
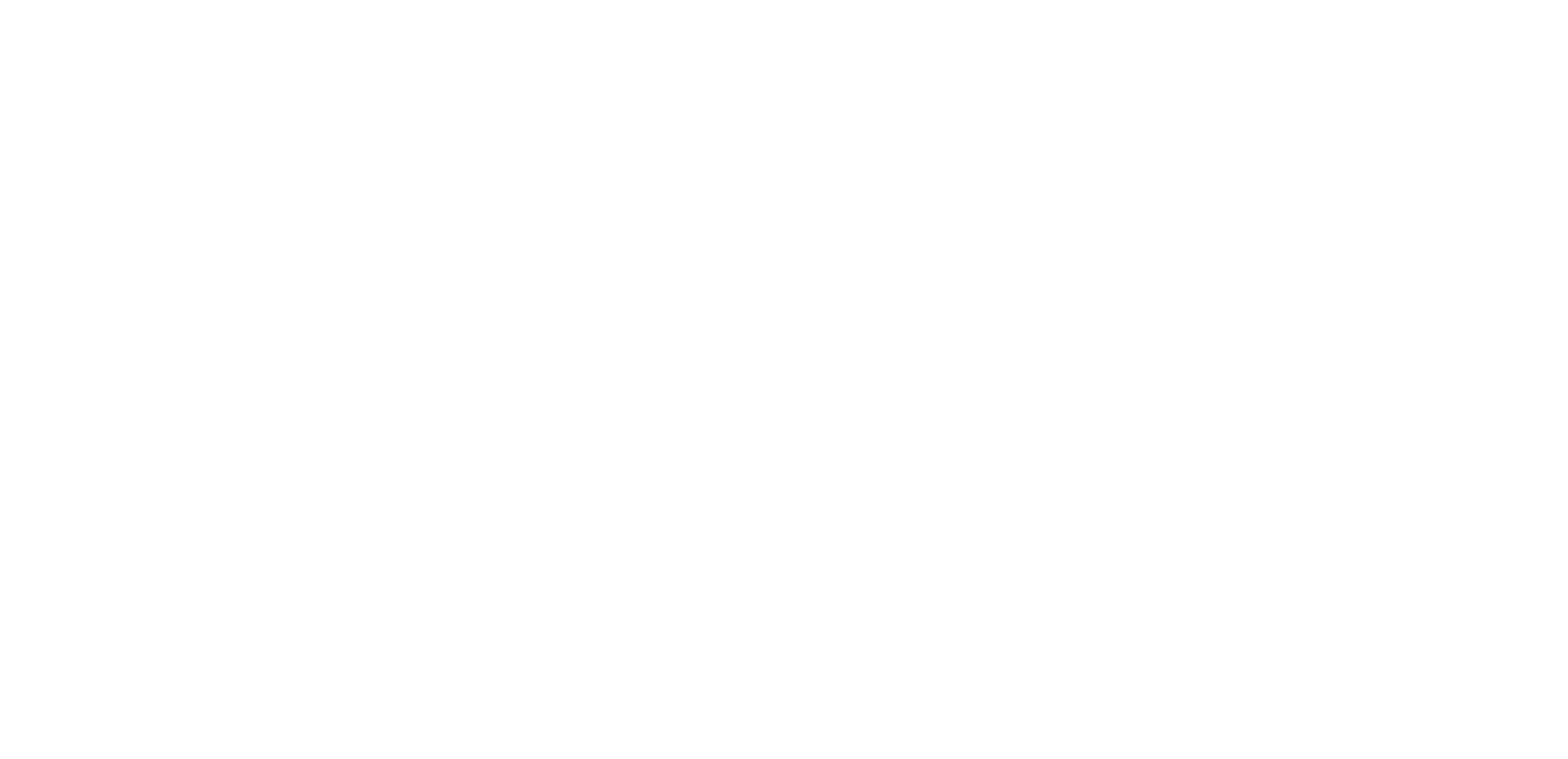
5. Repeats during the week.
If you are setting a task that needs to be done only once and not repeated, make sure the checkbox is selected for "Do once".
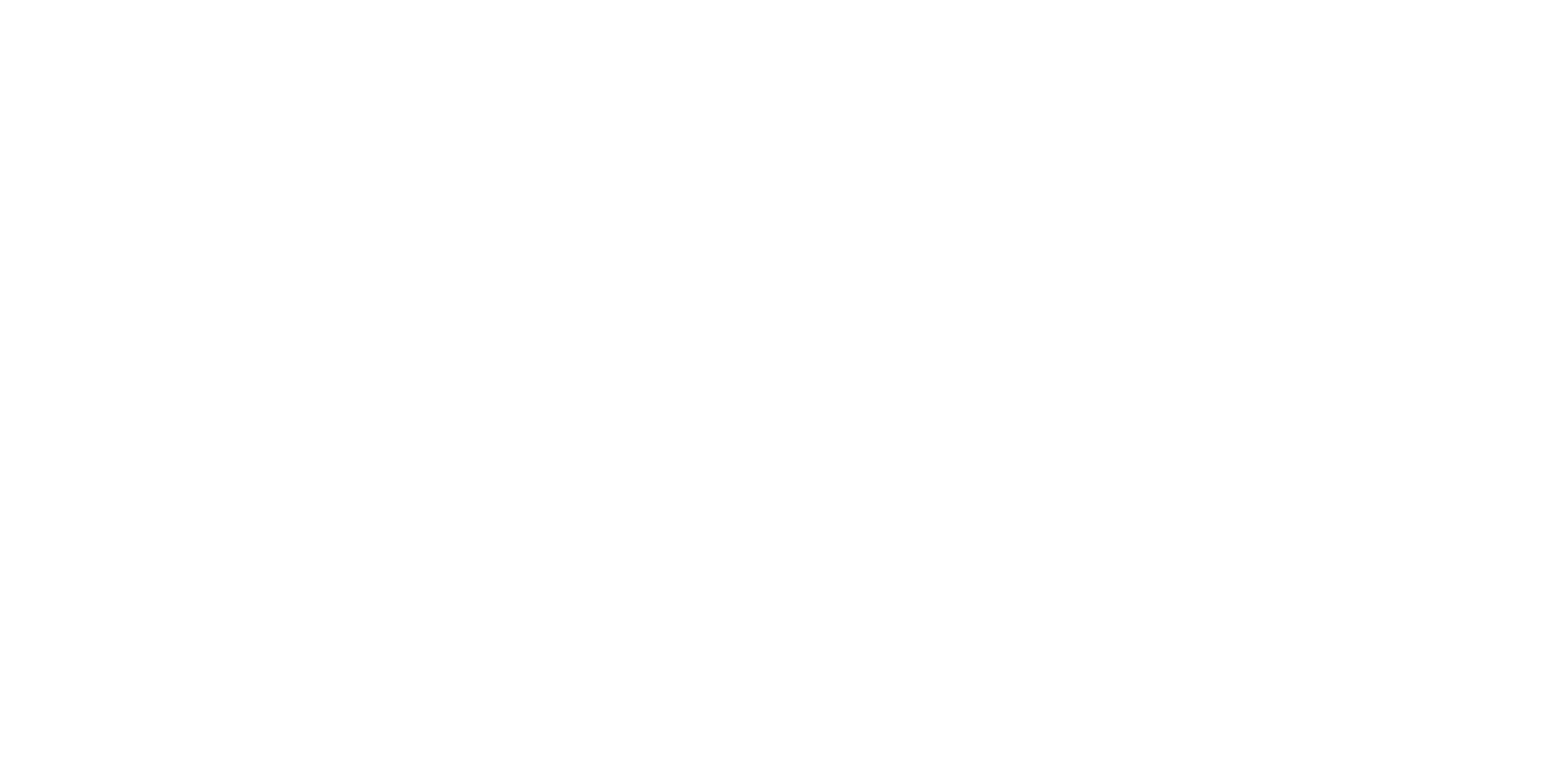
If you want the task to repeat daily or on specific days of the week, then move the checkbox to "Repeat" and select the days of the week by checking the corresponding checkboxes.
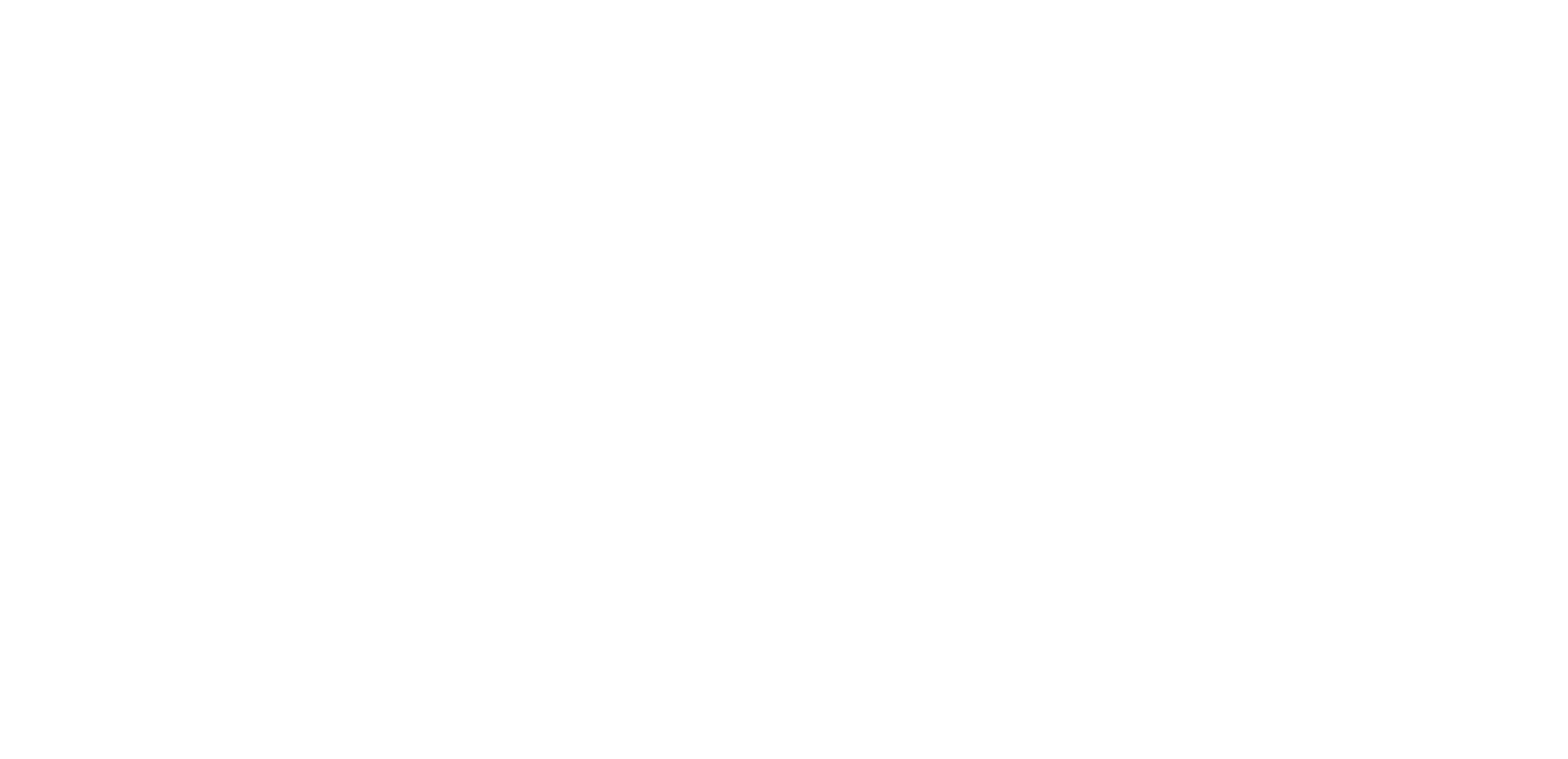
If you want to limit the repetition of this task (for example, if it's a seasonal task and you know for sure that it should not be done after June 1), then check the checkbox in the "Repeat end date" section and choose the desired date.
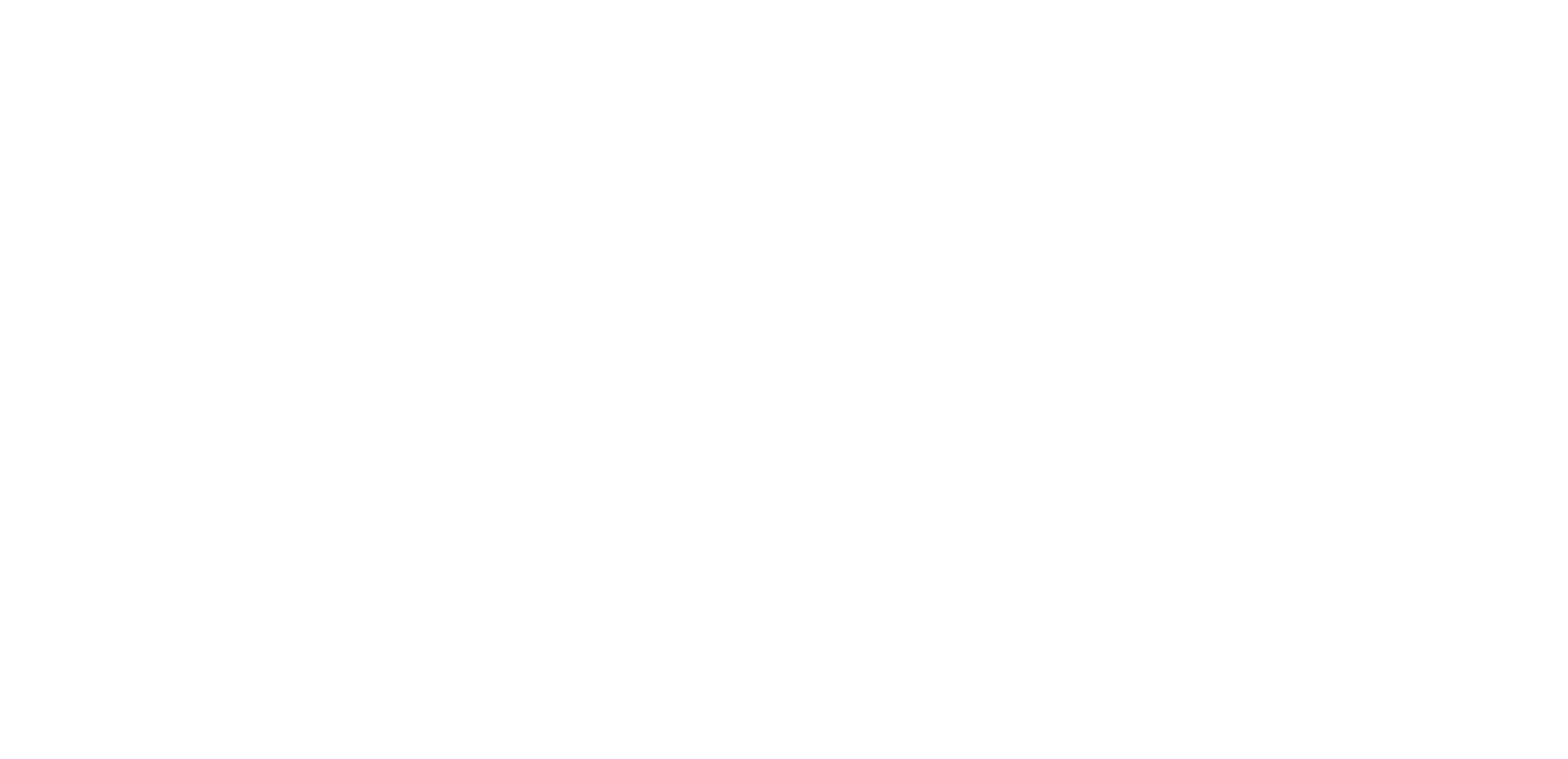
After entering all the necessary settings, click the "Save" button.
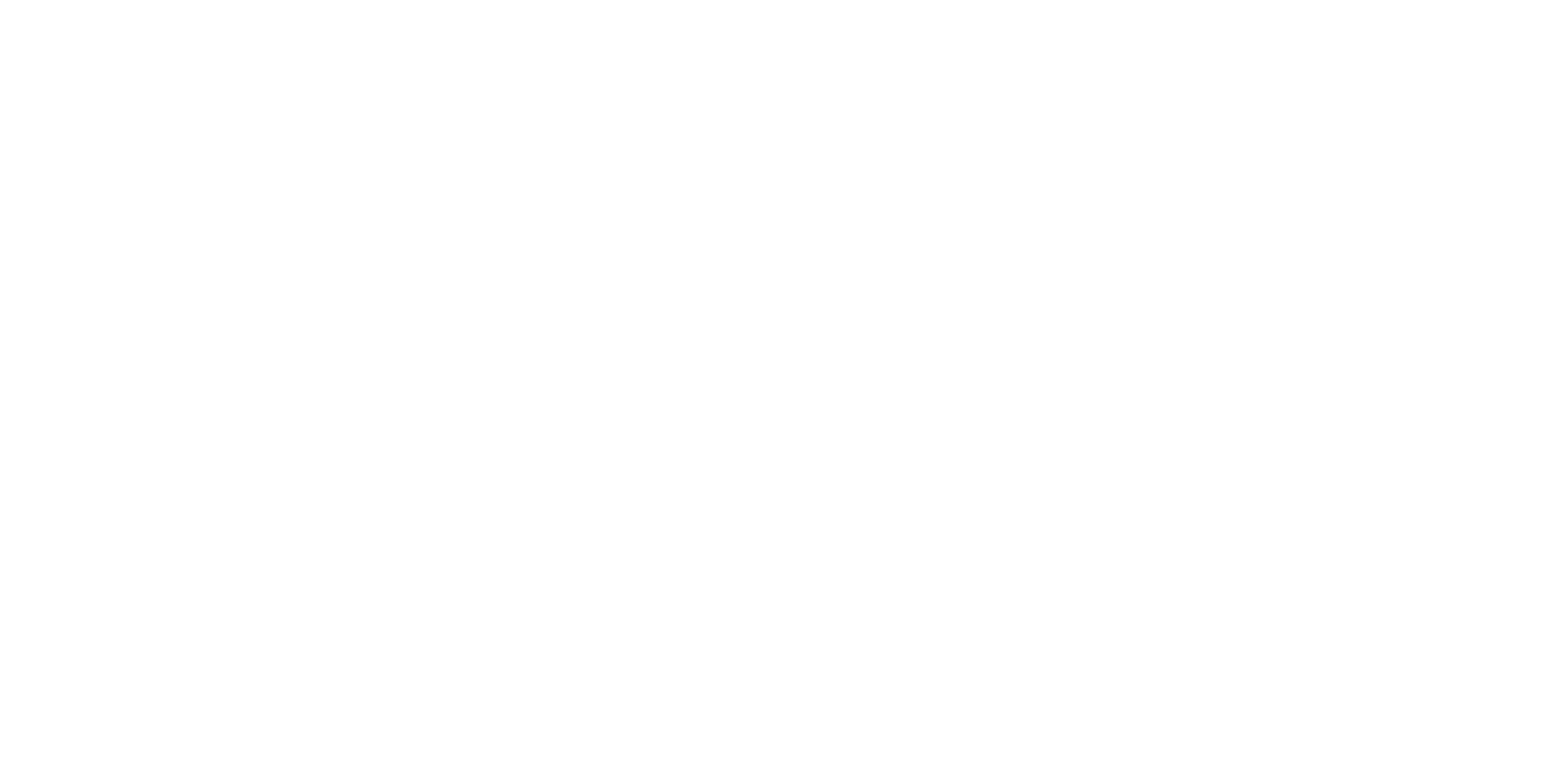
6. Timekeeping mode.
If you want the added task to work in "Timekeeping mode", check the checkbox in the corresponding field. Information about how "Timekeeping mode" works and why it is needed is explained in a separate guide here.
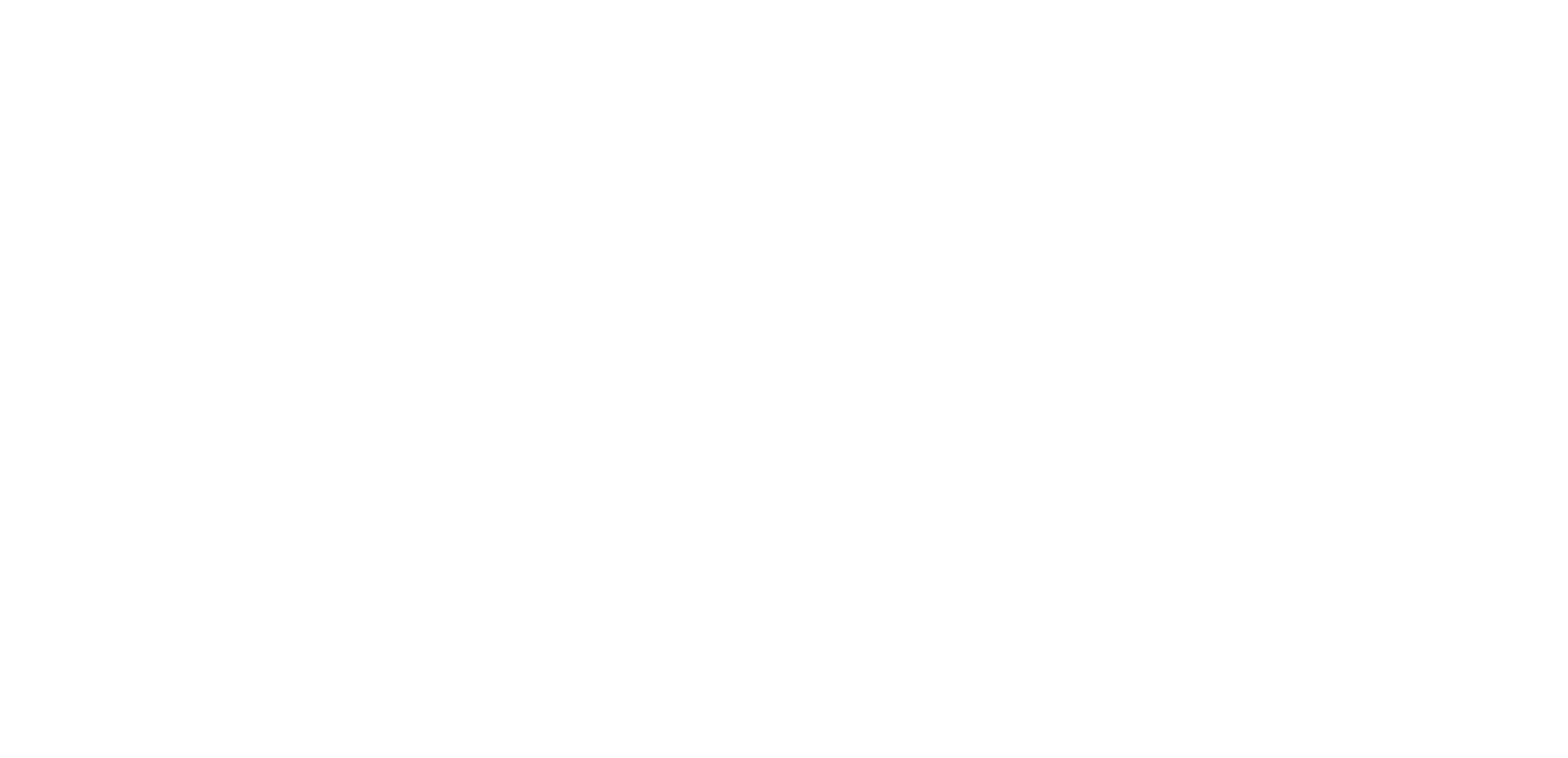
7. Don't show in public widgets.
We provide detailed information about the structure and functioning of public widgets in another section of the instructions here.
You have several ways to configure both the public widgets themselves and the information they display. However, if you generally use them but don't want a specific task to be displayed there (perhaps it's a task from internal business processes that shouldn't be publicly shown), then check the checkbox "Do not show in public widgets". This specific task will not be displayed publicly.
You have several ways to configure both the public widgets themselves and the information they display. However, if you generally use them but don't want a specific task to be displayed there (perhaps it's a task from internal business processes that shouldn't be publicly shown), then check the checkbox "Do not show in public widgets". This specific task will not be displayed publicly.
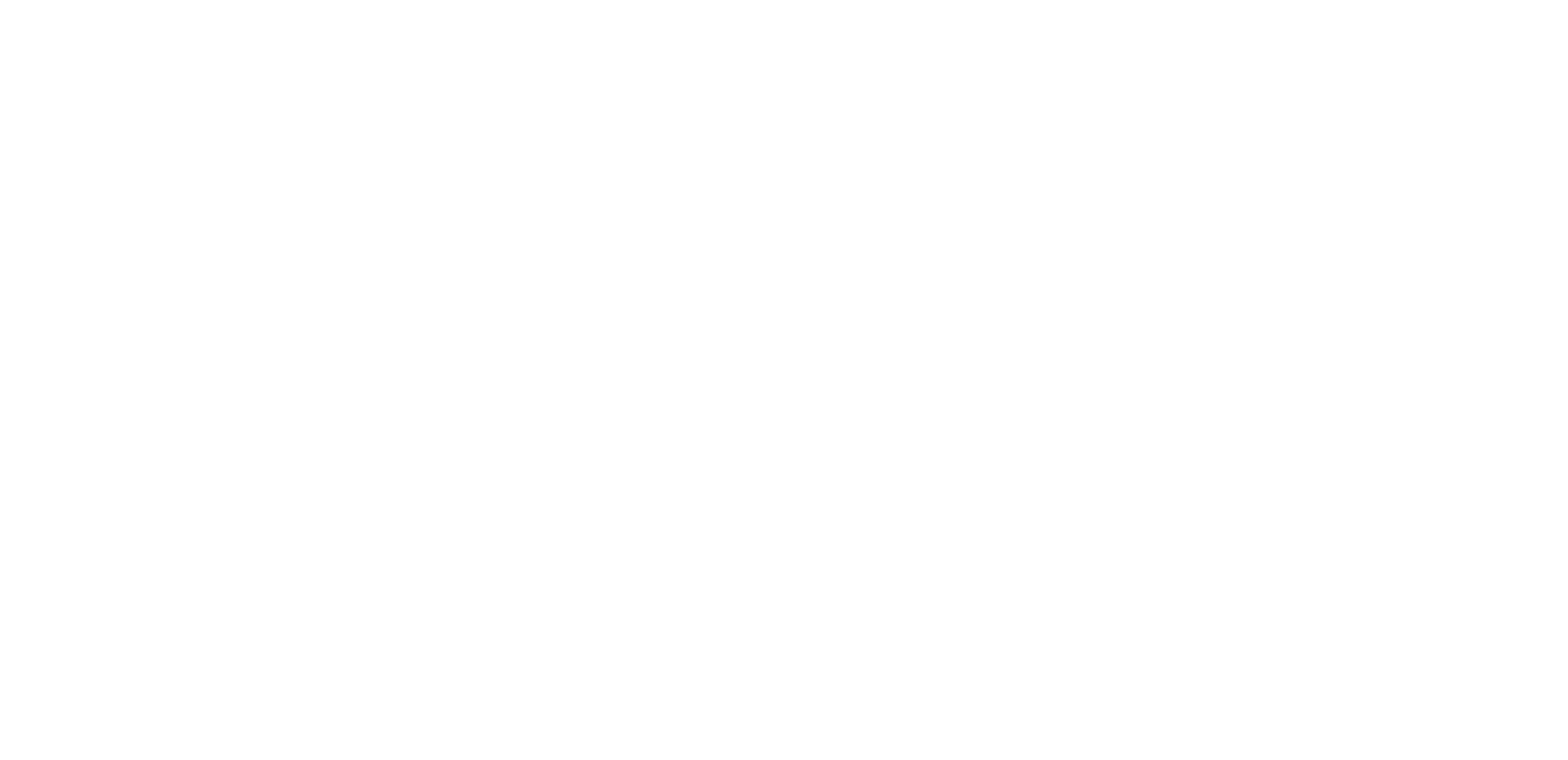
8. Completing a task without scanning QR (NFC, iBeacon, GPS).
If for some reason you don't need the employee to scan anything before starting the task but simply begin it by pressing the "Start" button, you can check the box in the task settings that identification in the zone is not required.
It's important to remember that in this case, the employee can press this button and start performing the task from anywhere, and the system will not be aware of it.
It's important to remember that in this case, the employee can press this button and start performing the task from anywhere, and the system will not be aware of it.

If you have many such tasks, you don't necessarily have to include this checkbox in each of them. You can use the bulk change feature.
9. Editing, copying, disabling, deleting.
When you save the task, you will see it in the list of the Scheduler section.
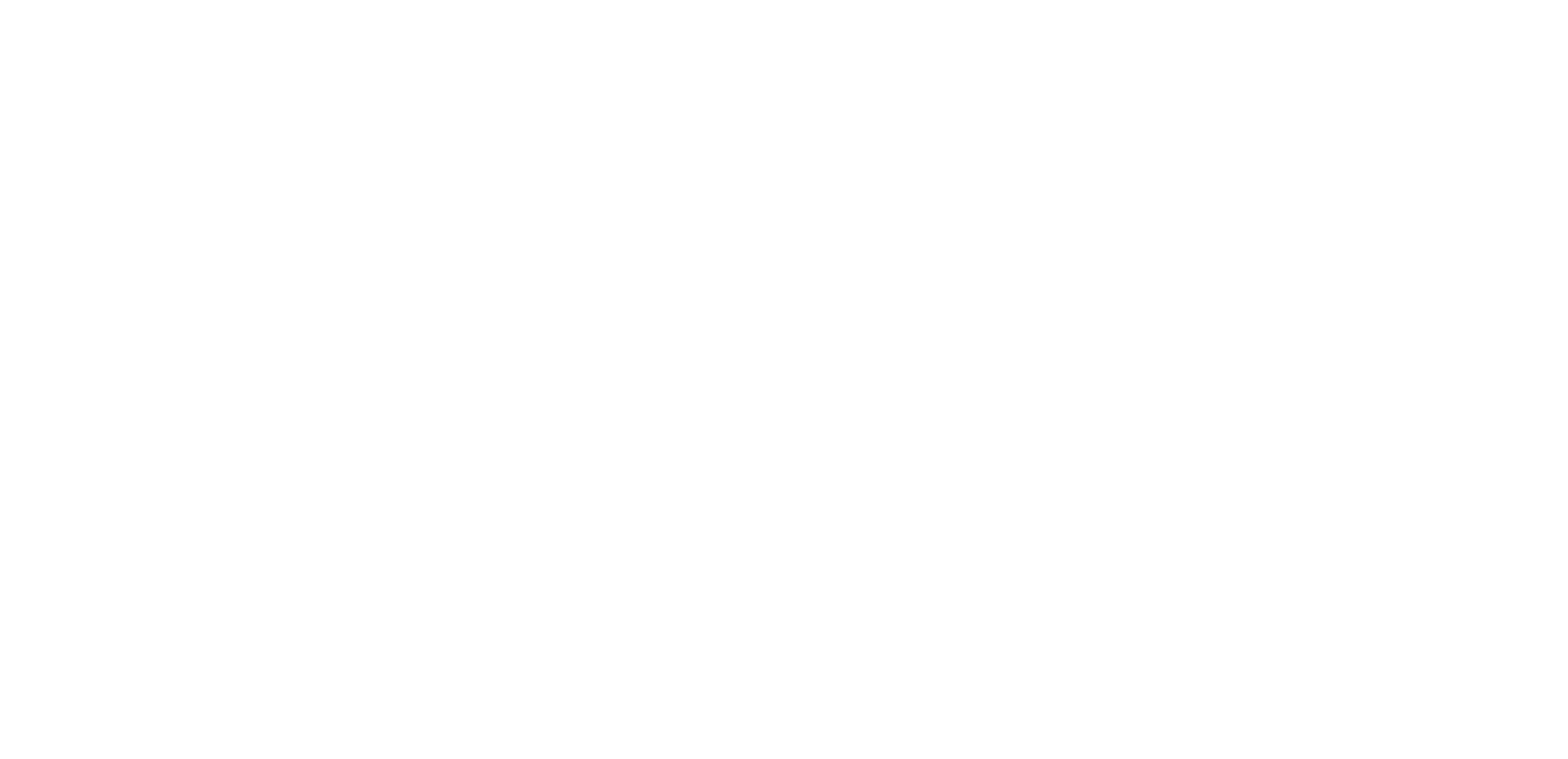
To edit, copy (very convenient when creating similar tasks), deactivate (simply disable for a while), or delete it, click on the button with three dots on the right and choose the desired function from the dropdown menu.
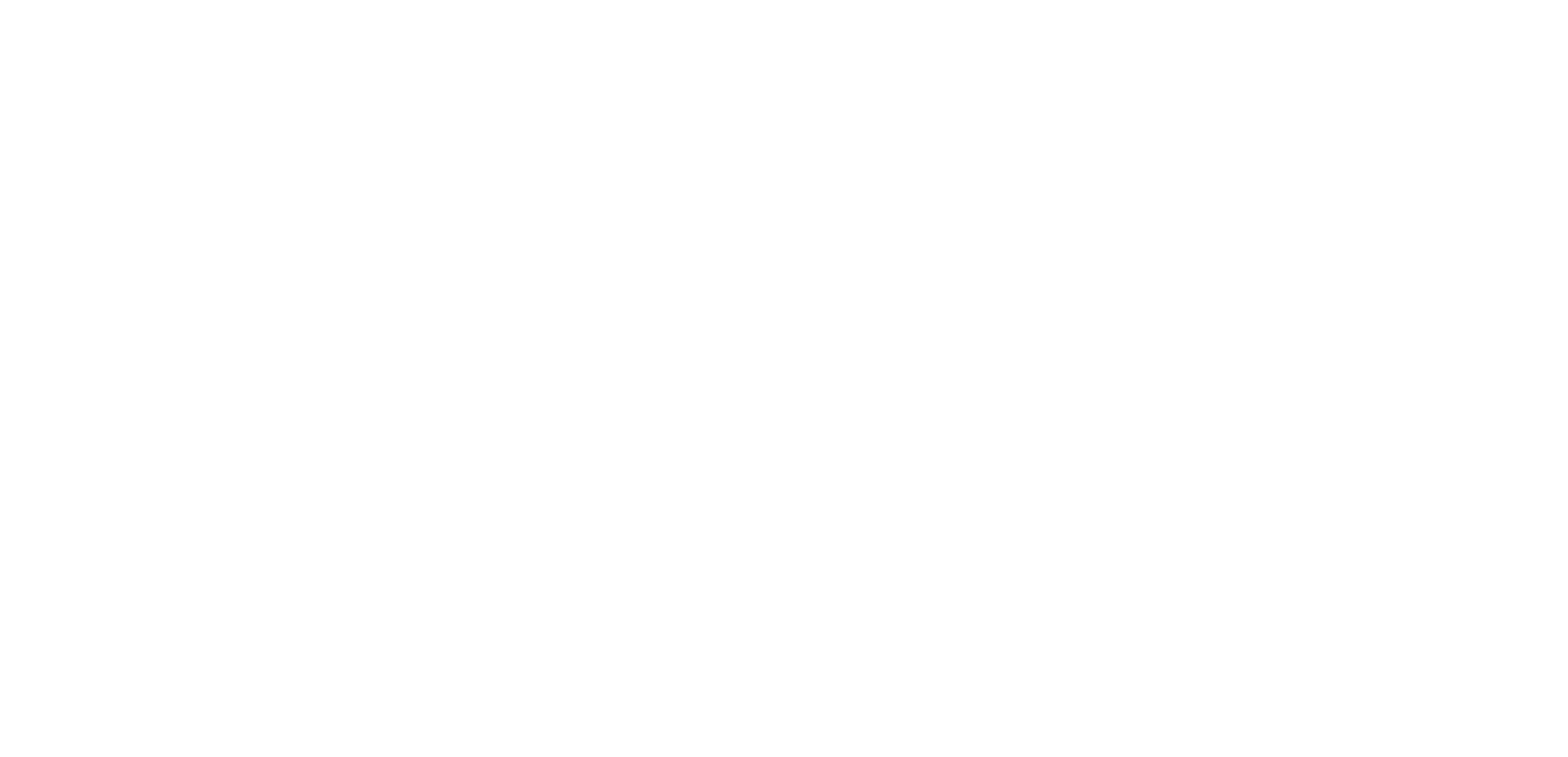
10. Bulk changes.
To quickly make small changes to several tasks at once, the system provides a mechanism for bulk changes. Not everything can be changed in bulk. For example, the task completion time is usually unique to each task. However, you can change the performer in multiple tasks or deactivate them all at once. Select the tasks you need to adjust.
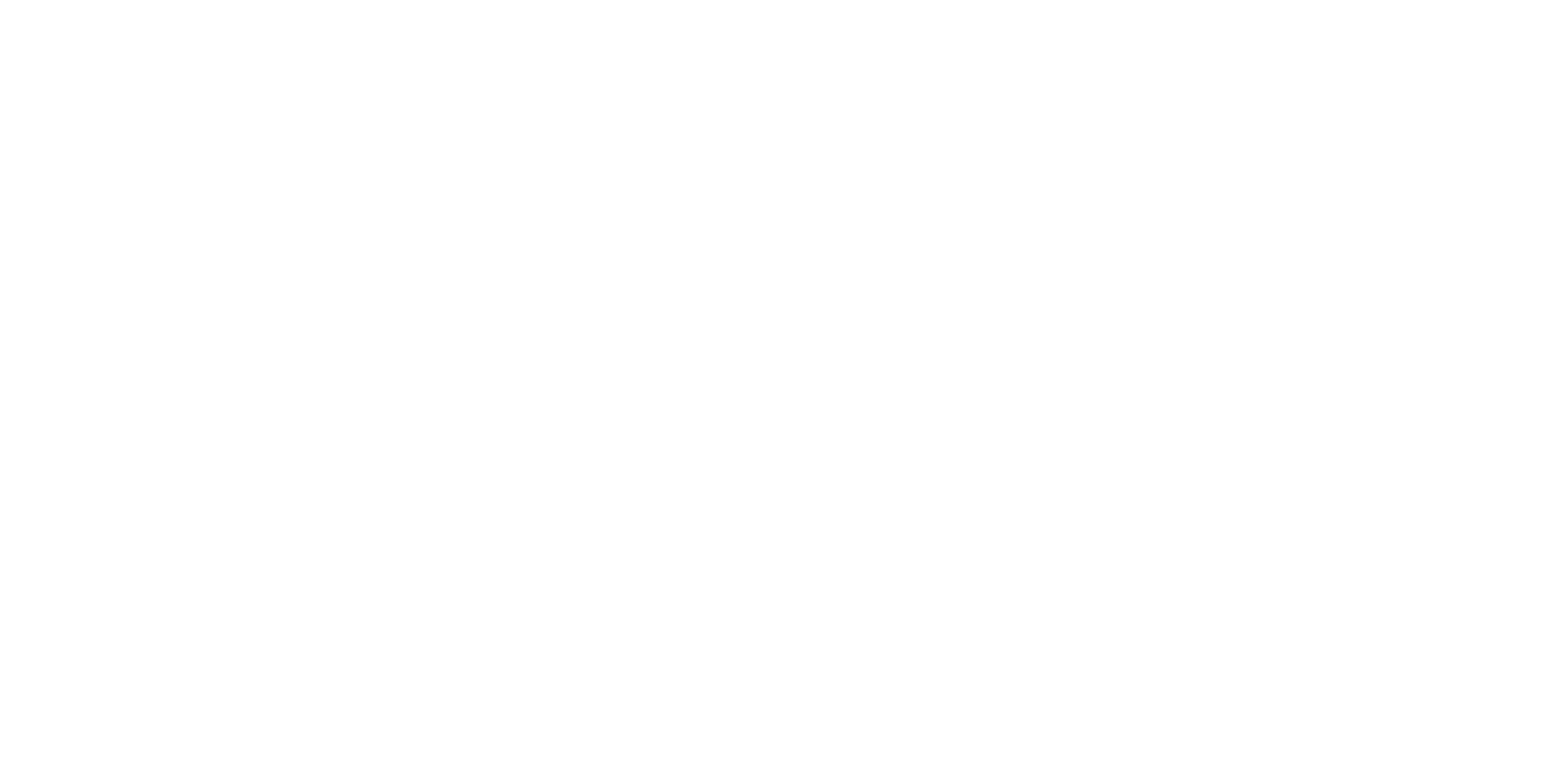
If you need to select all, use the checkbox that mass-selects tasks.
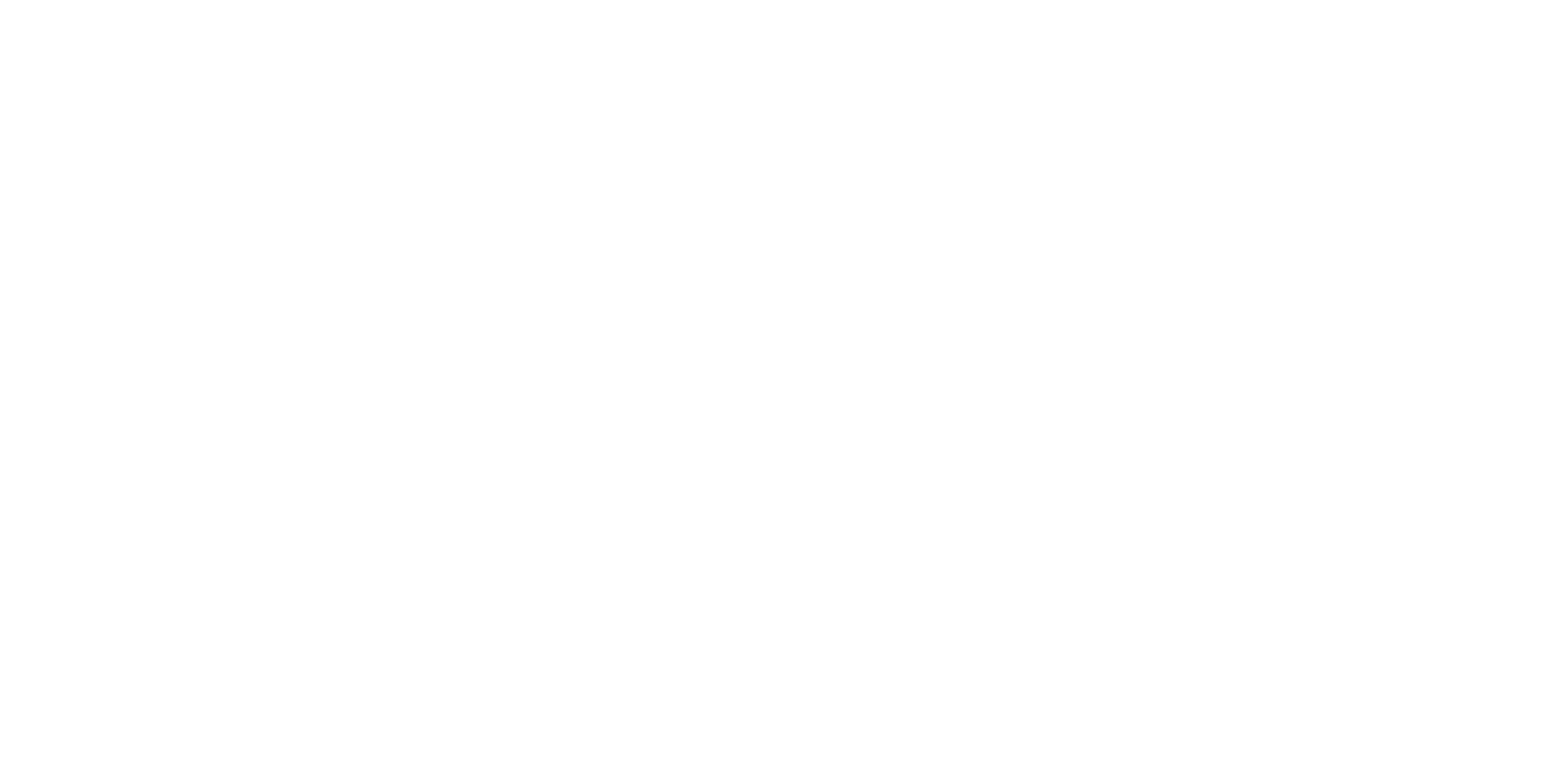
When you select two or more tasks using checkboxes, a gray-blue bar with buttons like "Edit," "Deactivate," "Delete" will appear. Choose the action you want to perform.
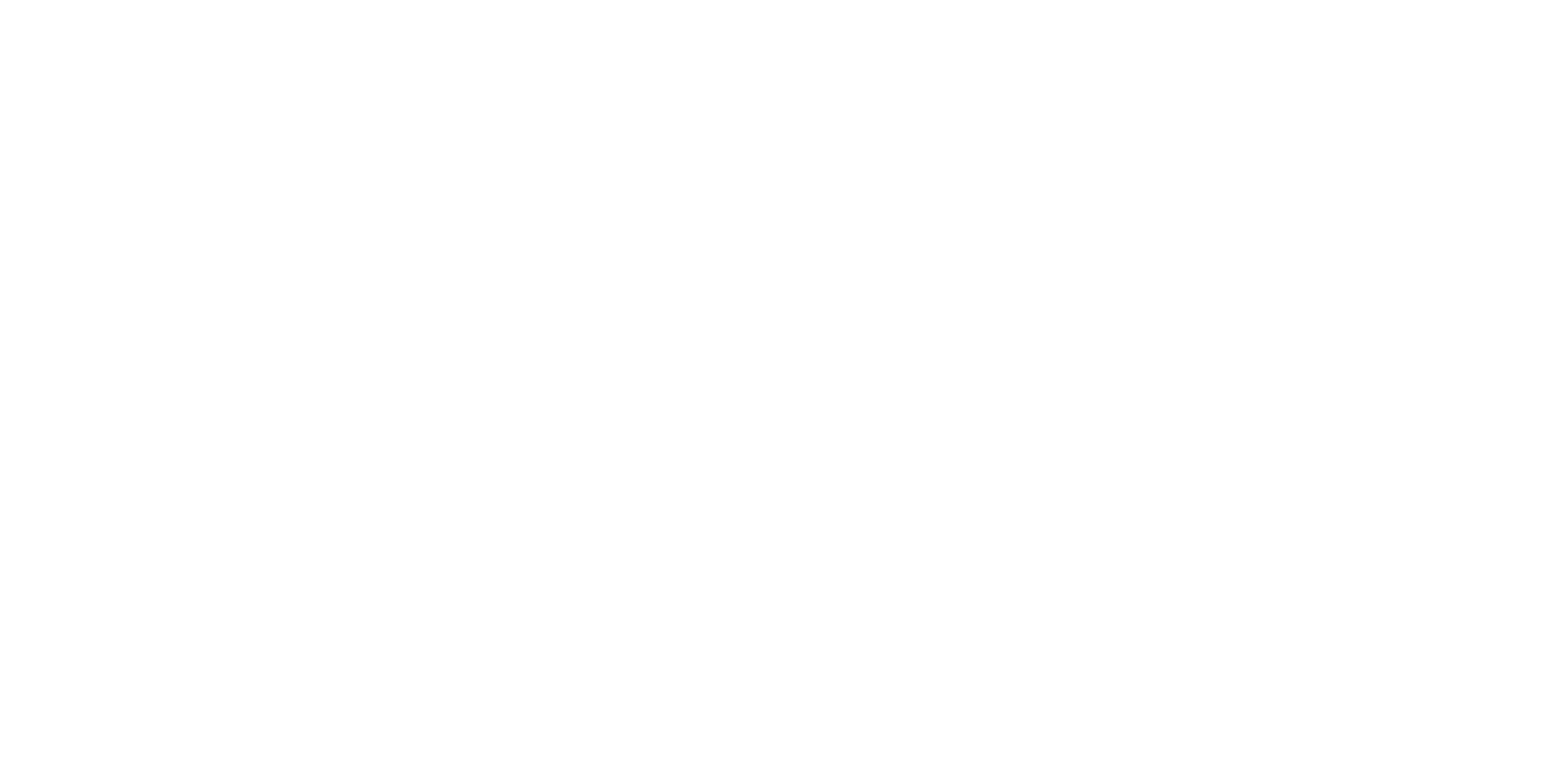
11. Not allowing the start of the next task until the current one is completed.
This setting is not directly related to the scheduler itself, but it is associated with how your employees should perform tasks. Therefore, we decided it's appropriate to mention it here when you are configuring and planning tasks.
Sometimes it's crucial for a business process that employees cannot start the next task without completing the previous one. Occasionally, employees might try to be clever. To avoid a task being marked as overdue, they come, start it, and then go to some other place and start another task there. Yes, the system by default allows starting several tasks in parallel. It's a normal scenario when an employee comes to clean a meeting room, starts the task, and then people come in, asking to finish later. What should the employee do? In such cases, it's very useful that the system allows starting other tasks while some are still open. So, it's up to you to decide. The most important thing is to carefully think through all the pros and cons.
If you have firmly decided to enable this setting, go to the "Settings" section in the side menu and turn on the toggle "Prevent employees from starting a task if there is work in progress".
Sometimes it's crucial for a business process that employees cannot start the next task without completing the previous one. Occasionally, employees might try to be clever. To avoid a task being marked as overdue, they come, start it, and then go to some other place and start another task there. Yes, the system by default allows starting several tasks in parallel. It's a normal scenario when an employee comes to clean a meeting room, starts the task, and then people come in, asking to finish later. What should the employee do? In such cases, it's very useful that the system allows starting other tasks while some are still open. So, it's up to you to decide. The most important thing is to carefully think through all the pros and cons.
If you have firmly decided to enable this setting, go to the "Settings" section in the side menu and turn on the toggle "Prevent employees from starting a task if there is work in progress".
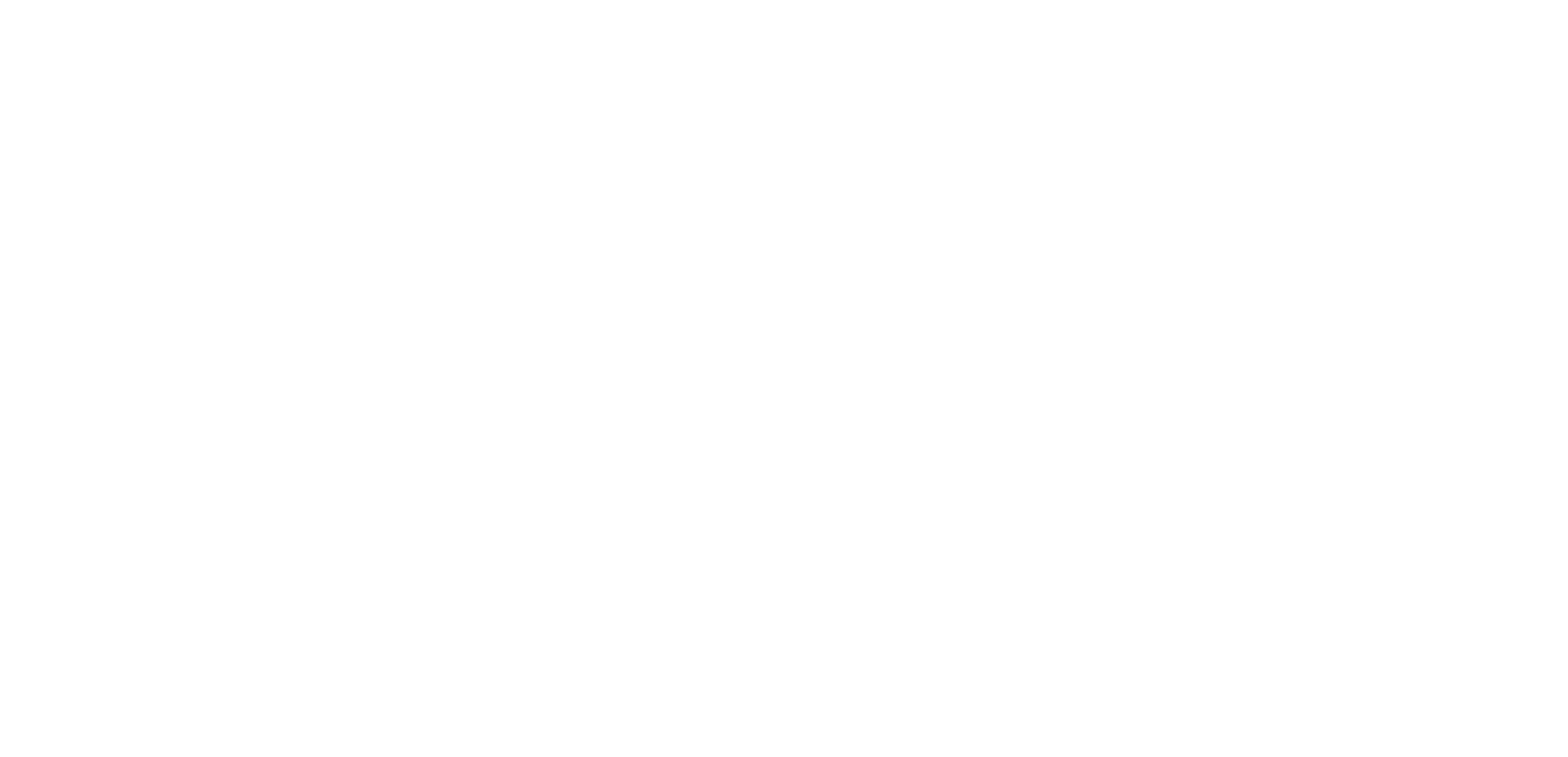
Don't forget to save the changes!